How do I install Windows 7 on a virtual machine? (VirtualBox)
To install VirtualBox on your PC, follow these steps:
- Visit this link and choose the Windows Hosts option.
- The VirtualBox file will download to your computer.
- Open the VirtualBox file to begin the installation. Click Next.
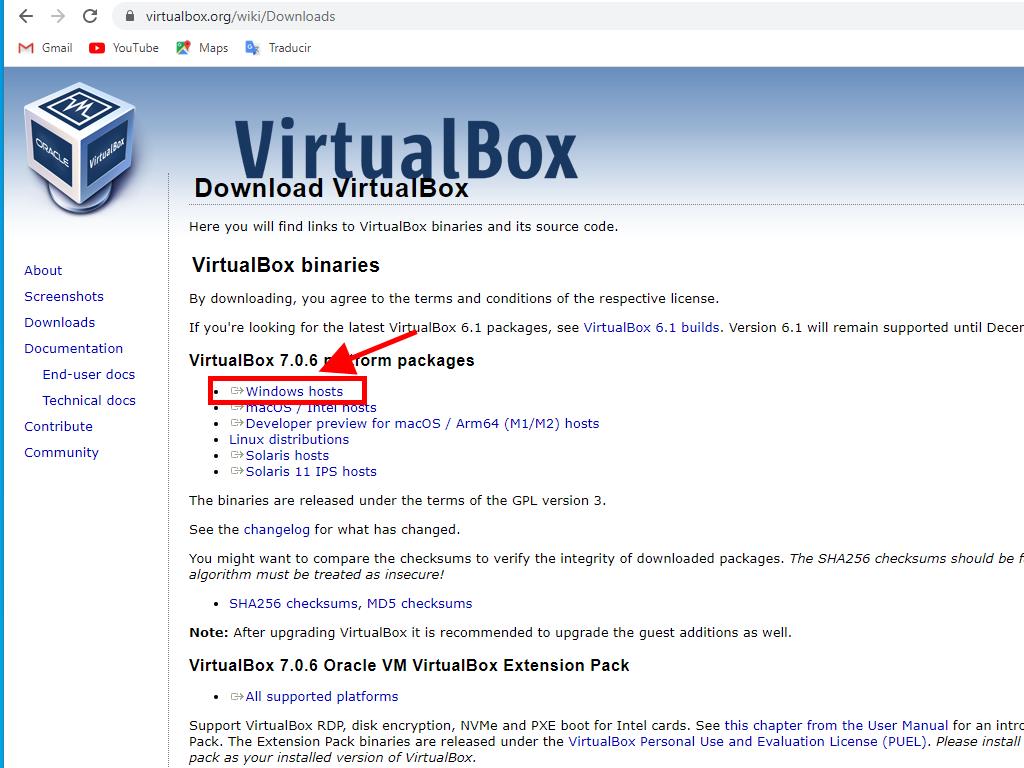

Note: If you experience issues during installation, uncheck the USB features option in the installer.
Here's how to set up a new virtual machine in VirtualBox:
- In the Machine menu, click New.
- Enter a name for the new VM and specify the location of the Windows 7 .iso file. Click Next.
- Allocate a minimum of 2 GB of RAM and click Next.
- Select the option to Create a Virtual Hard Disk Now (use at least 32 GB for optimal performance). Click Next.
- In the Summary window, click Finish.
- Select the Windows 7 .iso file by clicking the three dots next to the Tools option. From the dropdown menu, click Media.
- Go to the Optical Disks tab, click Add, and select the Windows 7 .iso file.
- Start the virtual machine by clicking Start.
- The Windows 7 installation will commence.
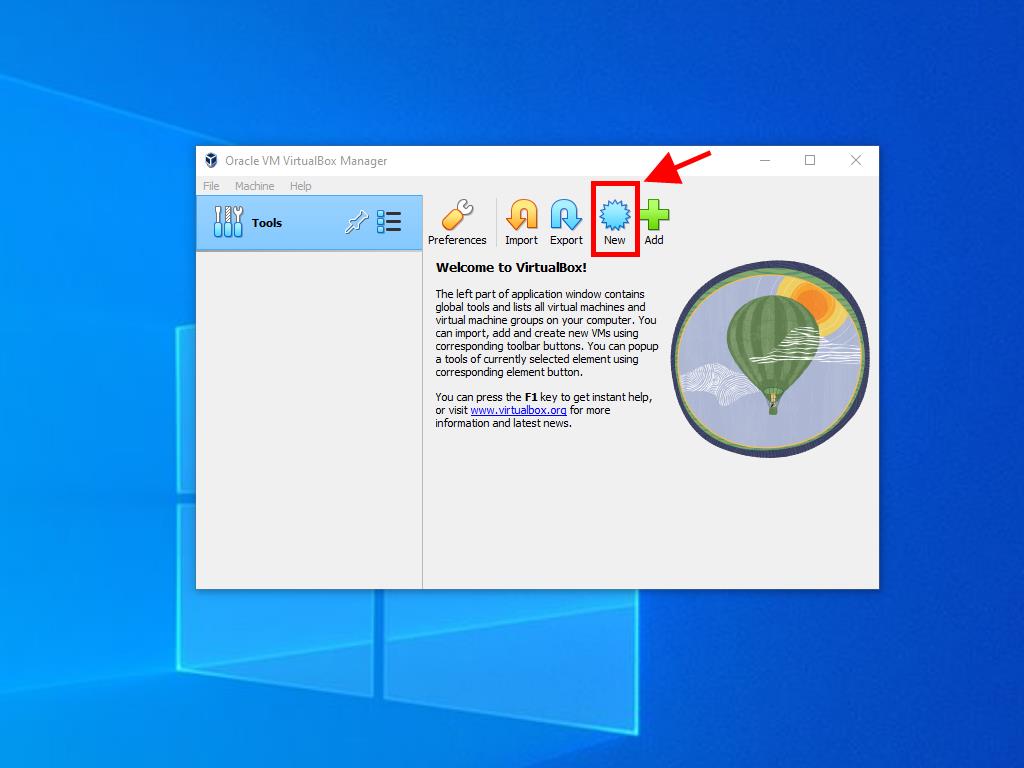
Note: Check the box labeled Skip Unattended Installations.
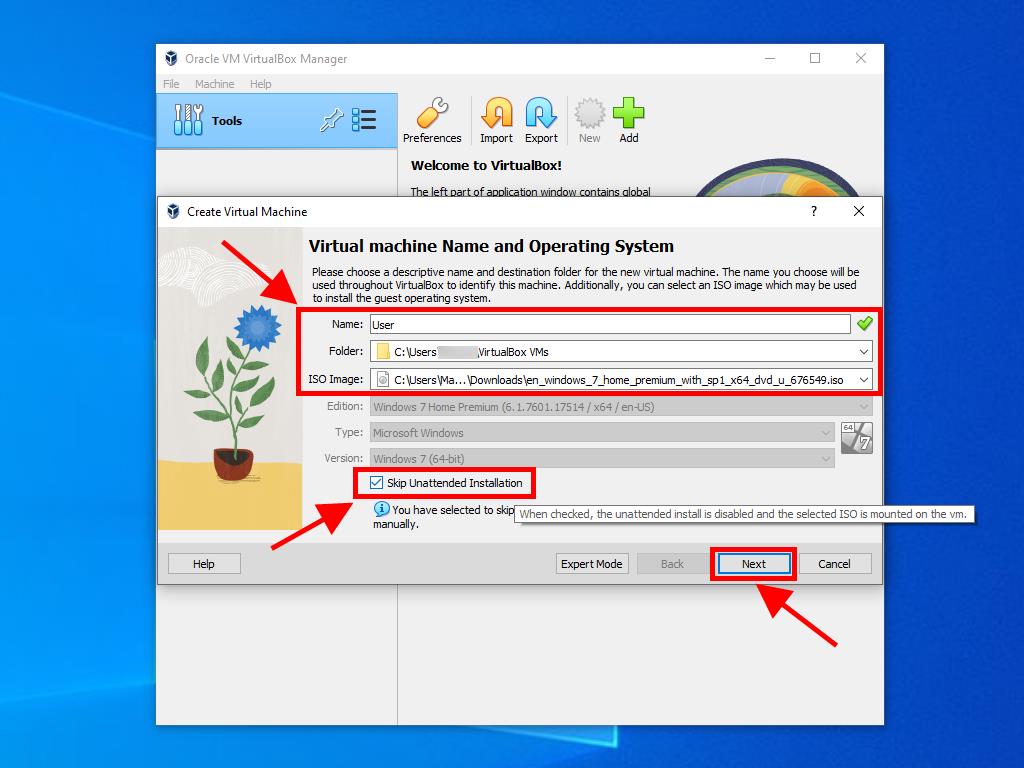
Note: You can select a different value as long as it meets the Windows 7 requirements.
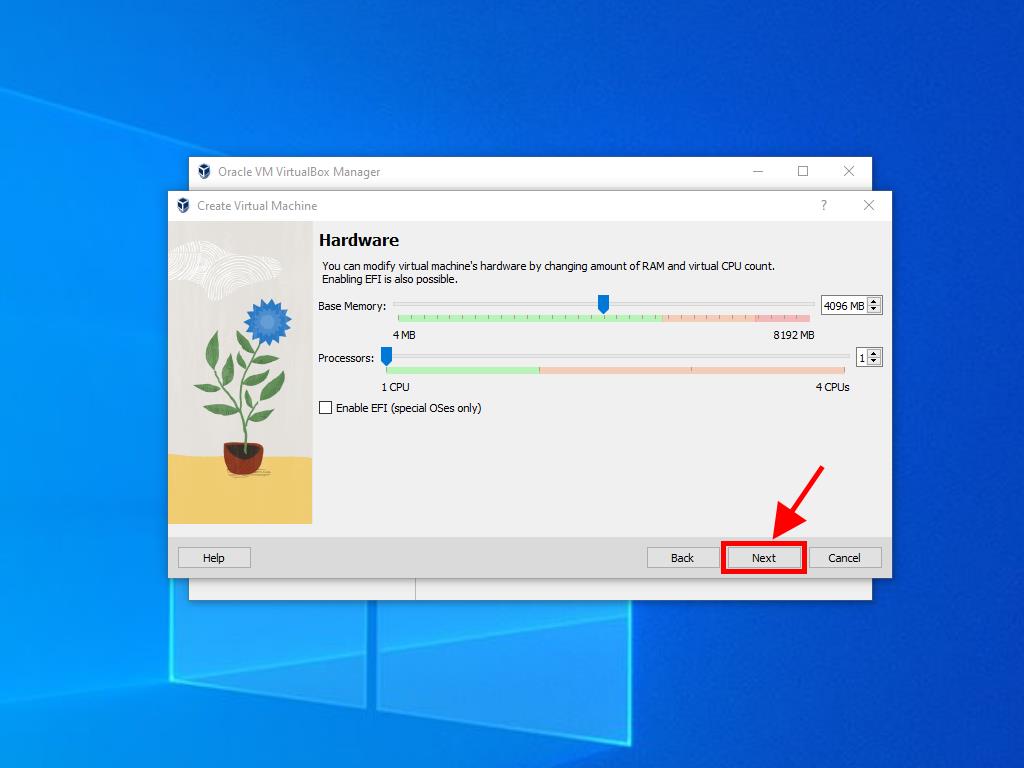
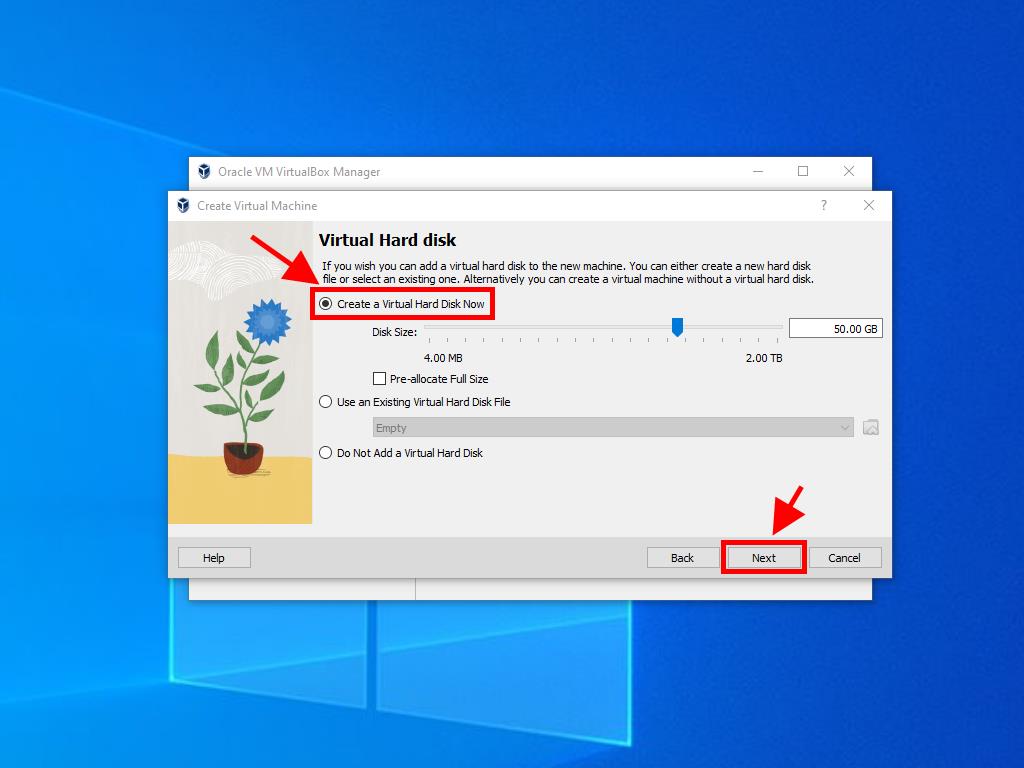
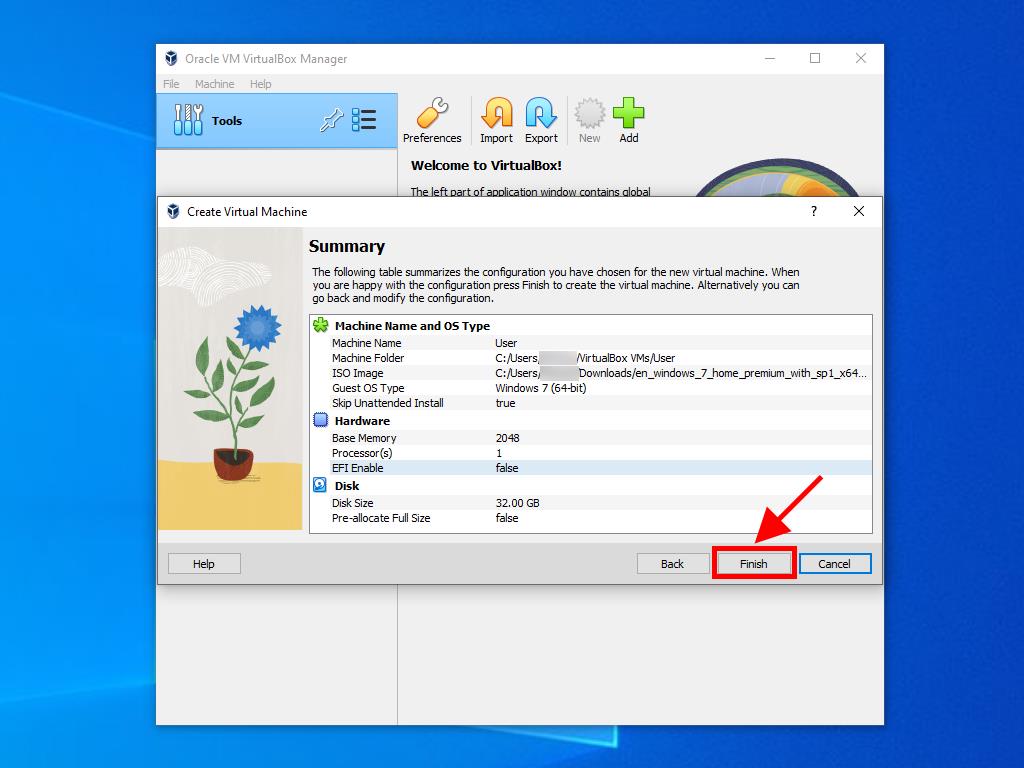
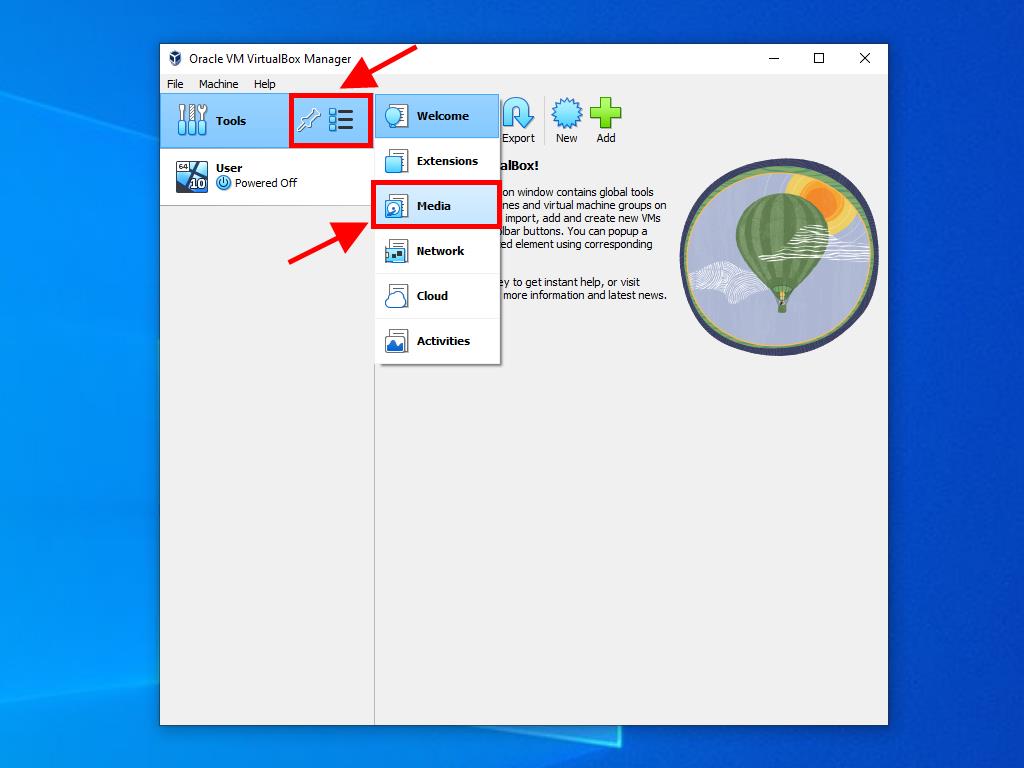
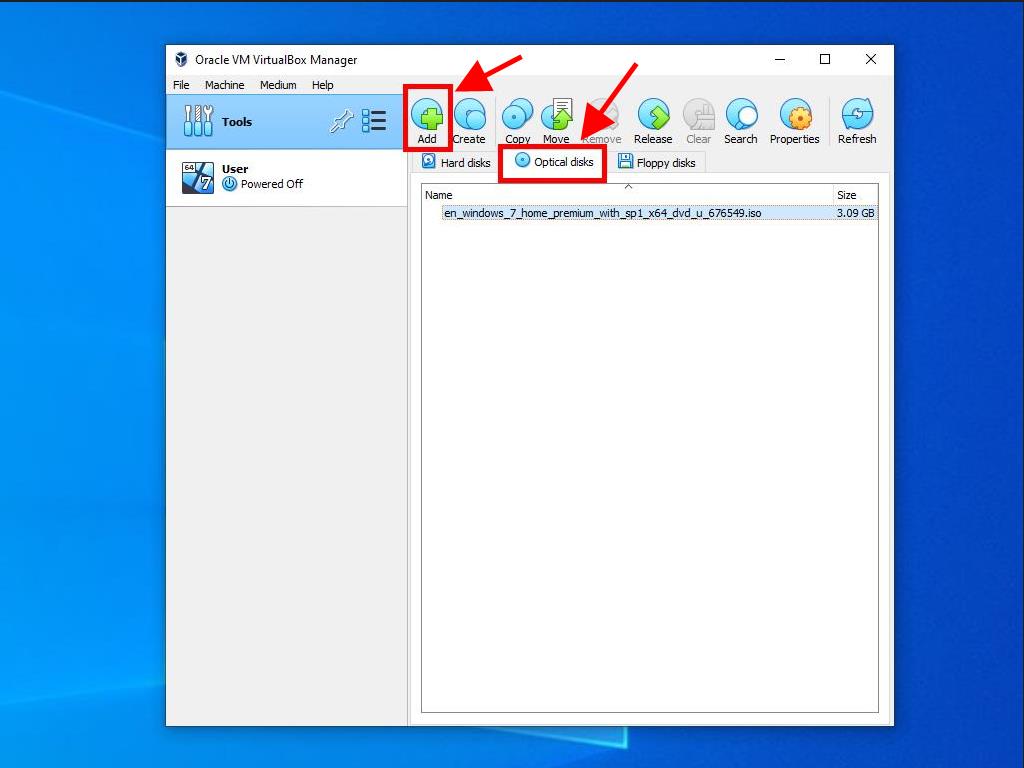
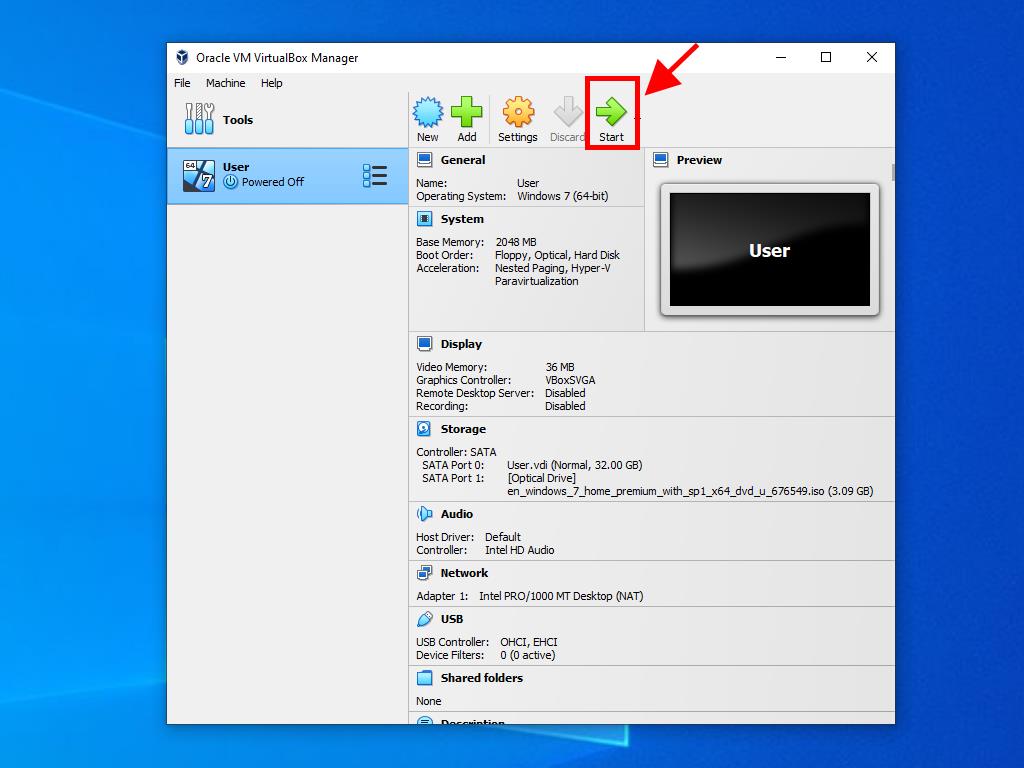
Note: For detailed instructions on installing Windows, refer to: How do I install Windows 7?.
 Sign In / Sign Up
Sign In / Sign Up Orders
Orders Product Keys
Product Keys Downloads
Downloads
