How to Install Windows 7?
Once you have a bootable USB drive, follow these instructions for a clean Windows 7 installation:
- Turn on your PC, insert the Windows 7 DVD or USB, and restart your PC.
- Your device will boot from the USB. Press any key when the message Press any key to boot from CD or DVD appears.
- Restart your PC and when the manufacturer's logo appears, press the key for the BOOT menu, typically F2, F10, F11, F12 or Del.
- Change the boot order to USB.
- In the setup program, select your language, time, and keyboard preferences, then click Next.
- Click Install now to begin the installation.
- Accept the license terms and click Next.
- Select Custom (advanced) on the next screen.
- Select the drive for the Windows 7 installation and click Next.
- Click Next and Windows will start installing.
- After several restarts, personalize your PC by entering a name and clicking Next.
- Set a password for your account, or leave it blank, then click Next.
- Enter the product key and click Next.
- Click Use recommended settings for Windows protection modes.
- Adjust time and date settings and click Next.
- On the Network Settings page, choose your preferred configuration and click Work network.
- After a few minutes, Windows 7 will be fully installed on your PC.
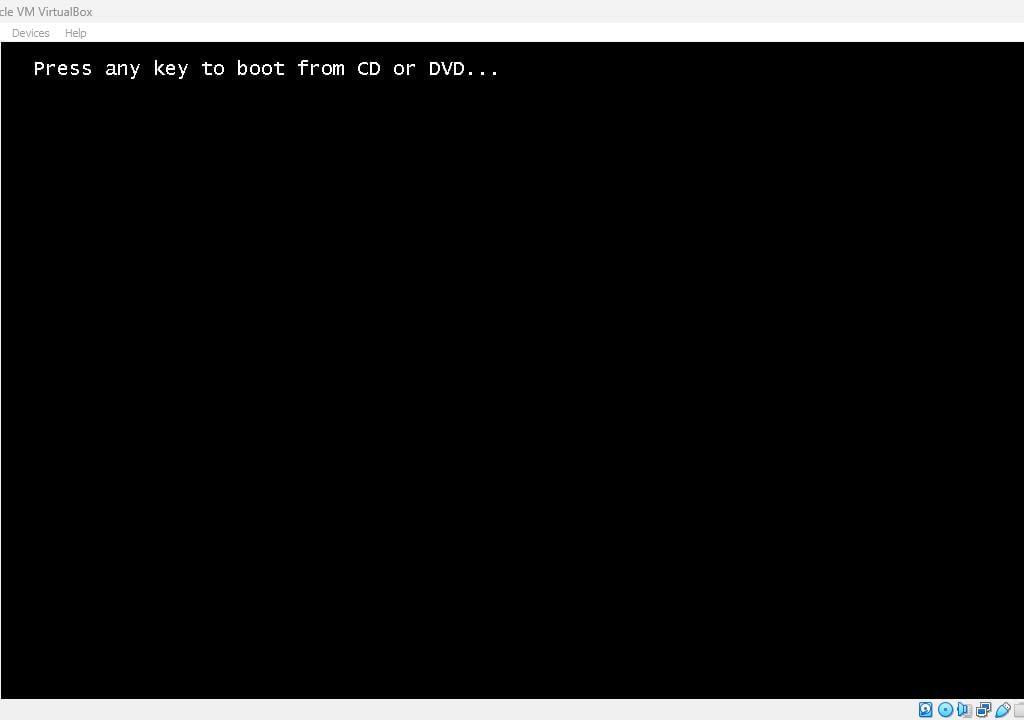
Note: If your PC starts the current version of Windows, you may need to change the boot order in the BIOS to boot from the DVD.
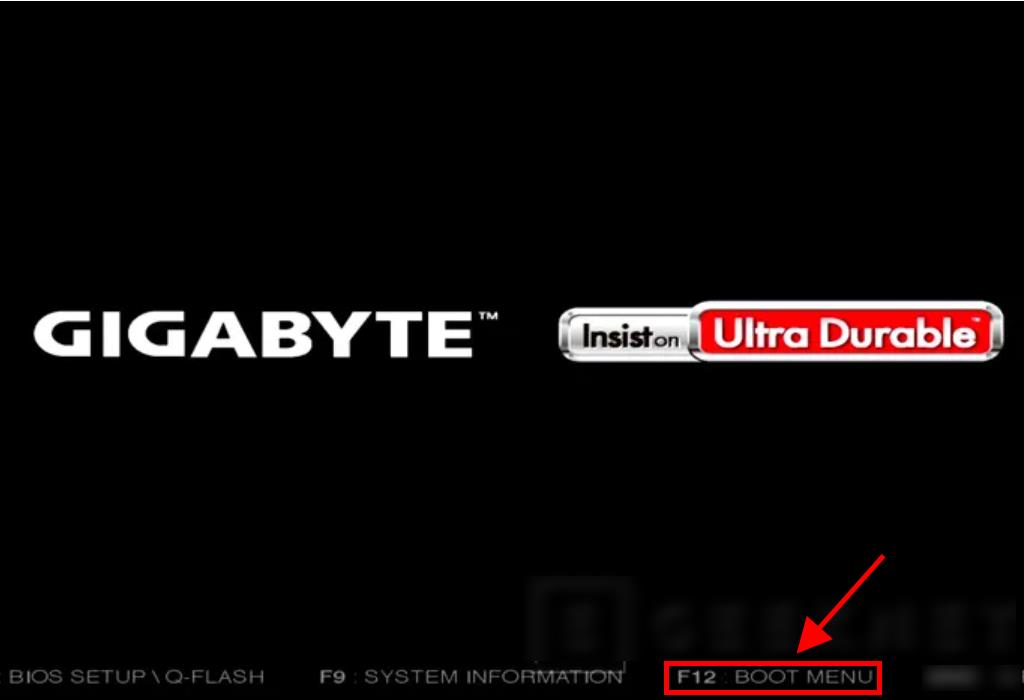
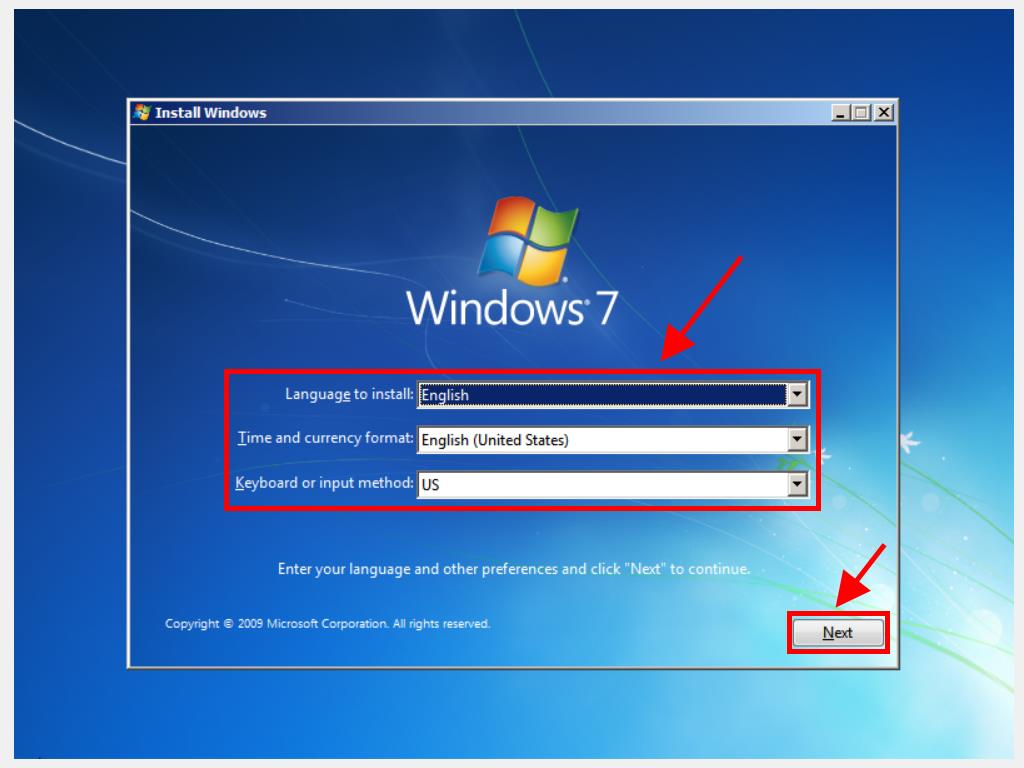
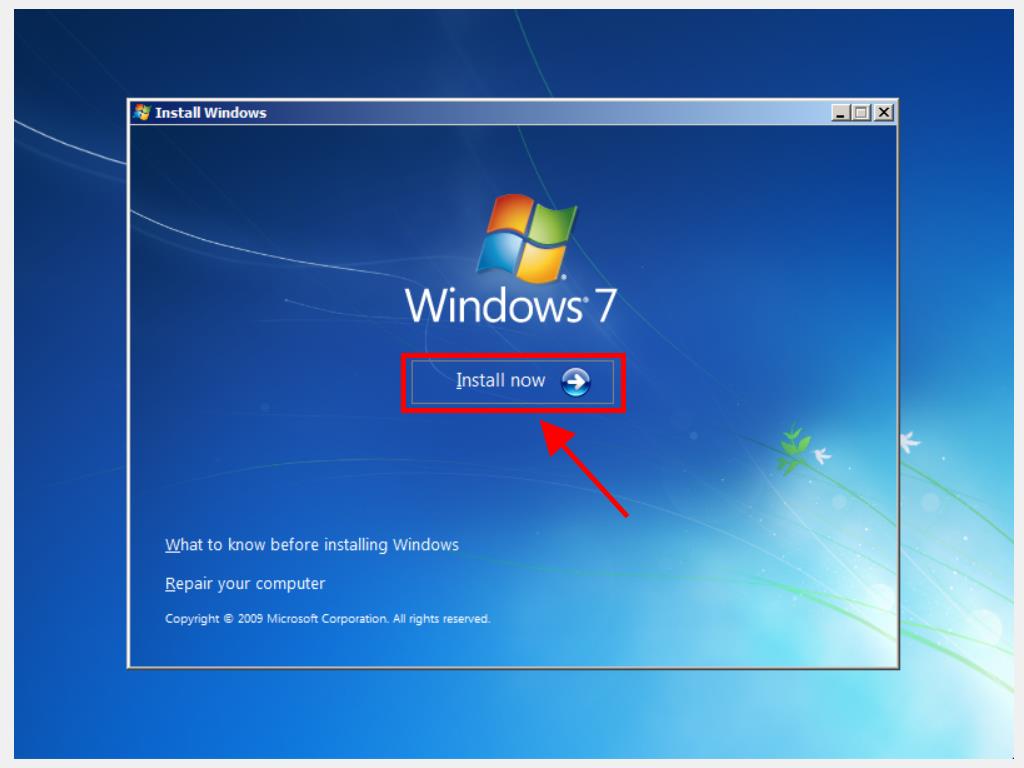
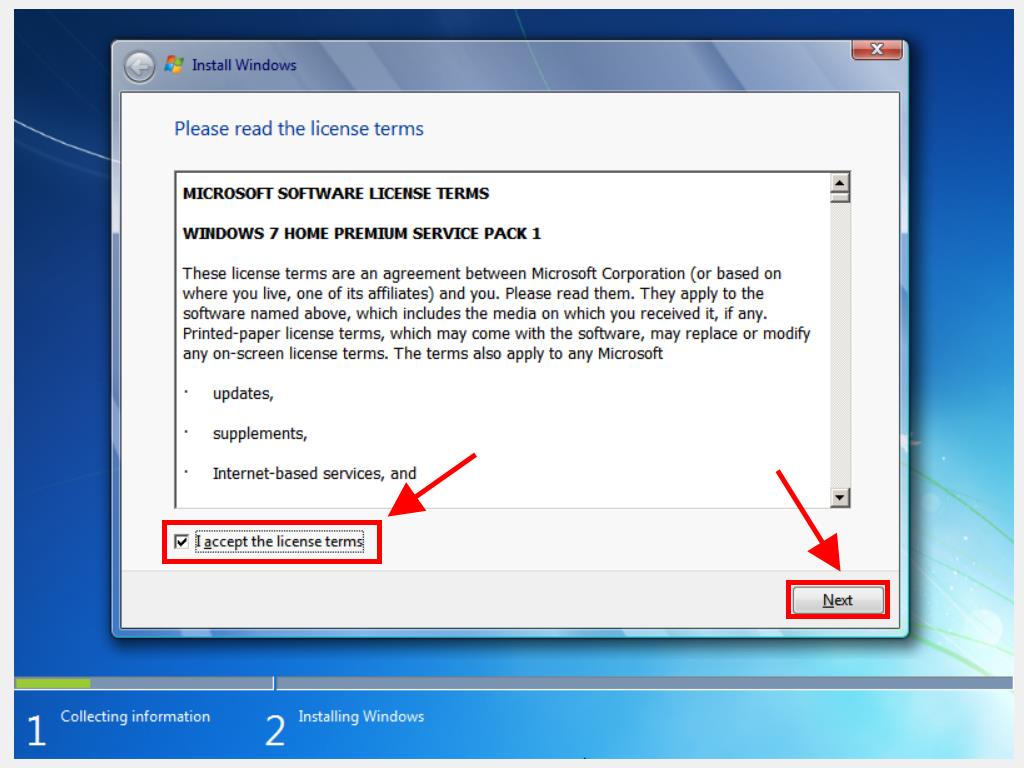
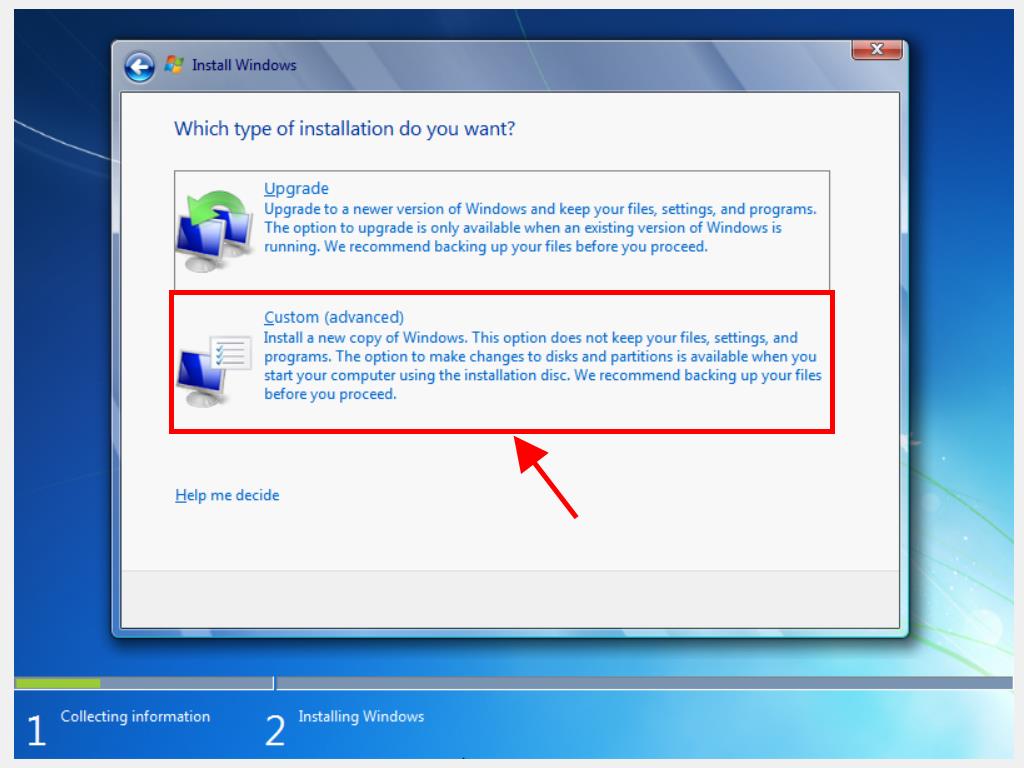
Note: To choose the correct hard drive, check the Total size column and select the drive with the most space.
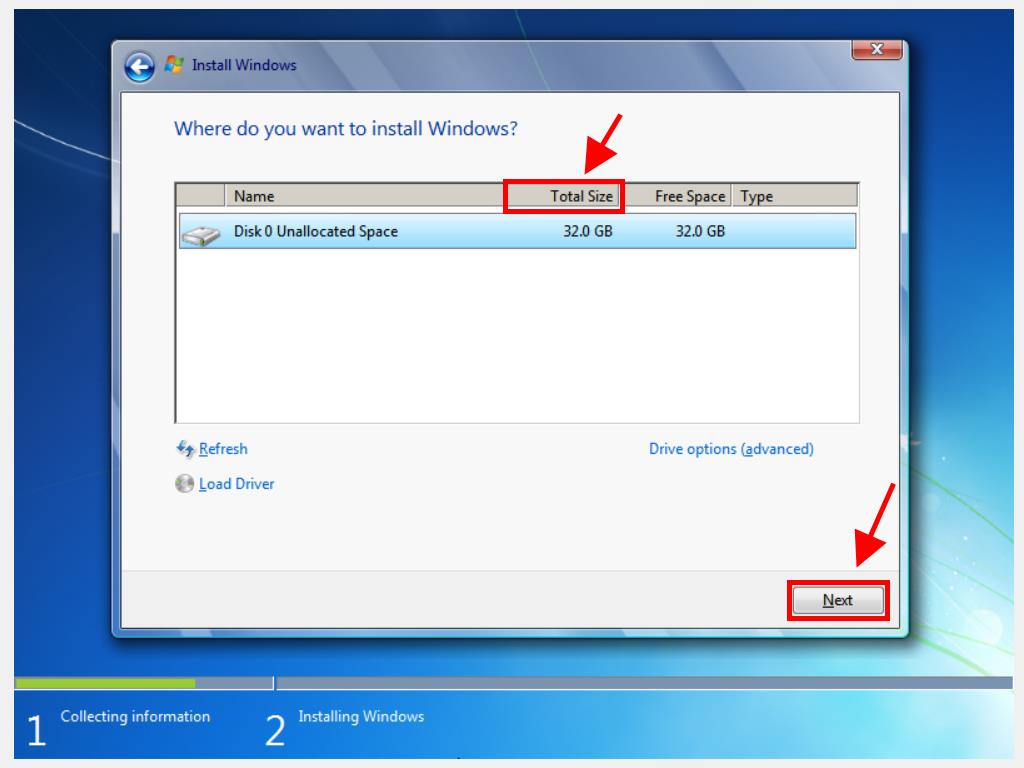
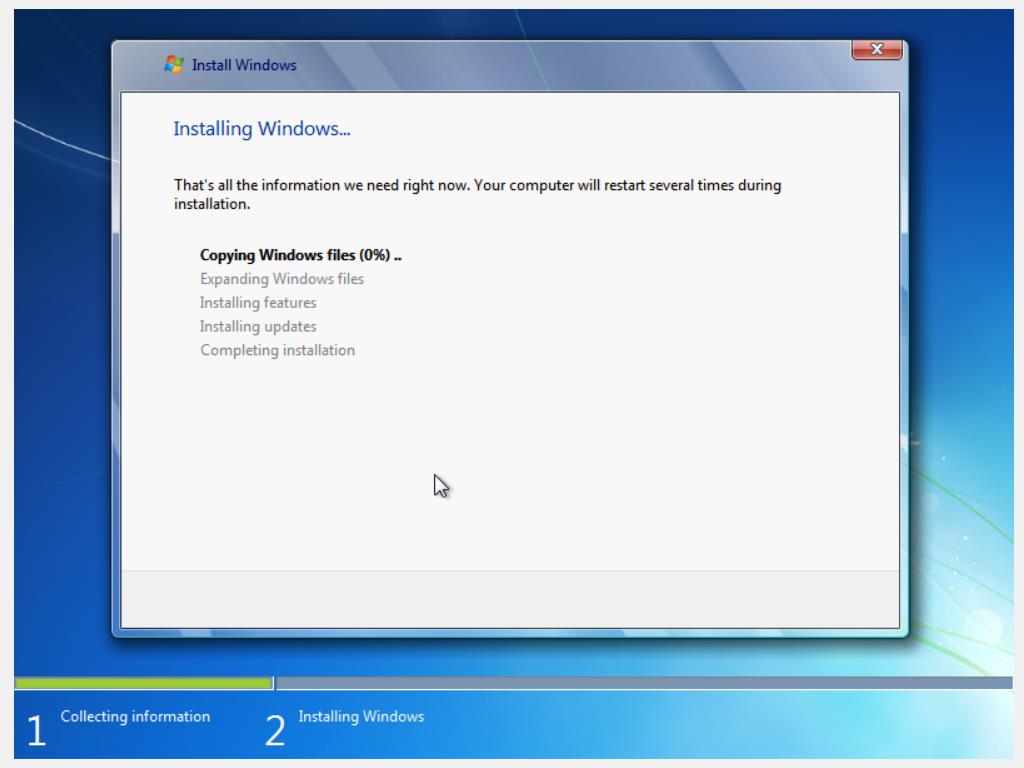
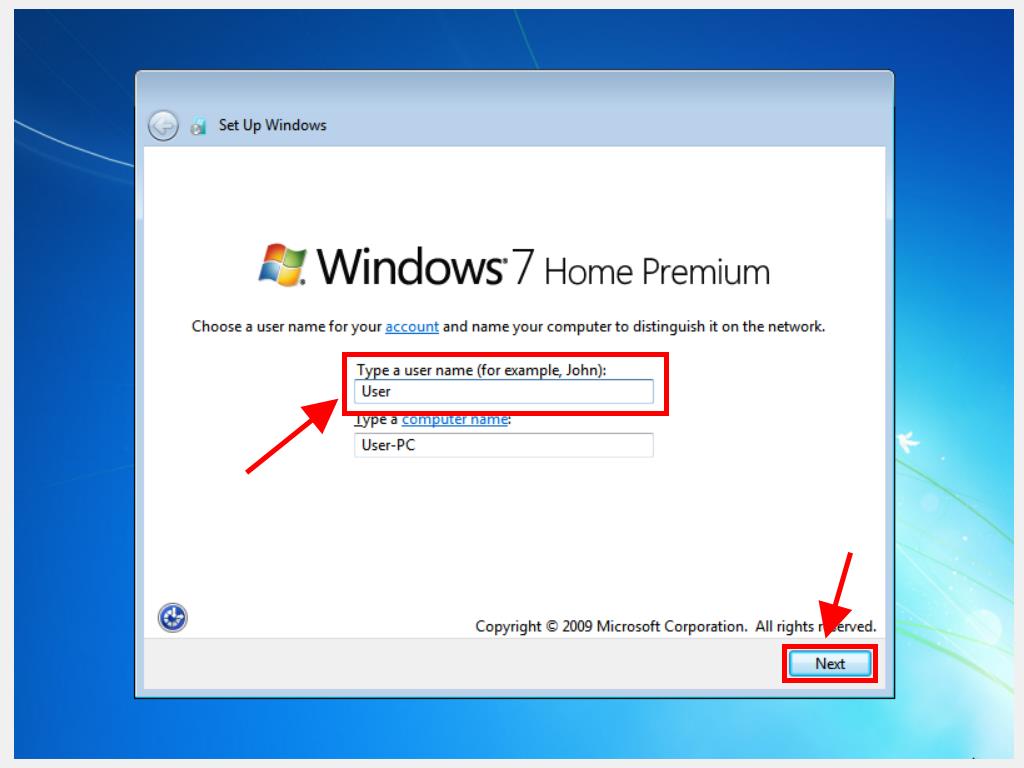
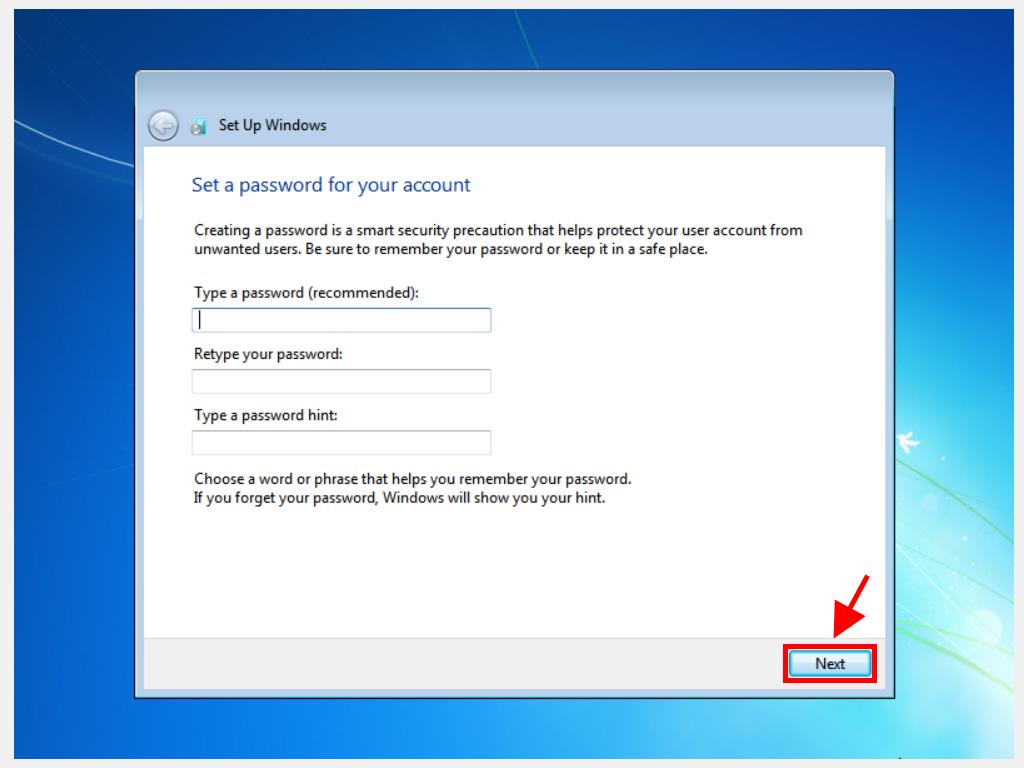
Note: Entering the product key at this stage ensures the correct edition of Windows 7 is installed.
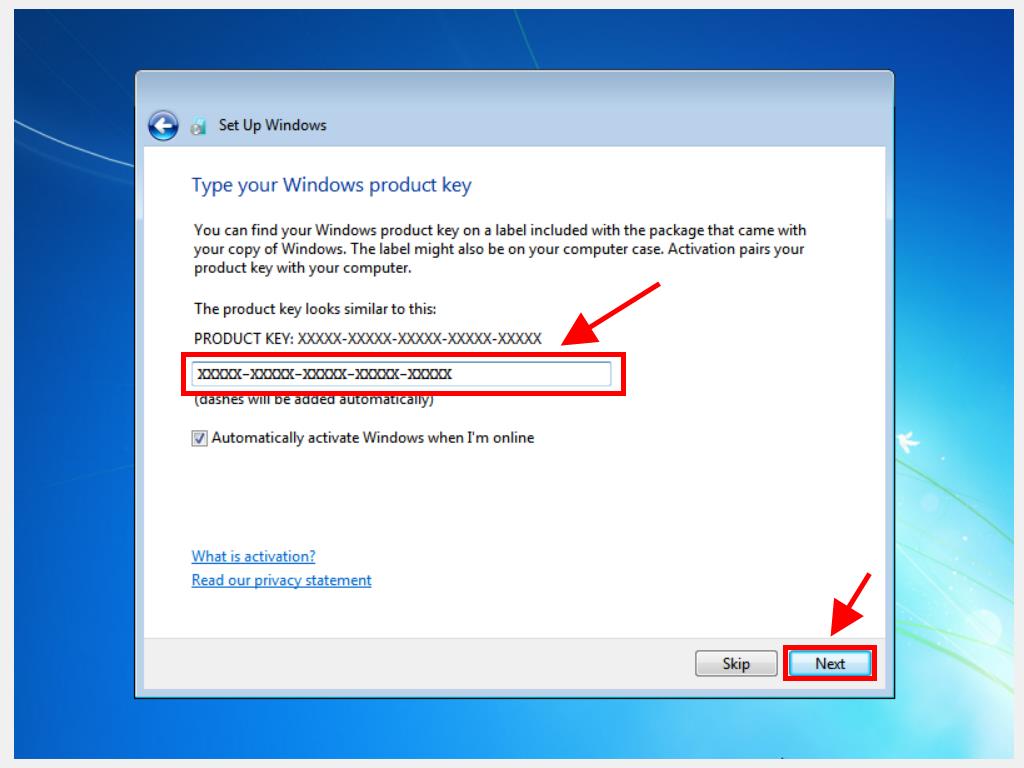
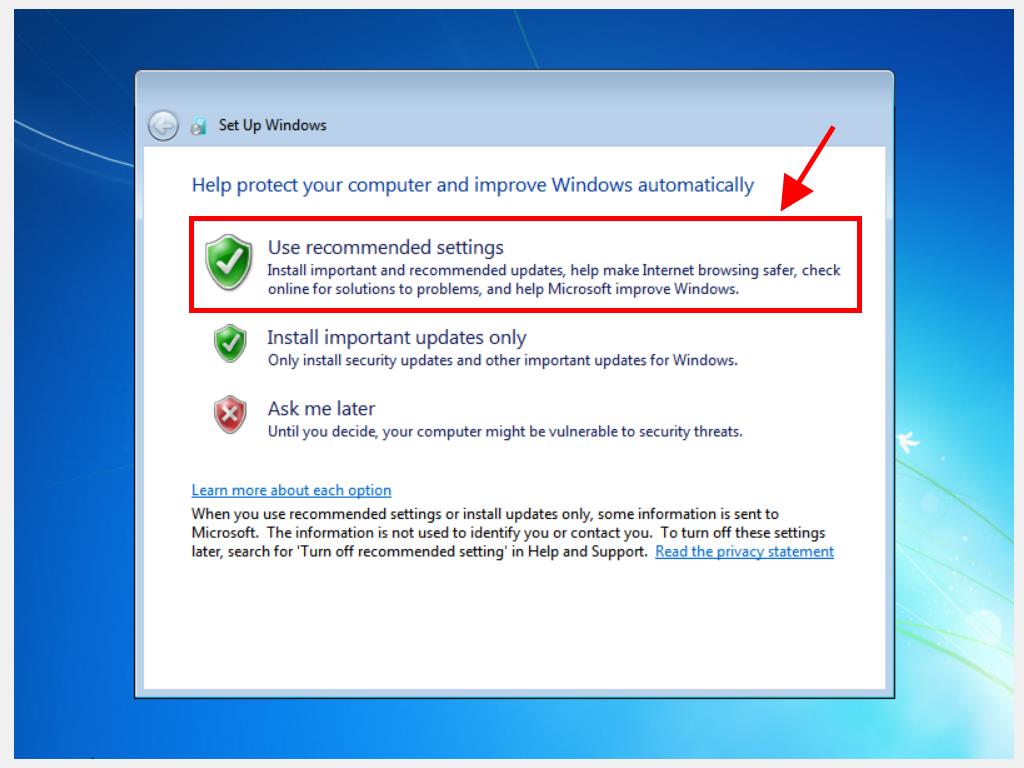
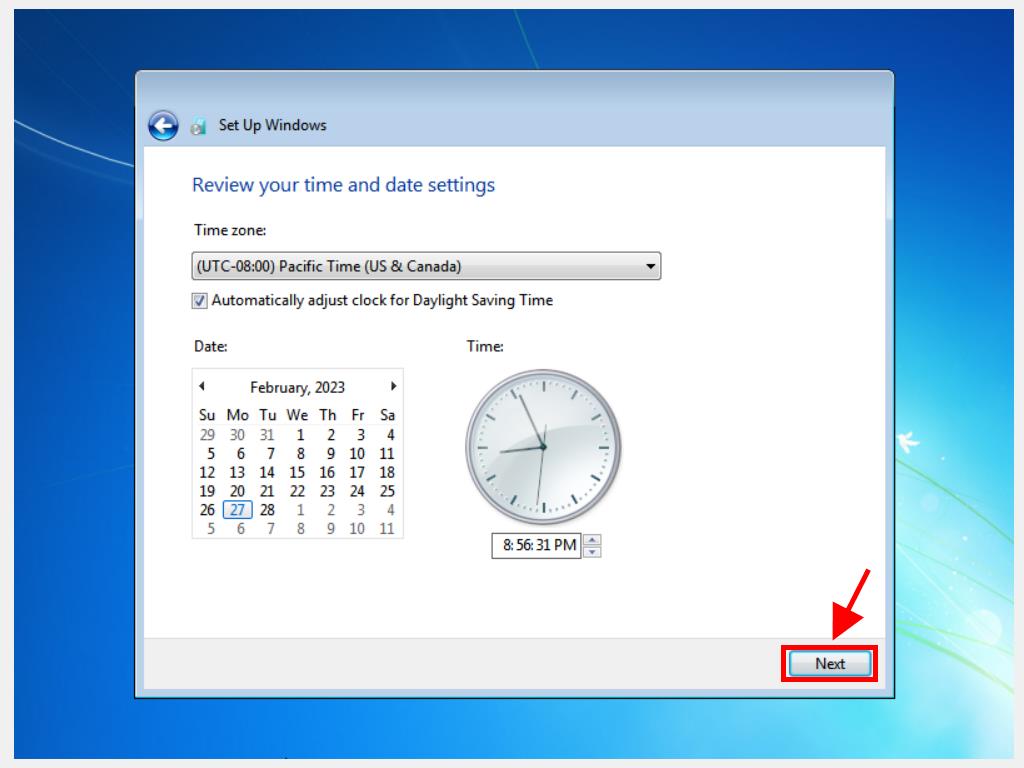
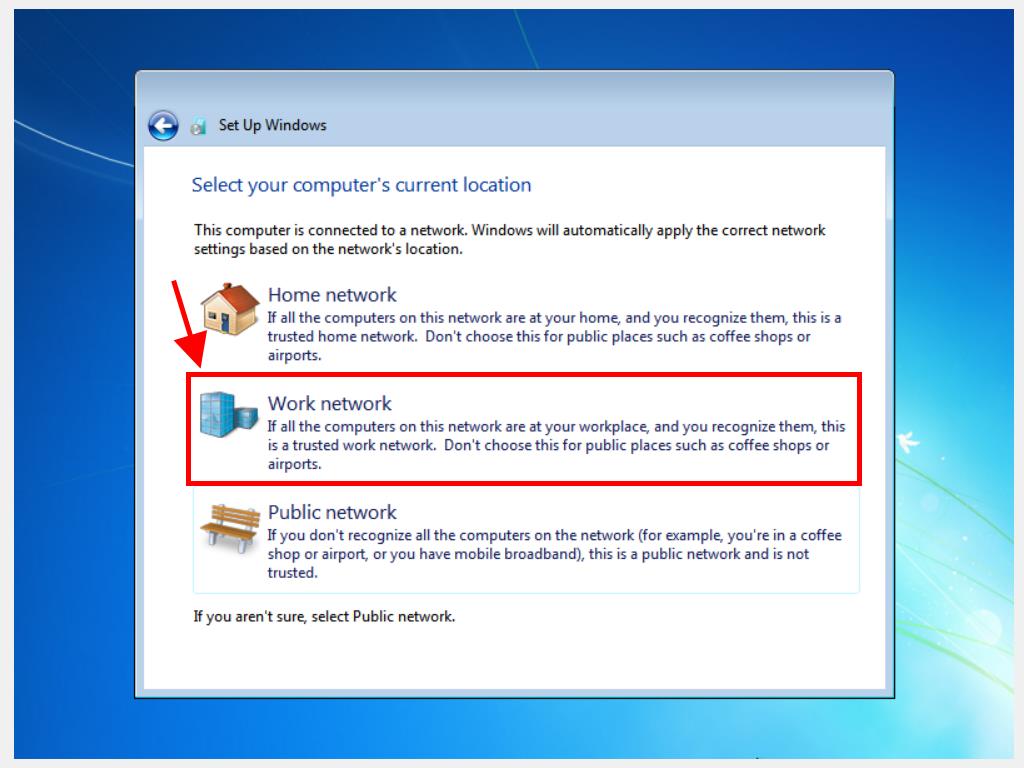
 Sign In / Sign Up
Sign In / Sign Up Orders
Orders Product Keys
Product Keys Downloads
Downloads
