How to Install Windows Server 2008 R2
Once you have a bootable USB drive, use these instructions to do a clean install:
- Power on your server, let Windows start normally, insert the Windows Server USB, and then reboot the server.
- Your device will boot from the Windows Server USB. Press any key when the message Press any key to boot from CD or DVD appears.
- Restart your PC, and when the manufacturer's logo shows up, press the BOOT menu key, typically F2, F10, F11, F12, or Del, to open the menu.
- Set the boot order to USB.
- In the setup program, select your language, time, currency, and keyboard/input method, and click Next.
- Click Install now to begin the installation.
- Select the Windows Server edition you want to install (full installation recommended), then click Next.
- Agree to the license terms and click Next.
- In the next screen, click Custom (advanced).
- Select the hard drive for the Windows Server installation and click Next.
- The installation will begin and will take several minutes.
- Click OK to set up a password.
- Create a memorable password.
- Finally, Windows Server will be installed.
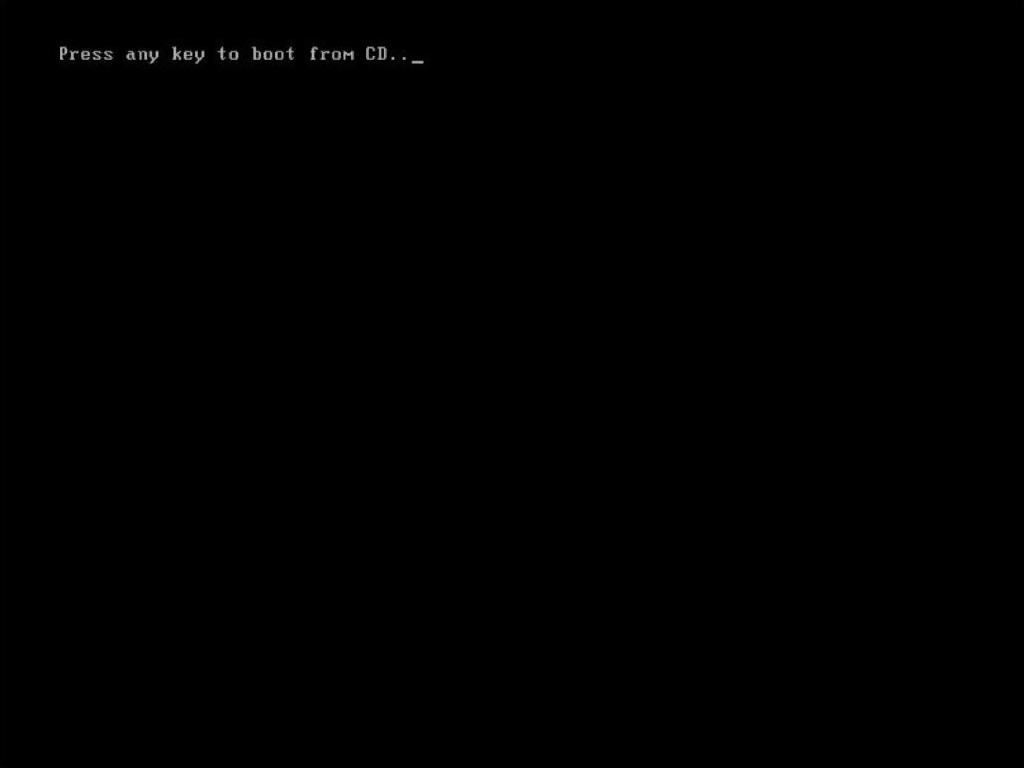
Note: If your PC doesn't start the Windows Server installation, change the boot order in the BIOS settings to boot from USB.
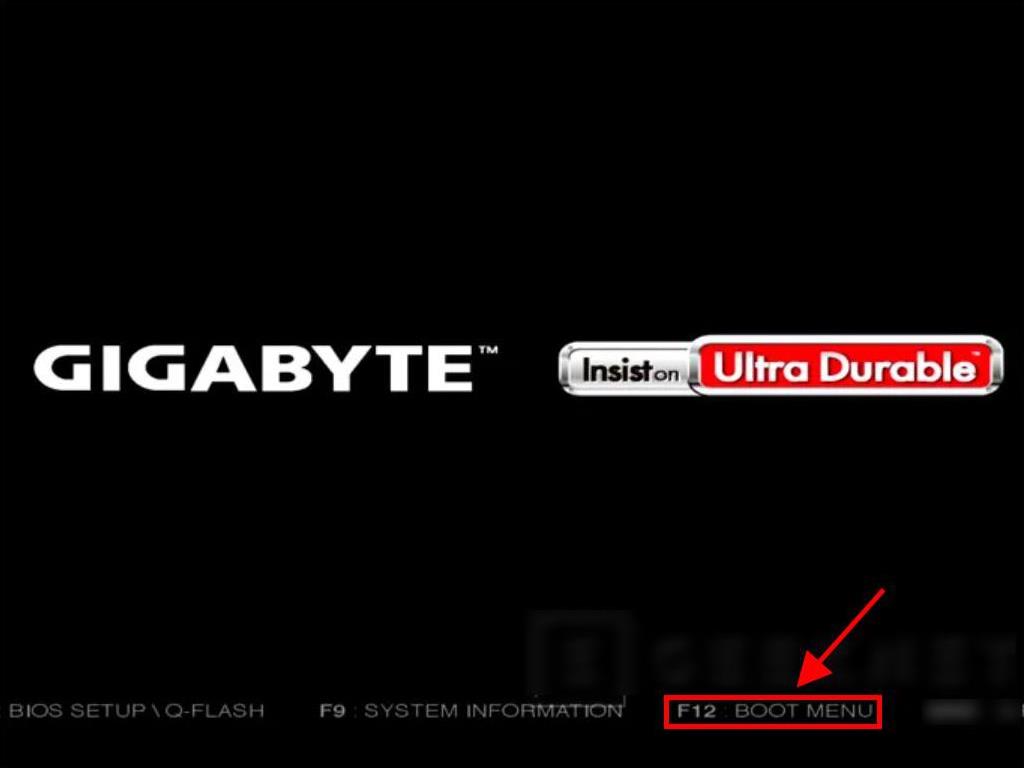
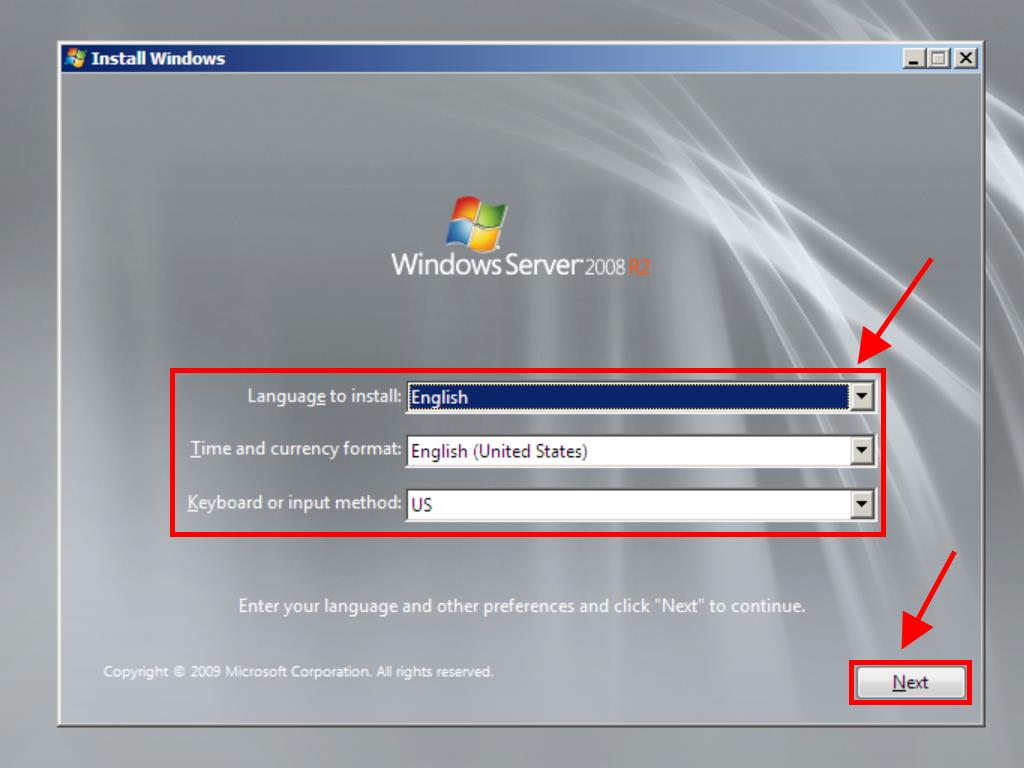
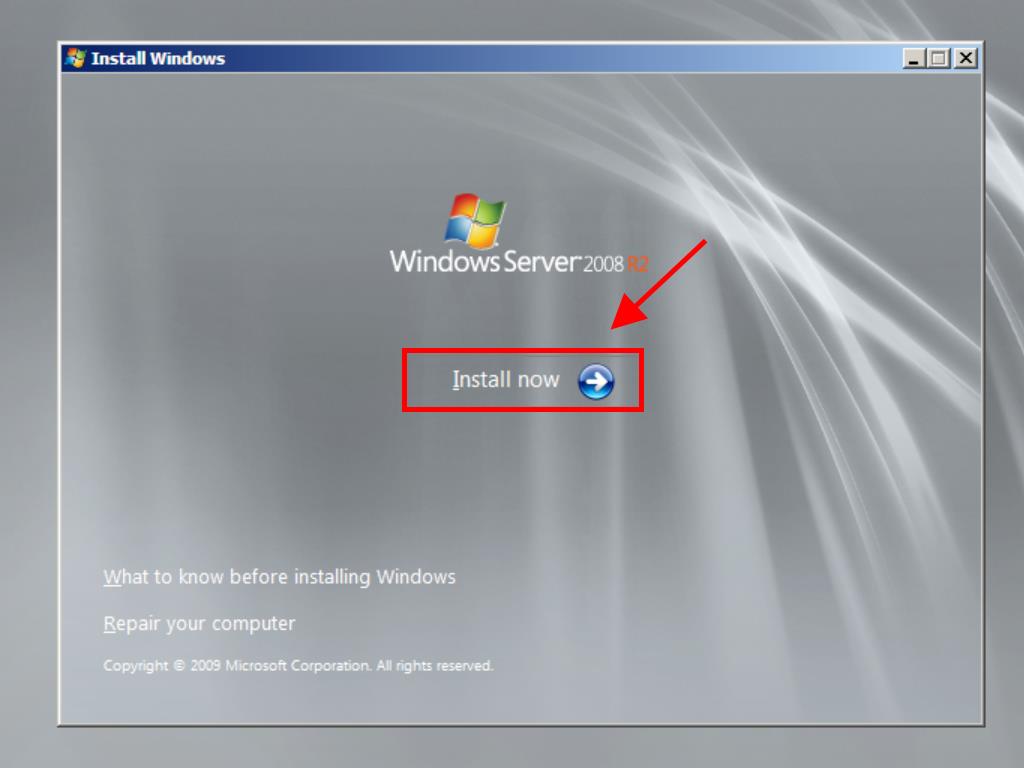
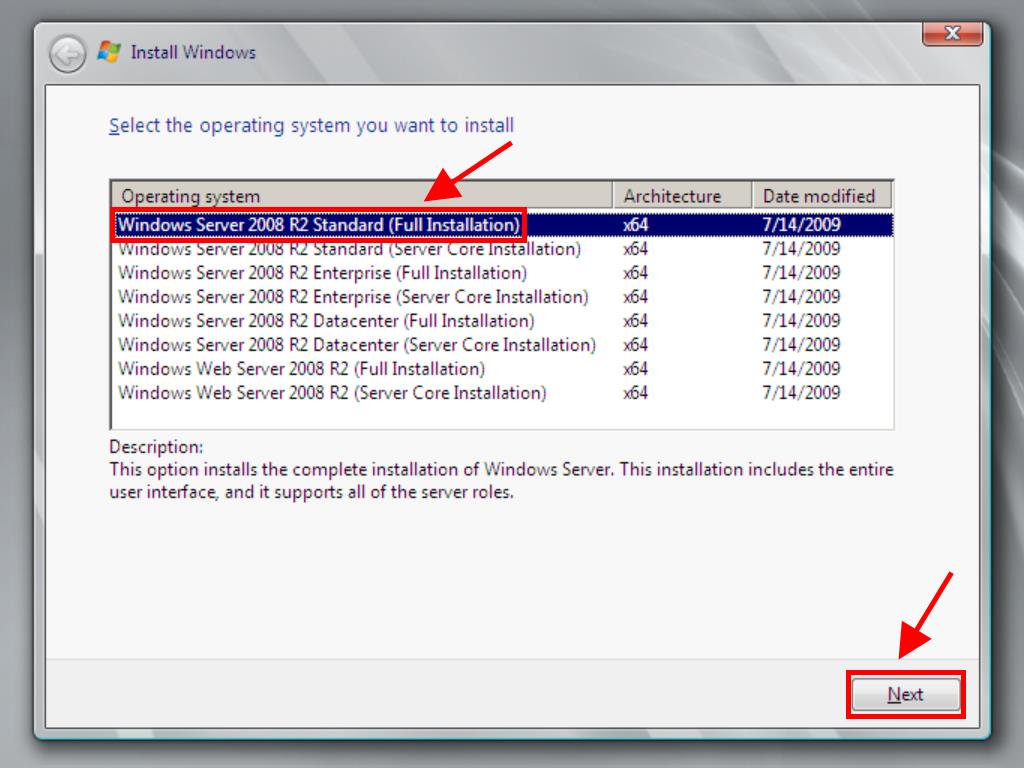
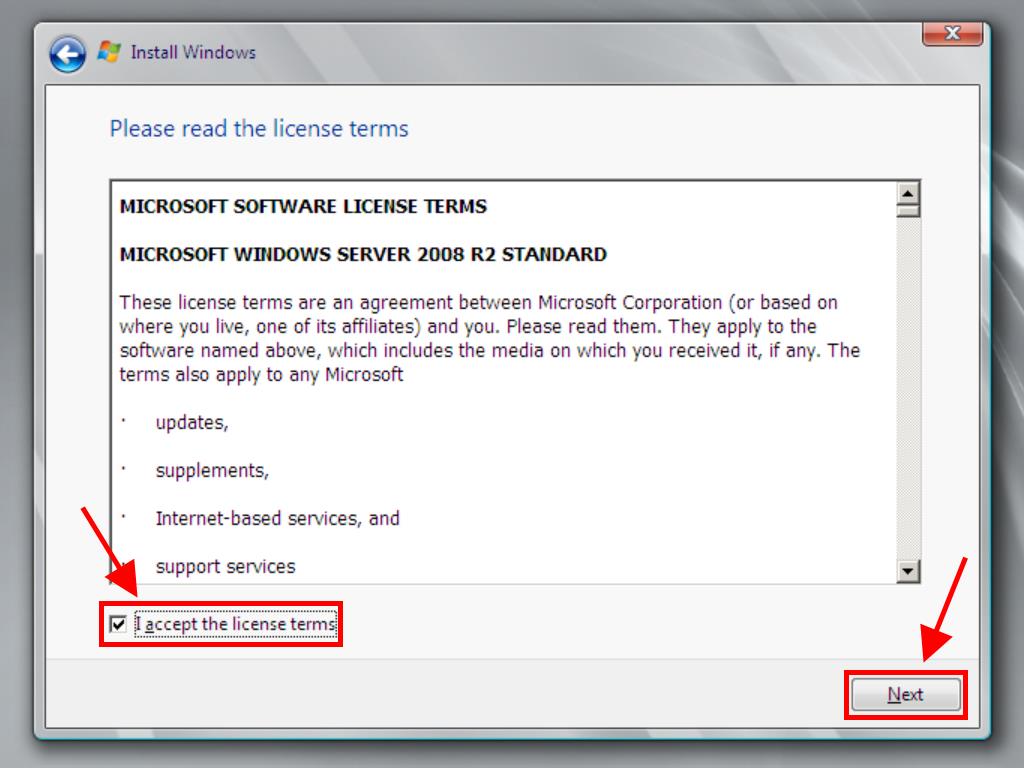
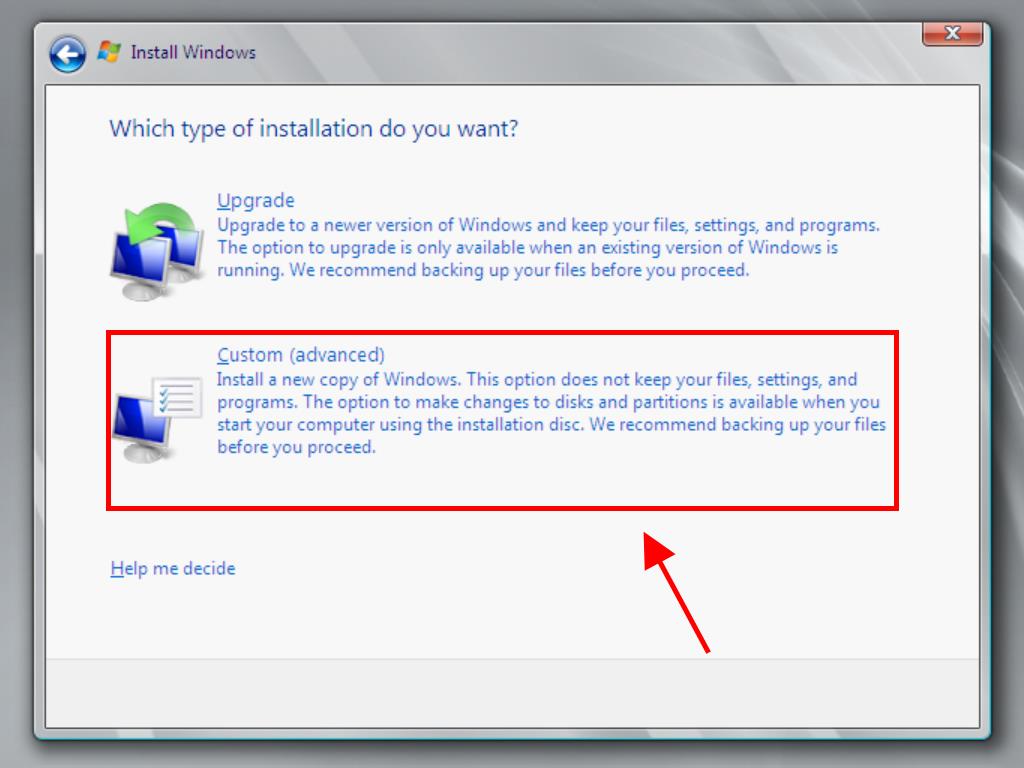
Note: We recommend deleting all partitions on the hard drive for optimal Windows Server performance. If the hard drive is new, just click next.
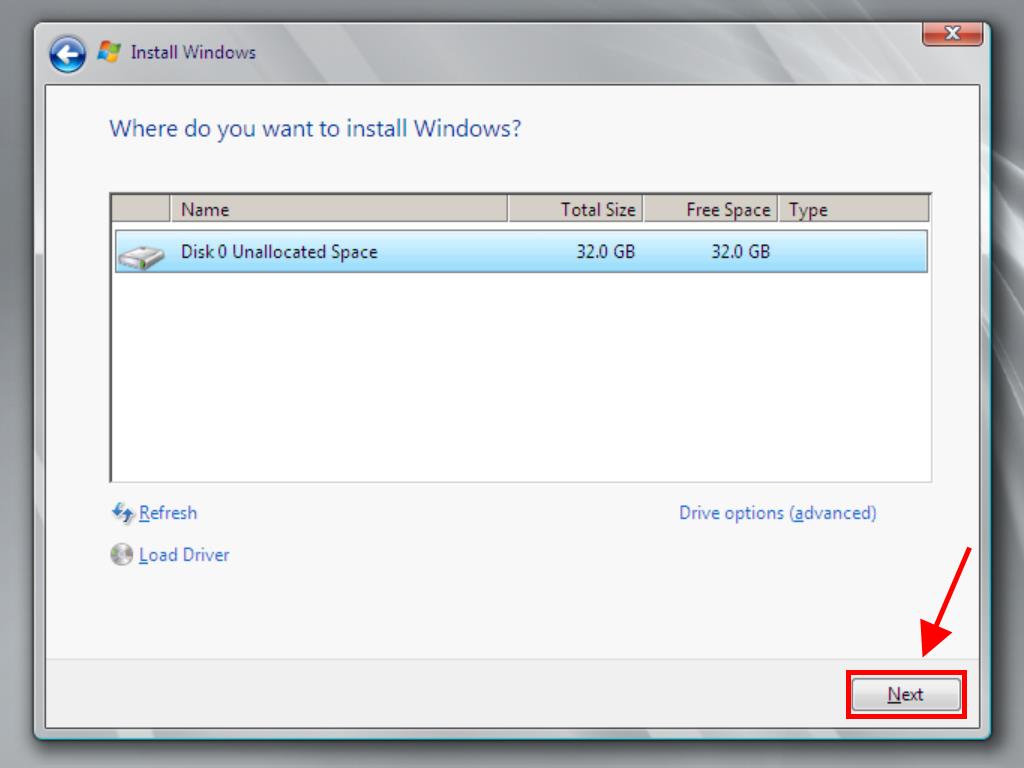
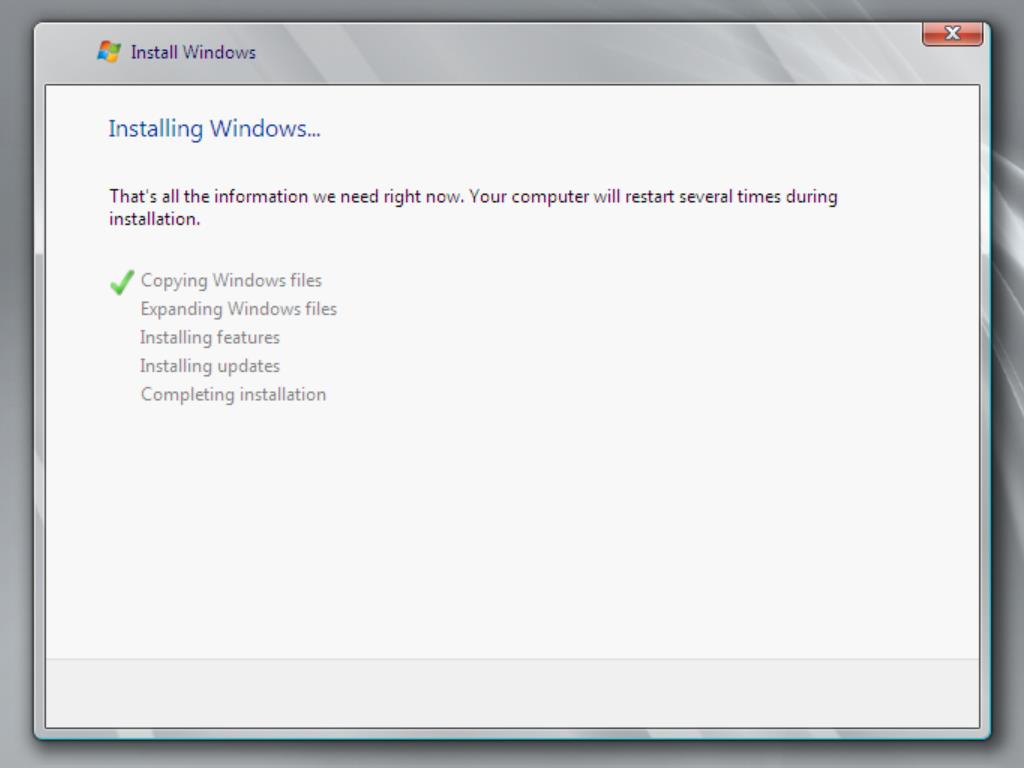
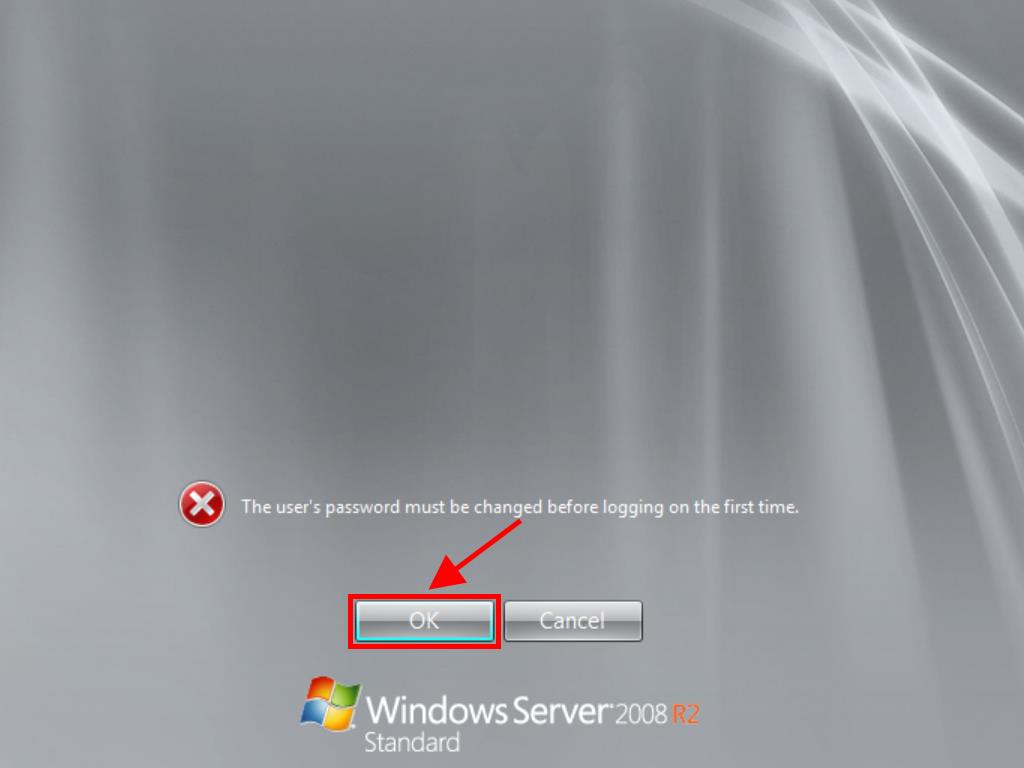
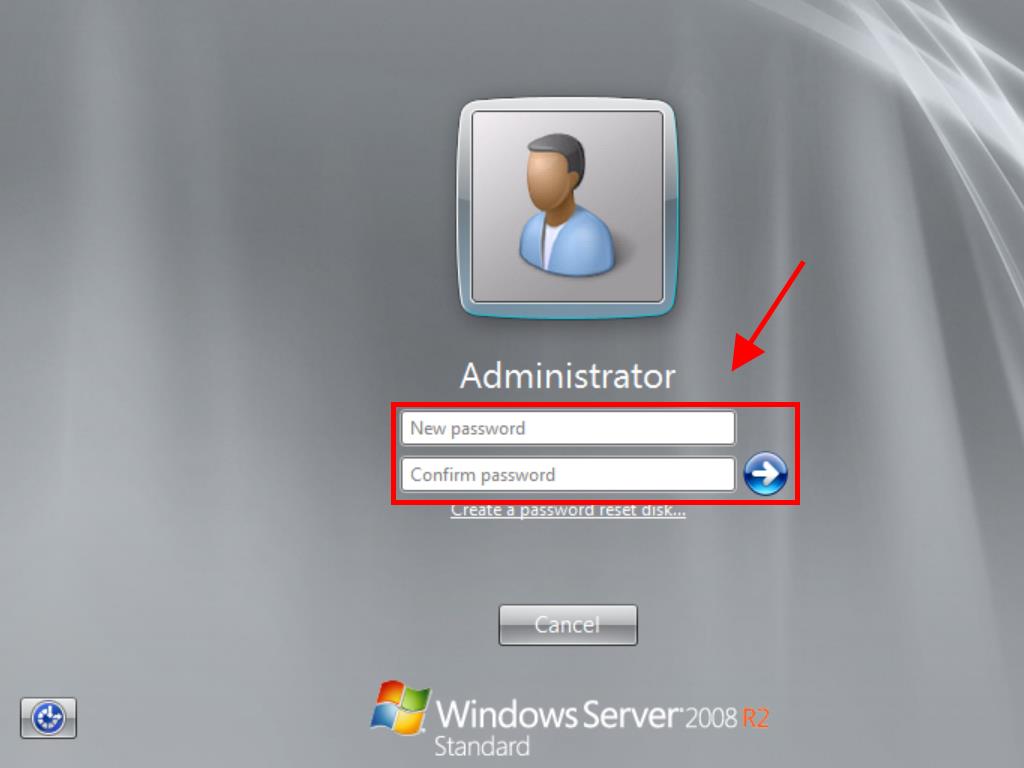
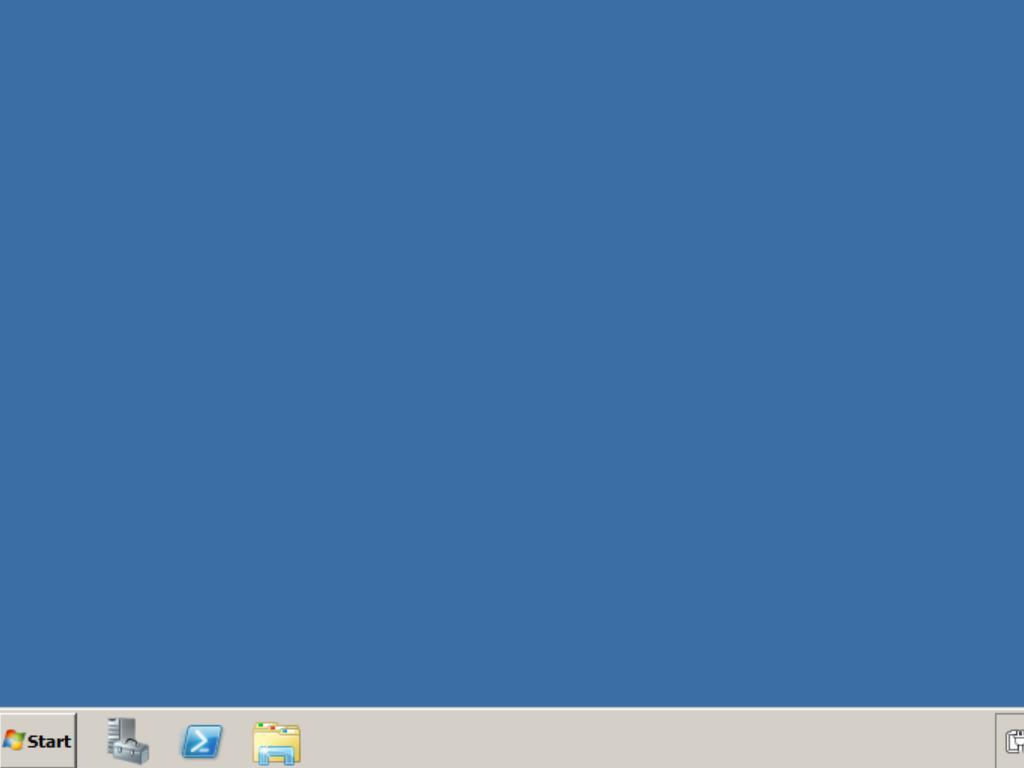
 Sign In / Sign Up
Sign In / Sign Up Orders
Orders Product Keys
Product Keys Downloads
Downloads
