How do I set up Office / Project / Visio / Outlook 2016?
- After downloading the .iso for Office 2016, find the file and double-click it. When a box appears, select Open.
- A window will appear; double-click the Setup file.
- Wait a few minutes while the installation completes.
- Finally, select Close to complete the installation of Office 2016.
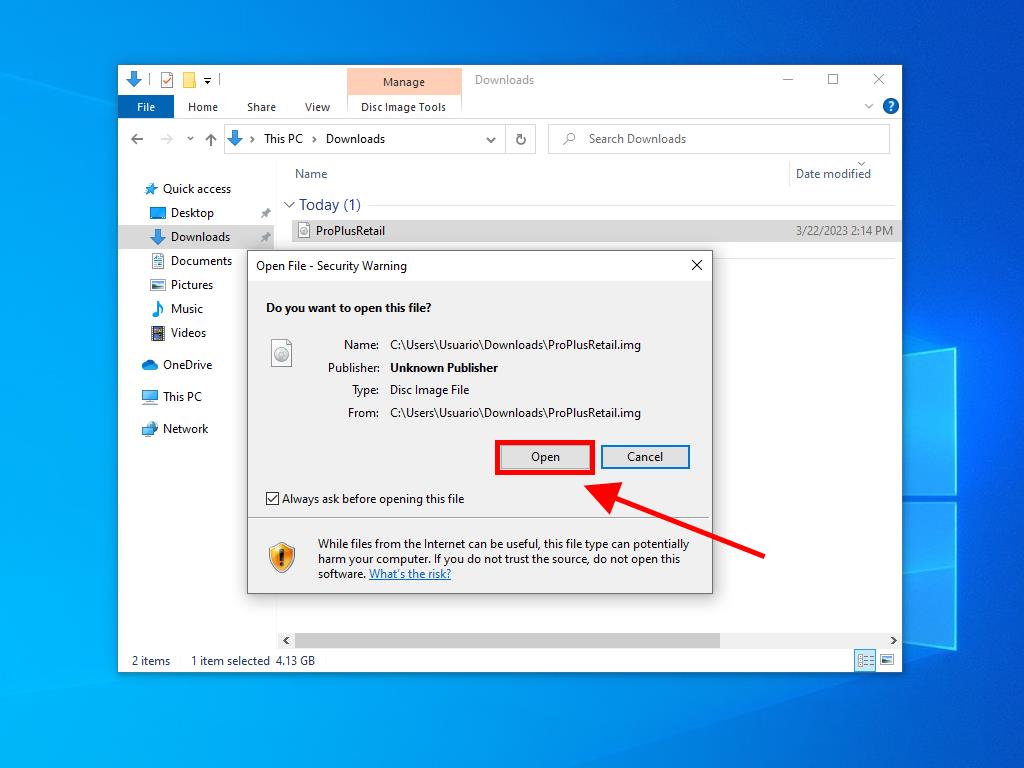
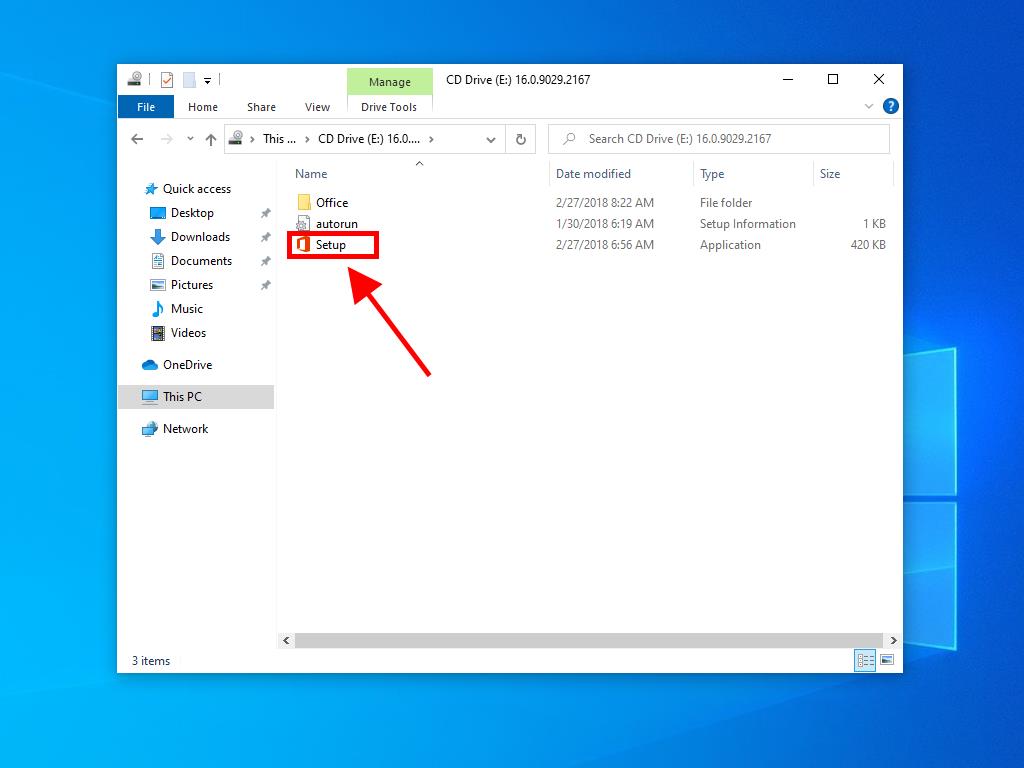
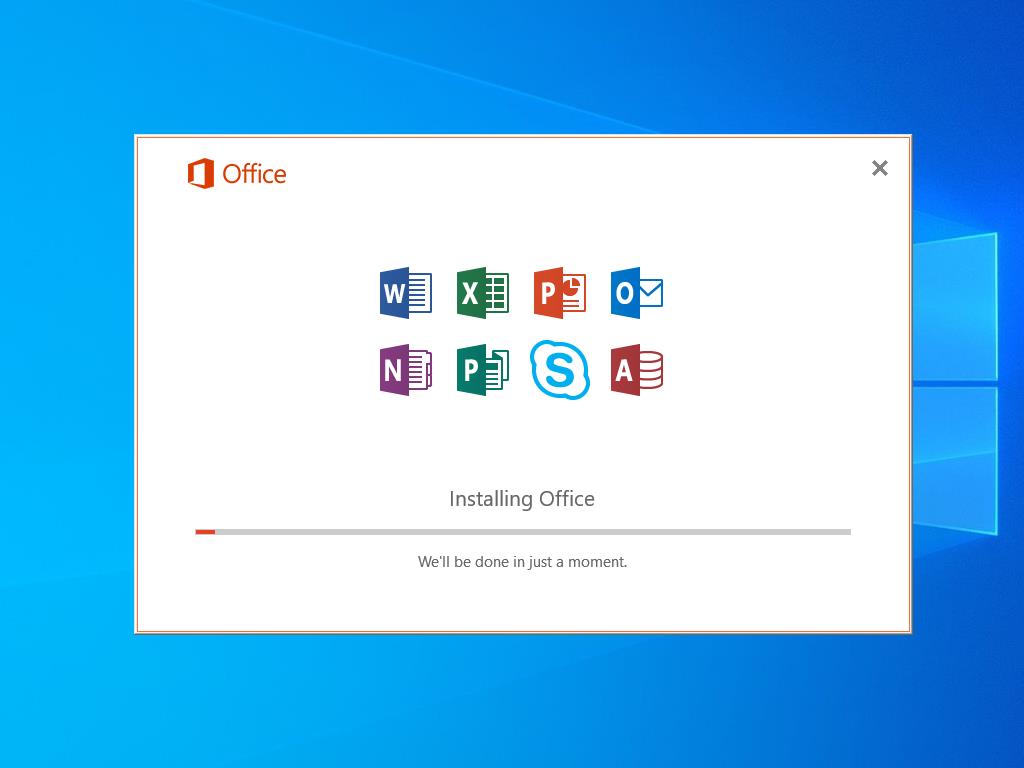
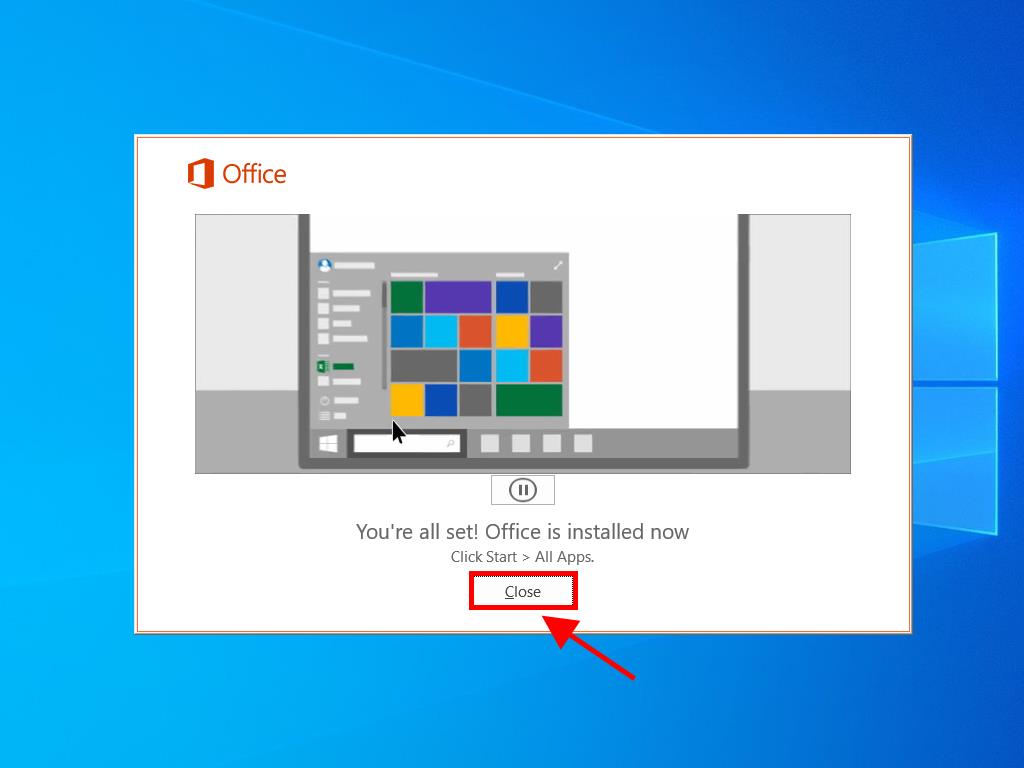
Steps to install and activate Office 2016 Home and Student:
- Visit the Microsoft website. Click here, then select Login.
- Sign in with your Microsoft account (Hotmail, Outlook, or Live). If you don’t have an account, create one.
- Enter the product key.
- The system will recognize the license and prompt for your region. Choose it and click Next.
- You’ll see the product name and key linked to your email. Click Download.
- The download will start, and the product will install automatically. Once finished, you can access it on your PC.
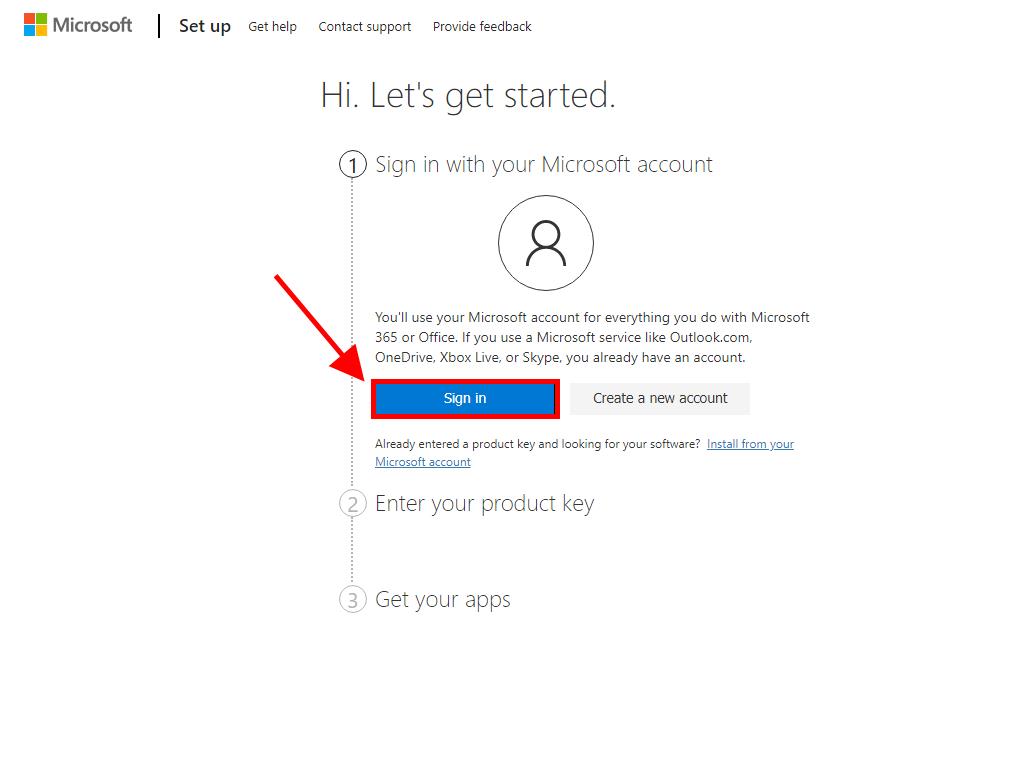
Note: Keep your account details safe as you’ll need them for future reinstalls.
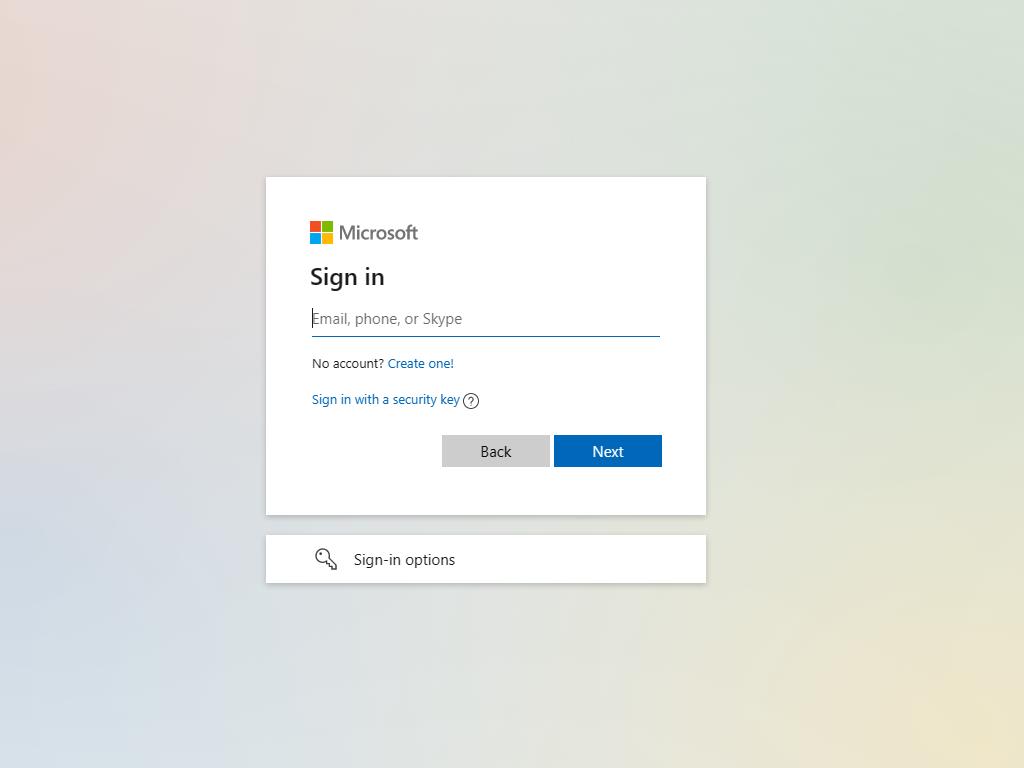
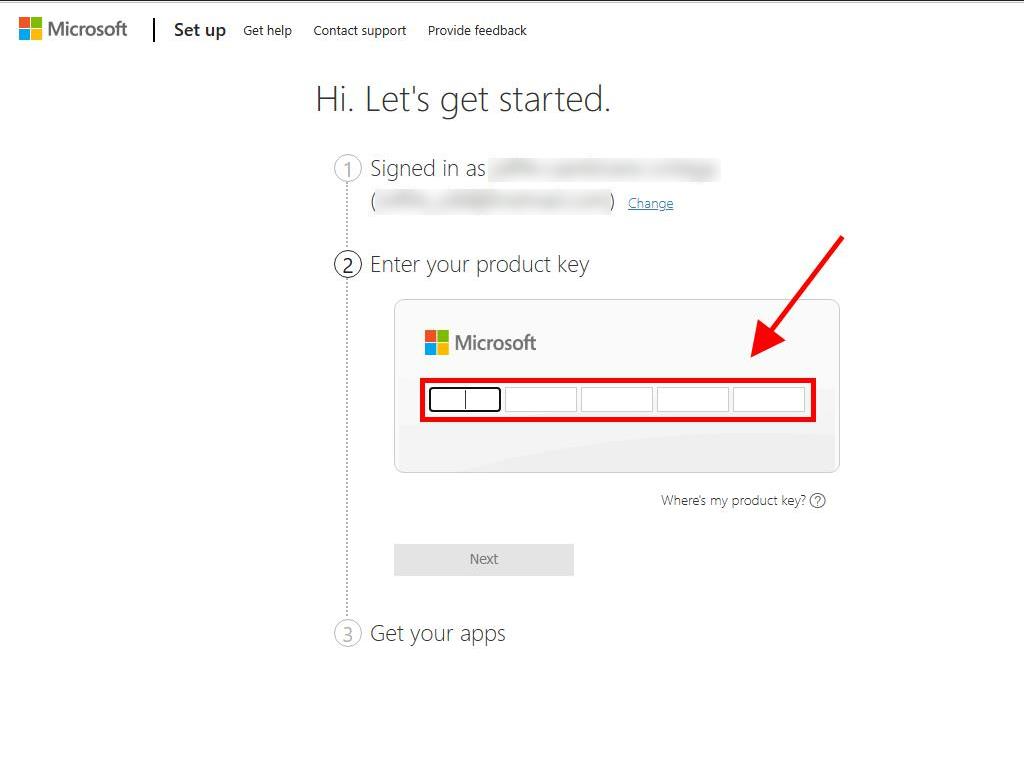
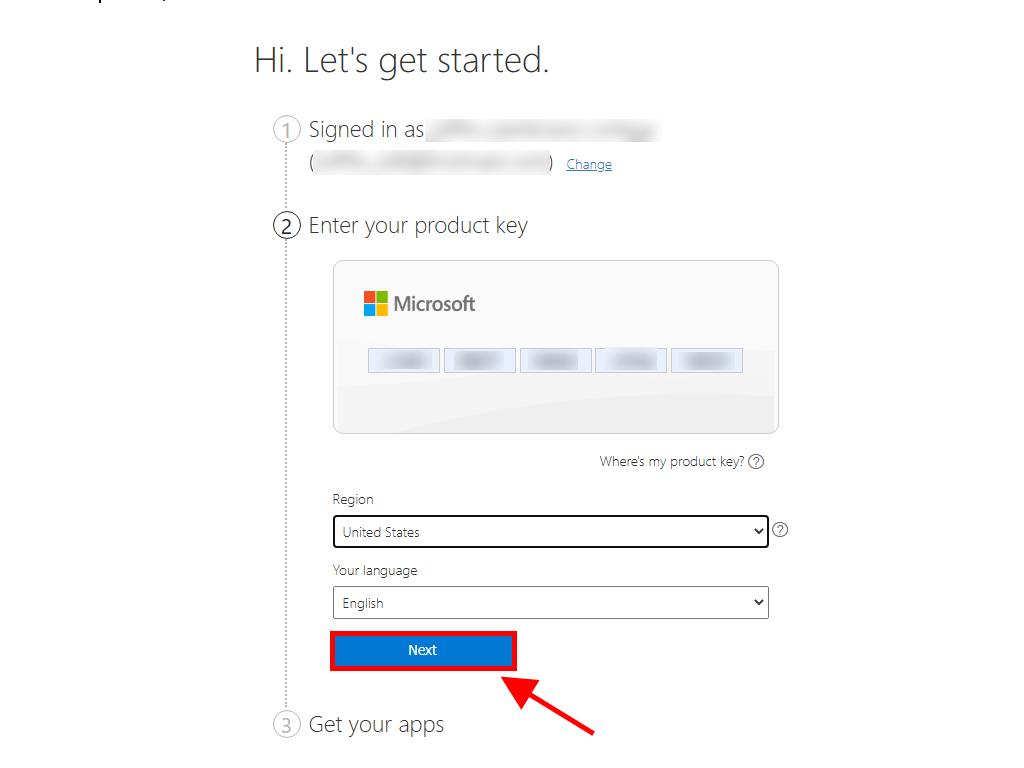
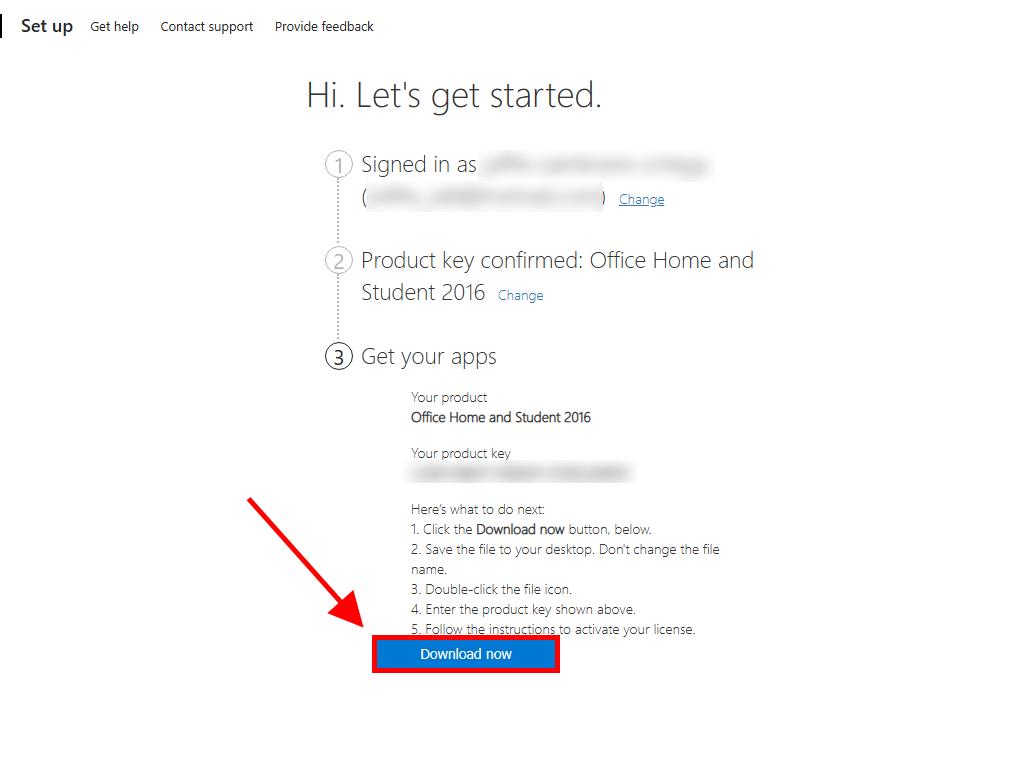
 Sign In / Sign Up
Sign In / Sign Up Orders
Orders Product Keys
Product Keys Downloads
Downloads
