Activating Your Windows 11: Step-by-Step Guide
Go to the account section of our website. Hover your cursor over Profile (without clicking), and a drop-down menu will appear. Click on Product Keys.
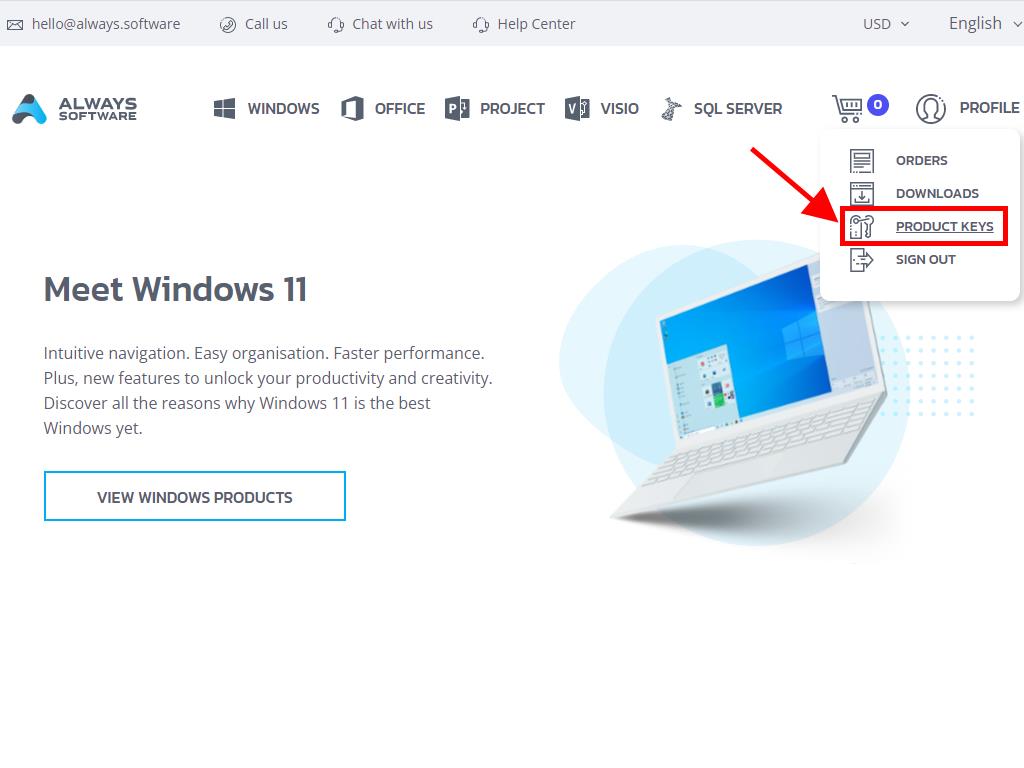
Here, you'll find your product key, which you'll need to activate Windows 11. Enter the key during installation or follow these steps to activate it afterward:
- Press the Windows key and select the Settings icon.
- Scroll down to find the Activation section.
- Select the Upgrade your edition of Windows option, where you will see a drop-down menu.
- Under change product key, select Change.
- Enter your Windows 11 product key.
- Click Next and Windows 11 will activate automatically.
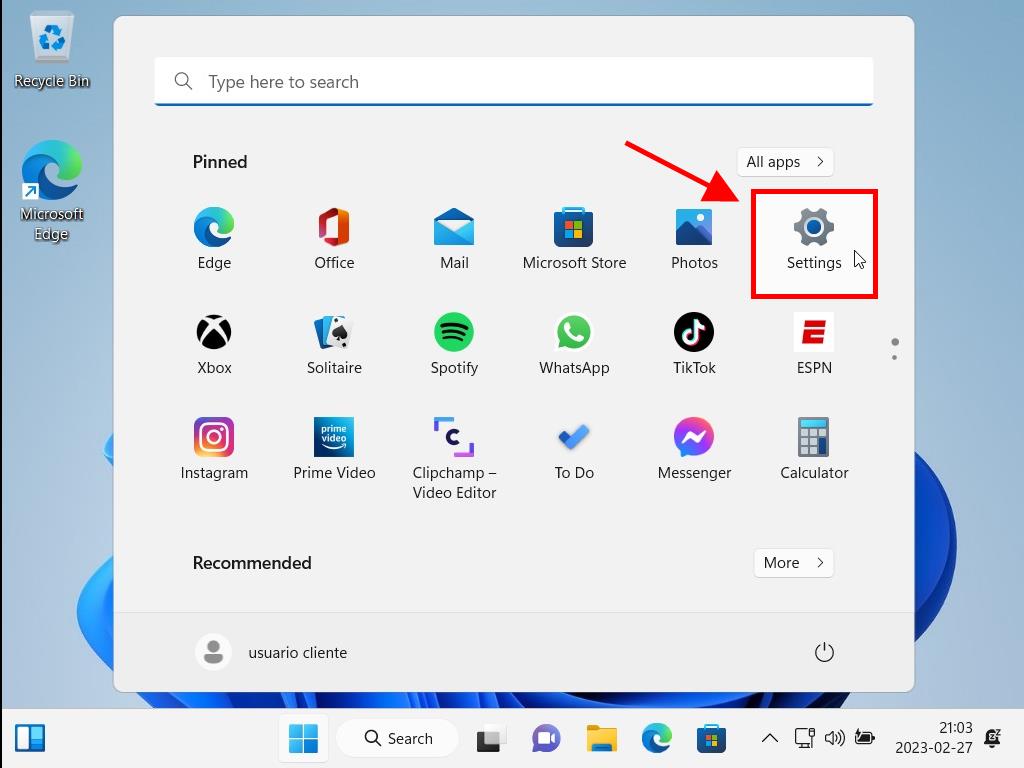
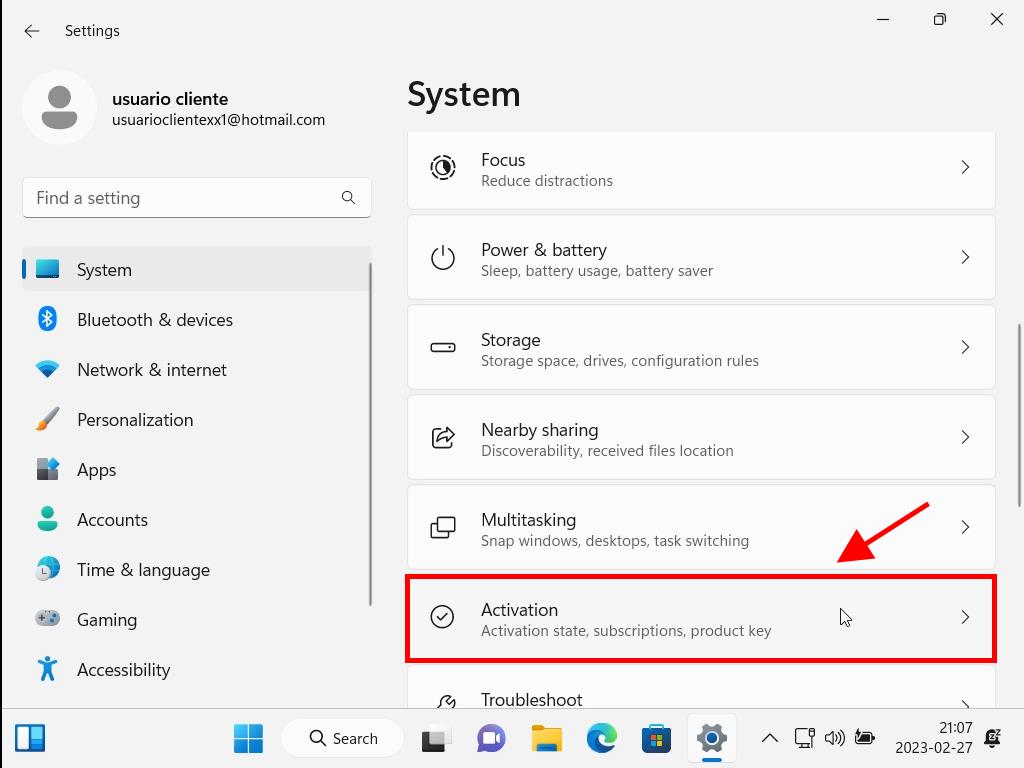
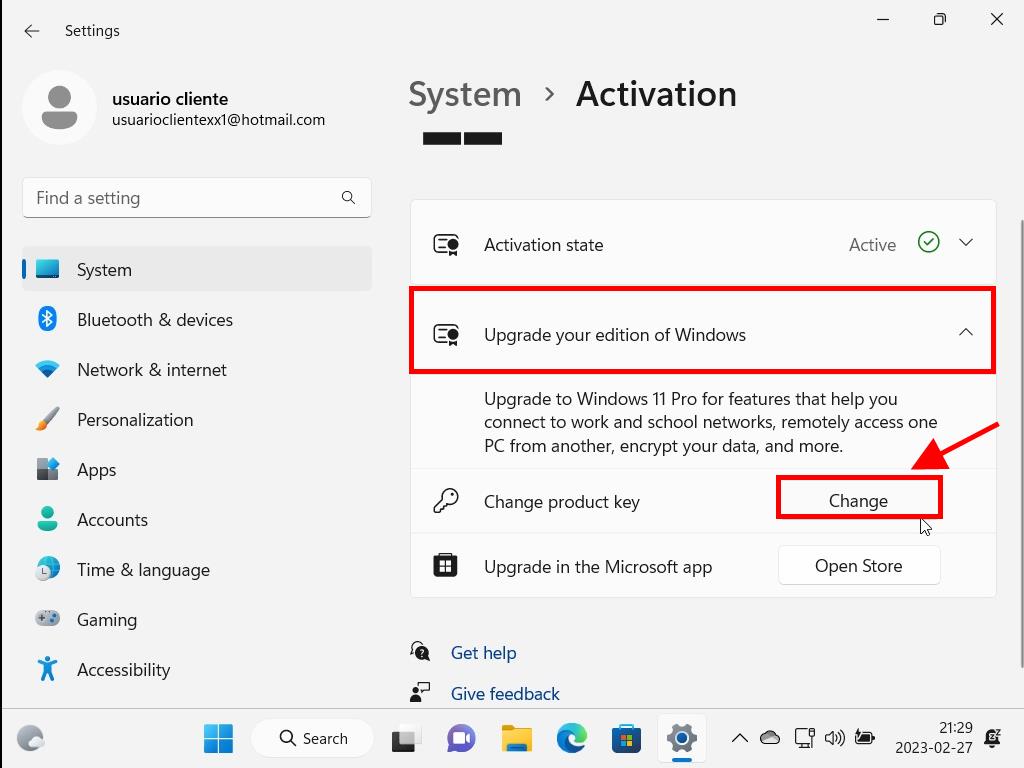
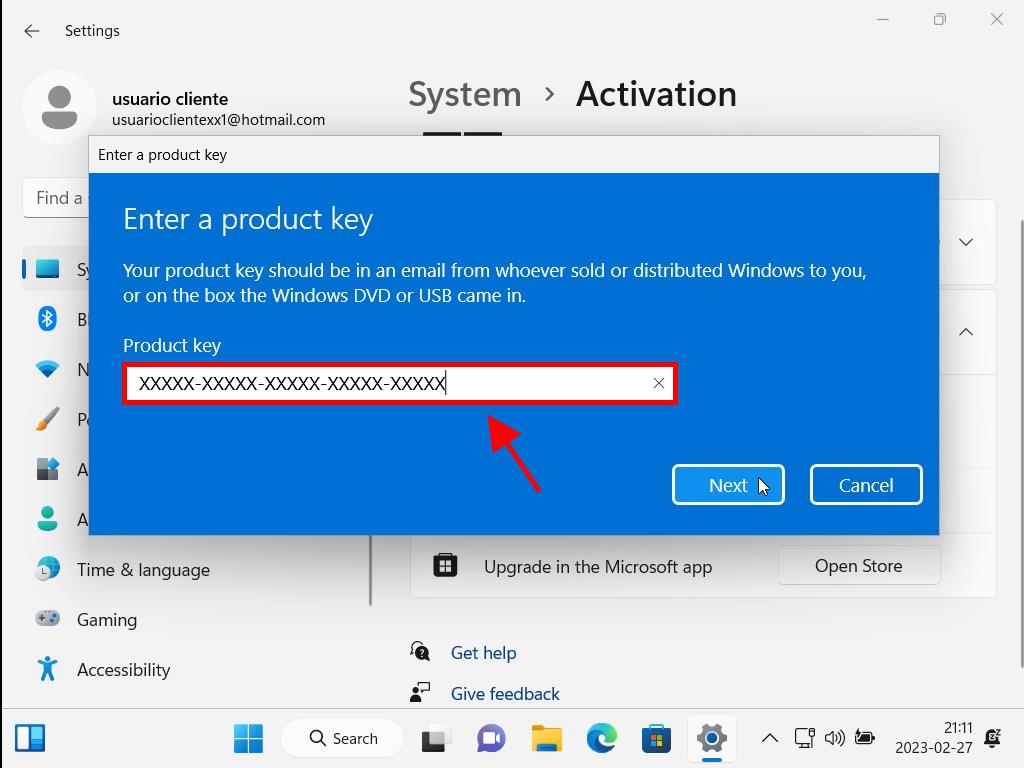
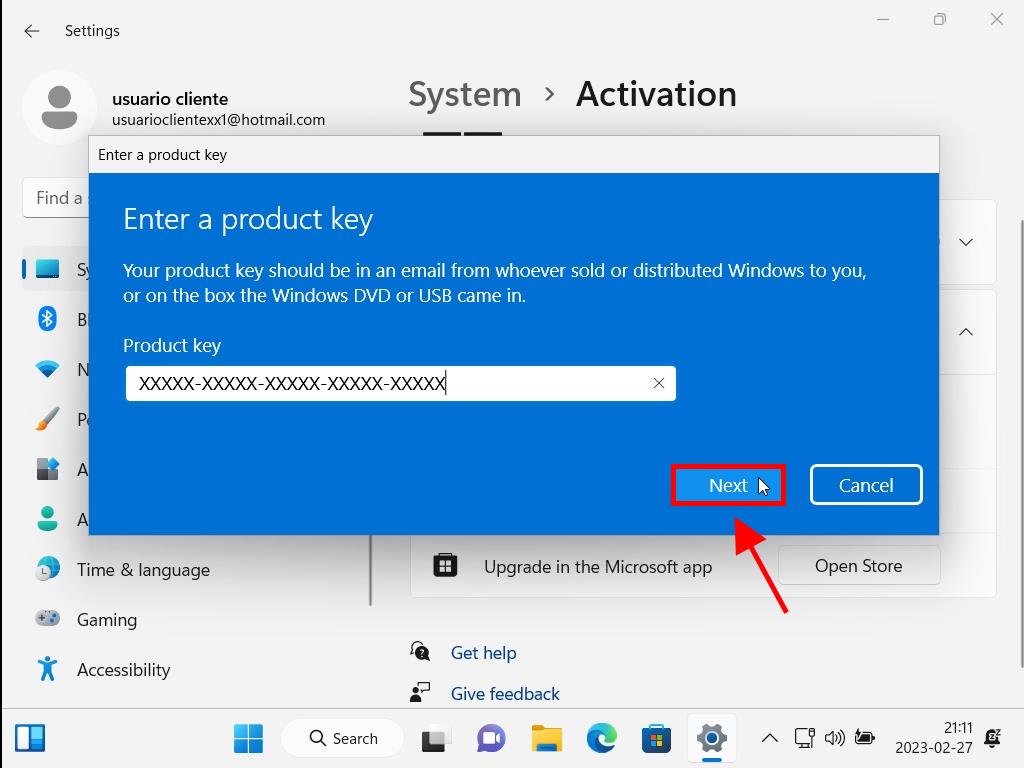
Note: We recommend copying and pasting the product key exactly as displayed in the Product Keys section.
 Sign In / Sign Up
Sign In / Sign Up Orders
Orders Product Keys
Product Keys Downloads
Downloads
