How to Install and Activate RDS CALs for Windows Server 2008 R2
Set up the Remote Desktop Licensing role service and Remote Desktop Session Host by following these steps:
Installing the Remote Desktop Licensing role.
- Open Server Manager by clicking on its icon in the taskbar.
- Select Roles on the top left, then click Add roles.
- In the Add Roles Wizard, click Next.
- On the Select Server Roles page, check the box for Remote Desktop Services and click Next.
- Click Next.
- On the next page, check the boxes for Remote Desktop Licensing and Remote Desktop Session Host, then click Next.
- Click Next to install the Remote Desktop Session Host.
- Choose Do not require Network Level Authentication and click Next.
- Select the type of RDS CALs license (per user or per device), then click Next.
- Enter the users who will connect to the server and click Next.
- Select the options you want to enable for users, then click Next.
- Click Next.
- Click Install.
- Wait for the role to be configured. Once complete, select Close and click Yes to restart the server and finish the installation.
- After installing the roles, activate the Remote Desktop Licensing server by clicking on Server Manager in the taskbar.
- Click on the + sign next to Roles and select Remote Desktop Services.
- Scroll down and click Remote Desktop Licensing Manager under the Advanced Tools tab.
- Right-click on the server and select Activate Server.
- The server activation wizard will open. Click Next.
- Click Next.
- Enter the company name and region, then click Next.
- Enter the company information and click Next.
- The server activation wizard is complete. Click Next.
- Review your server configuration and click Next.
- In the License Program, select Pack. lic. (Box or prod. pack) and click Next.
- Enter your RDS CALs product key and click Add.
- After the license is recognized, click Next.
- The License Installation Wizard will confirm the successful installation. Click Finish.
- Your licensing server is now ready to issue and manage licenses. Verify this by selecting your server's name to see the available and issued licenses, which should be zero initially.
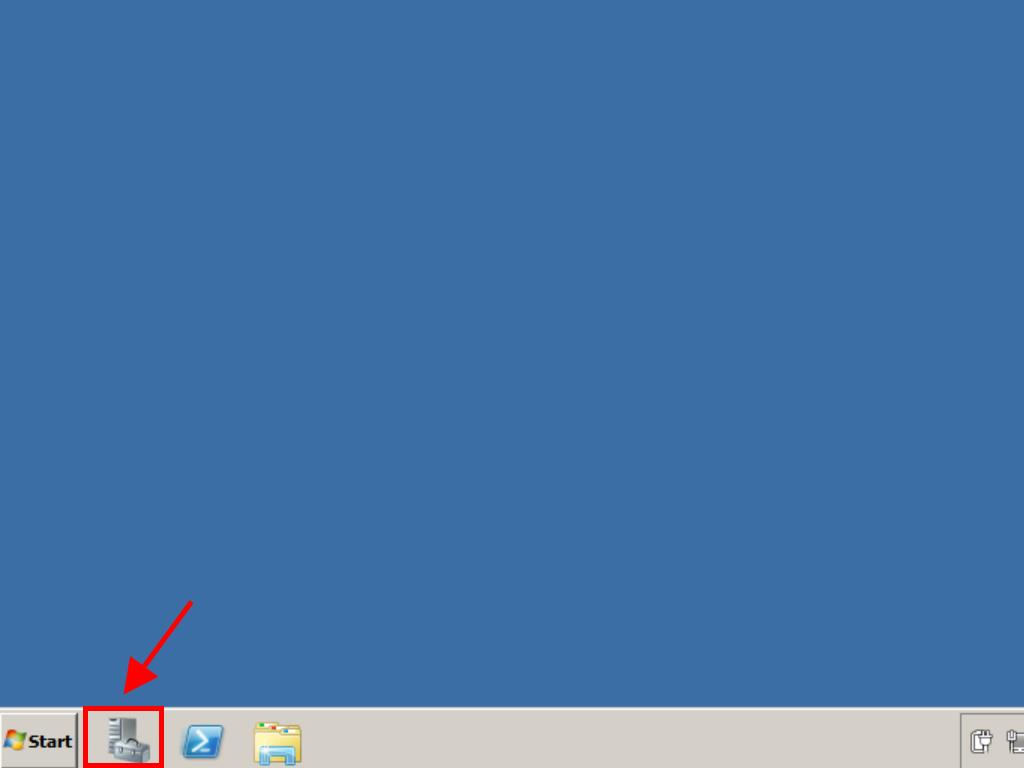
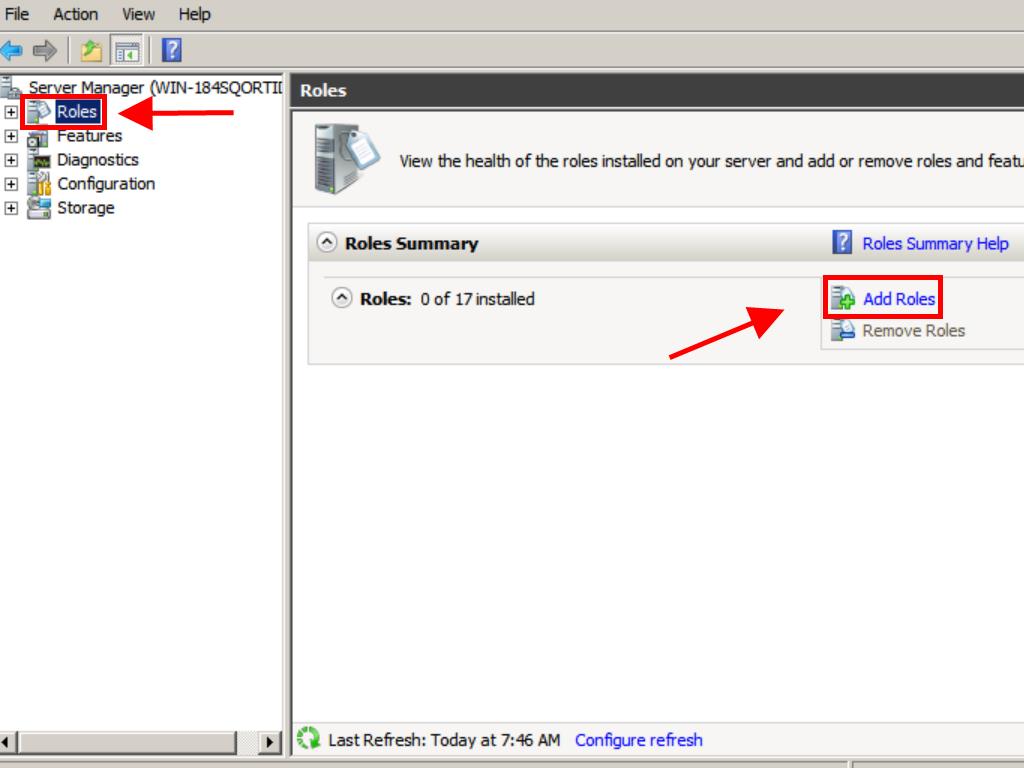
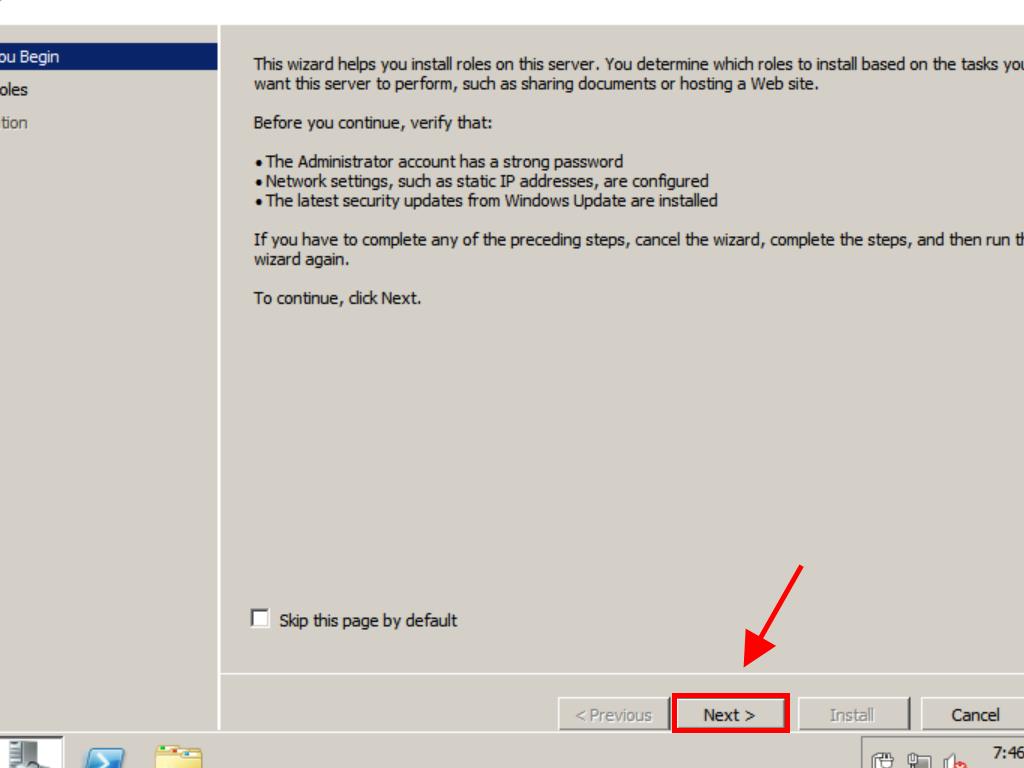
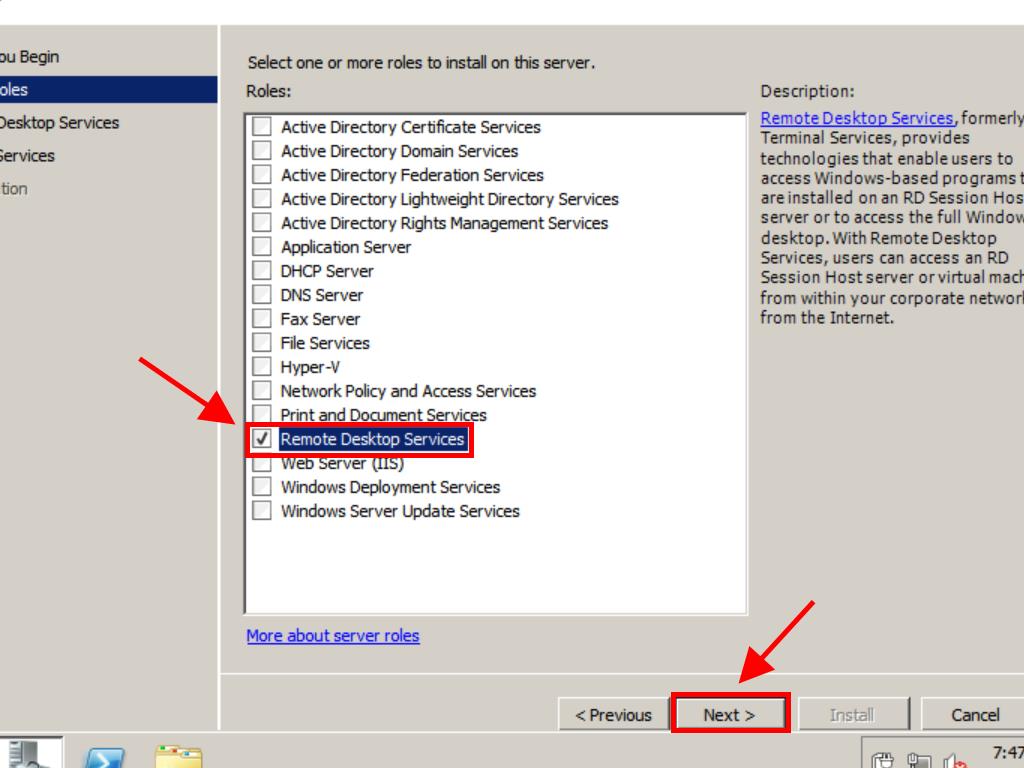
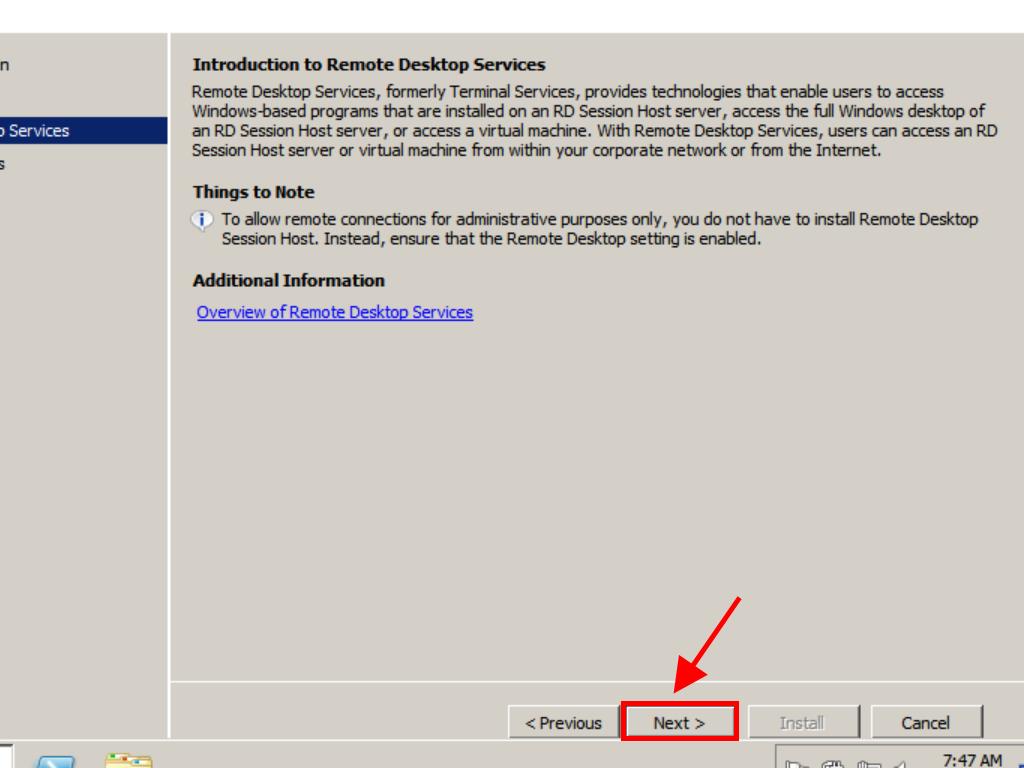
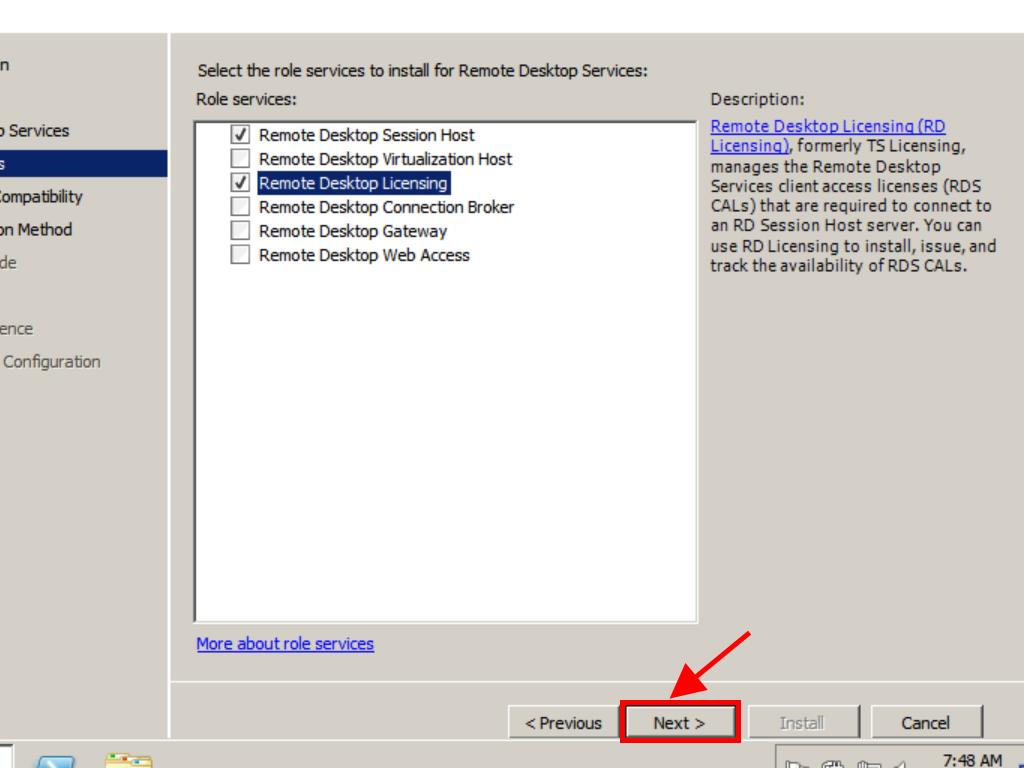
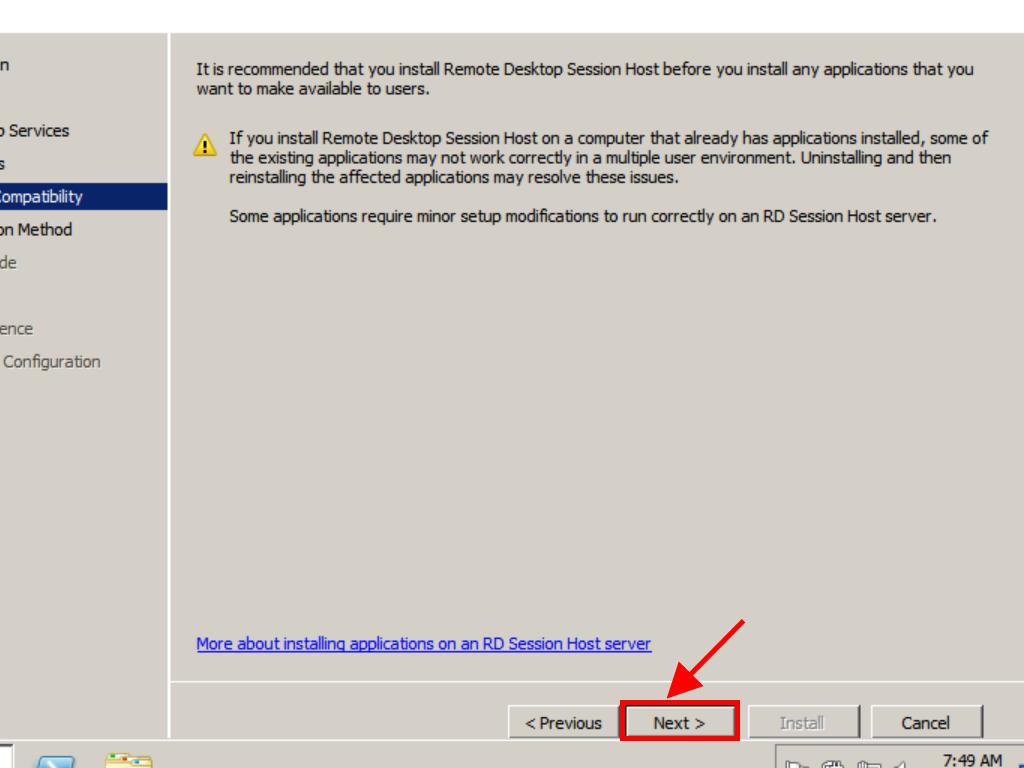
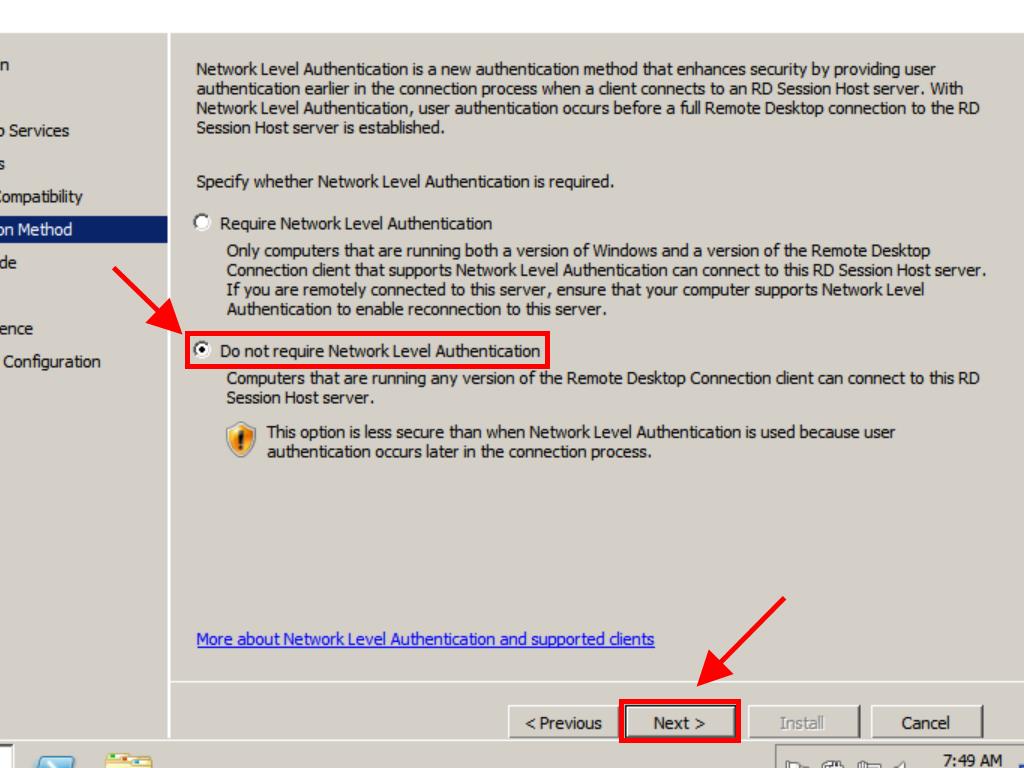
Note: In this guide, we will choose the Per device option.
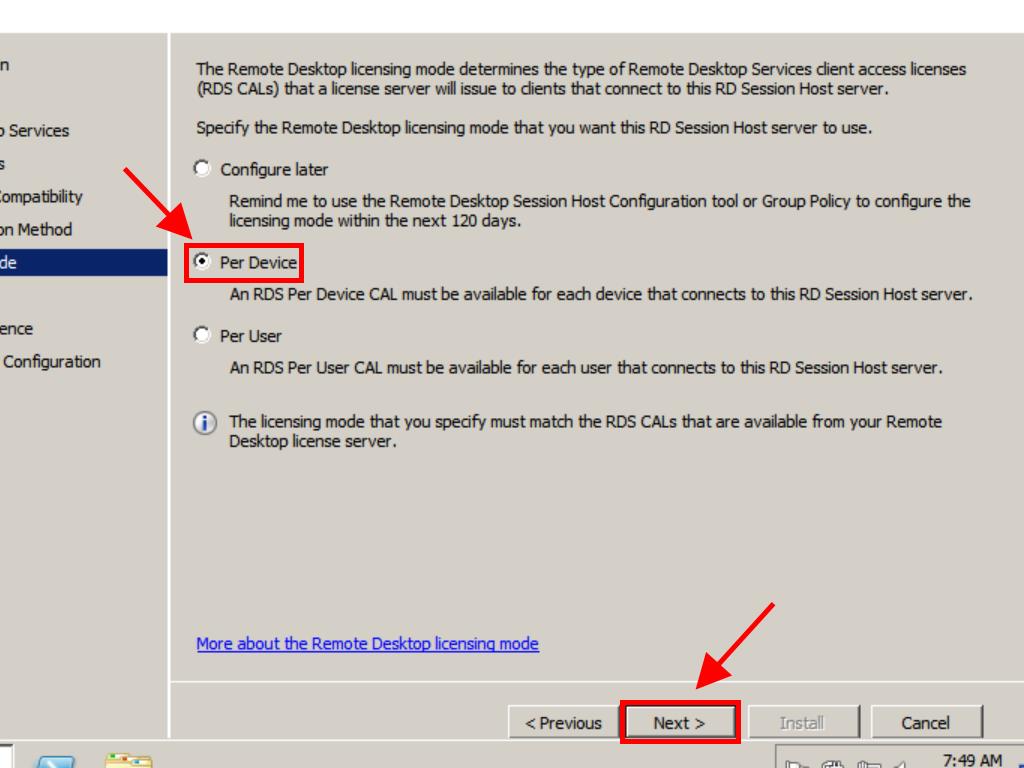
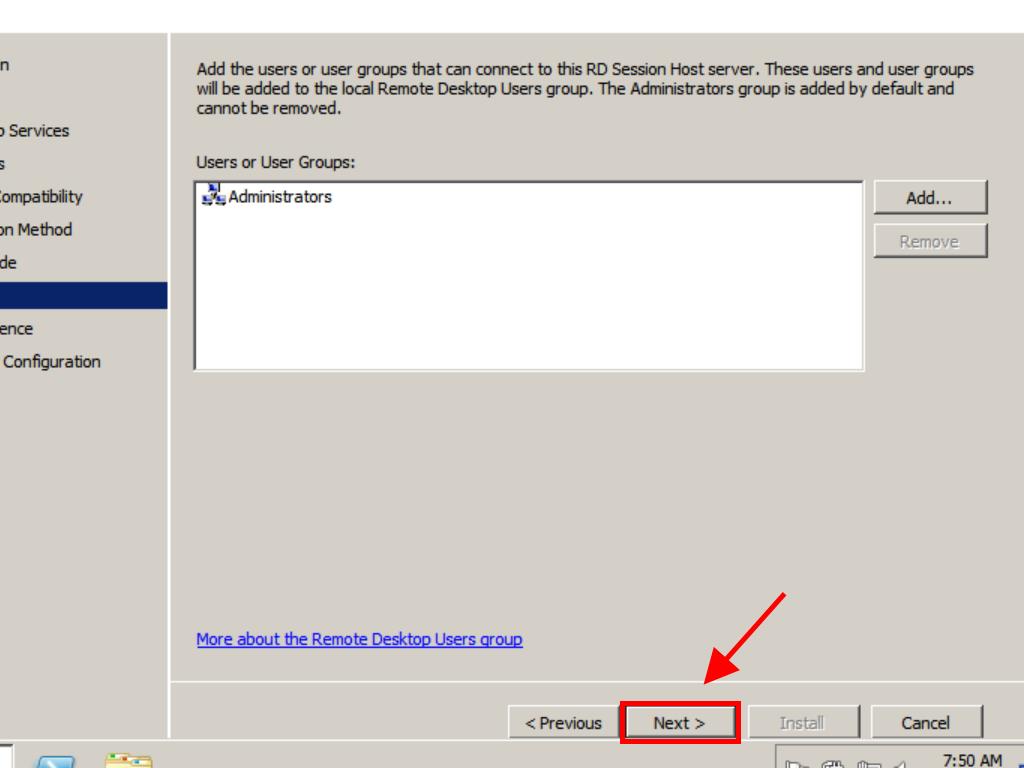
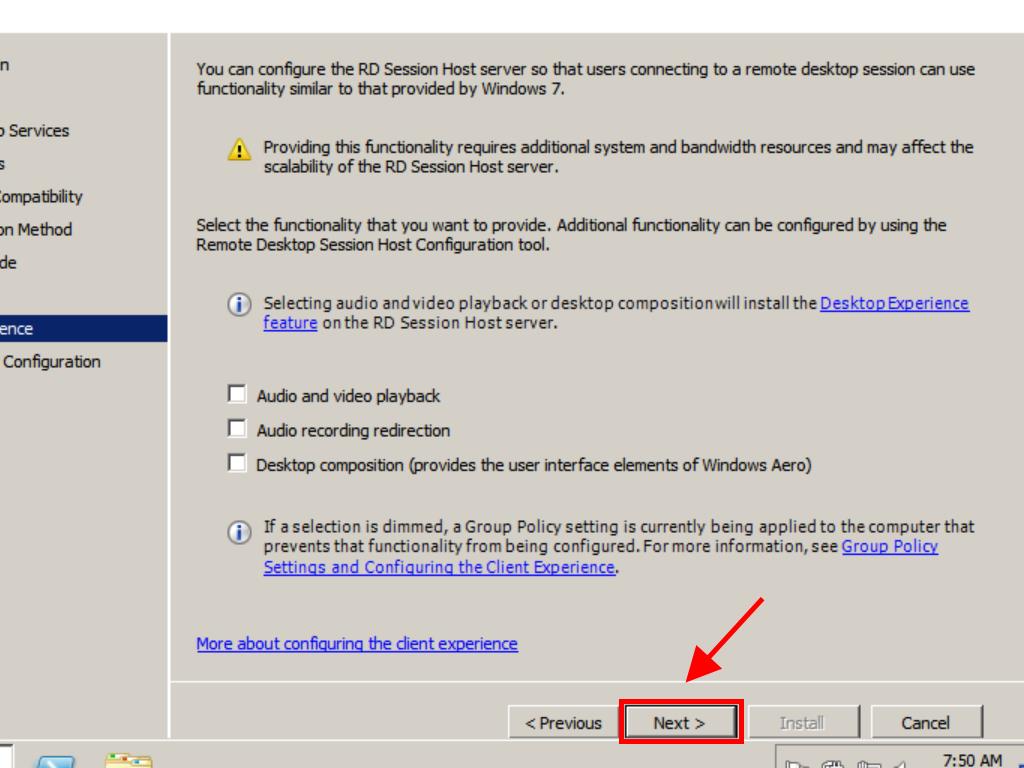
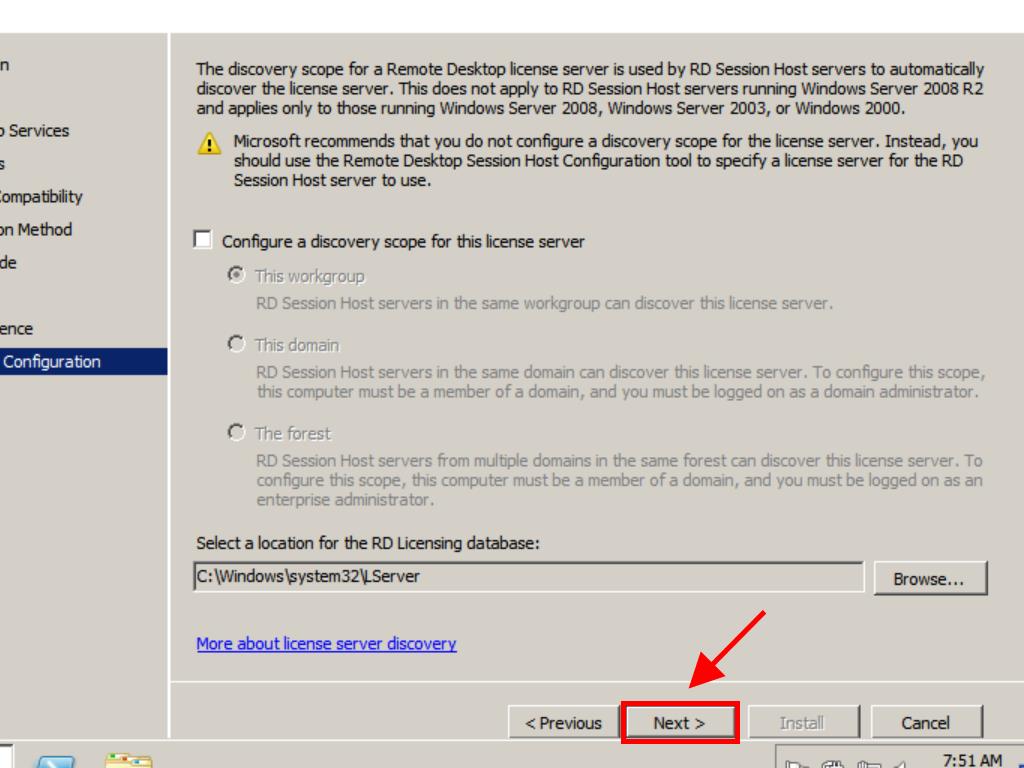
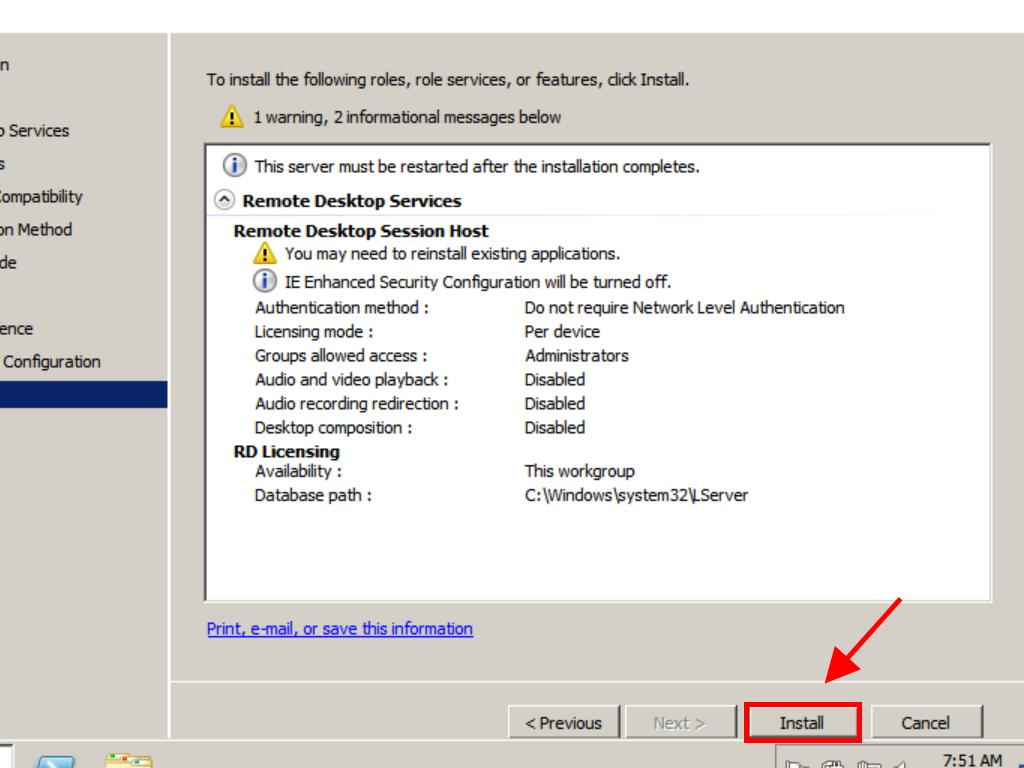
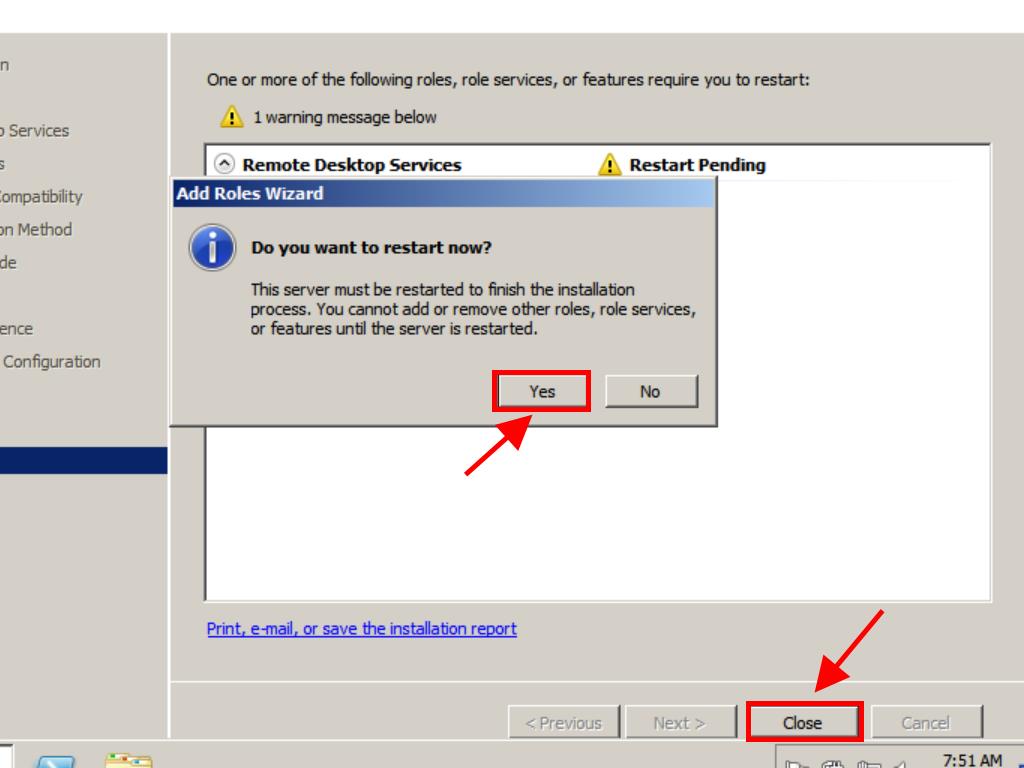
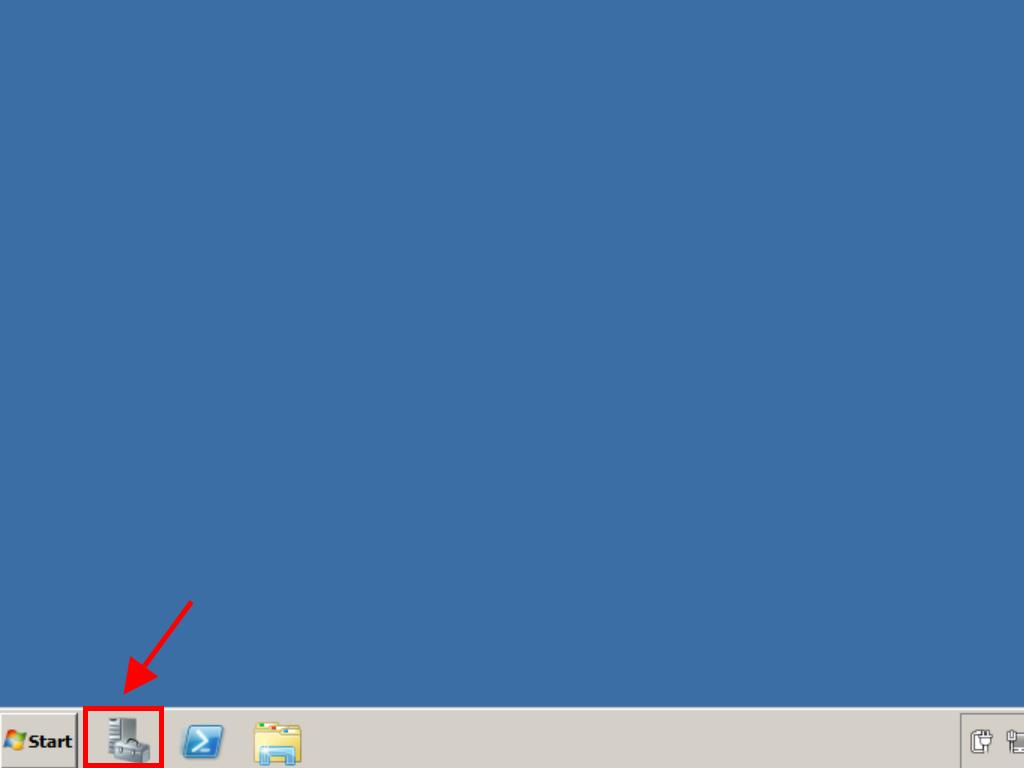
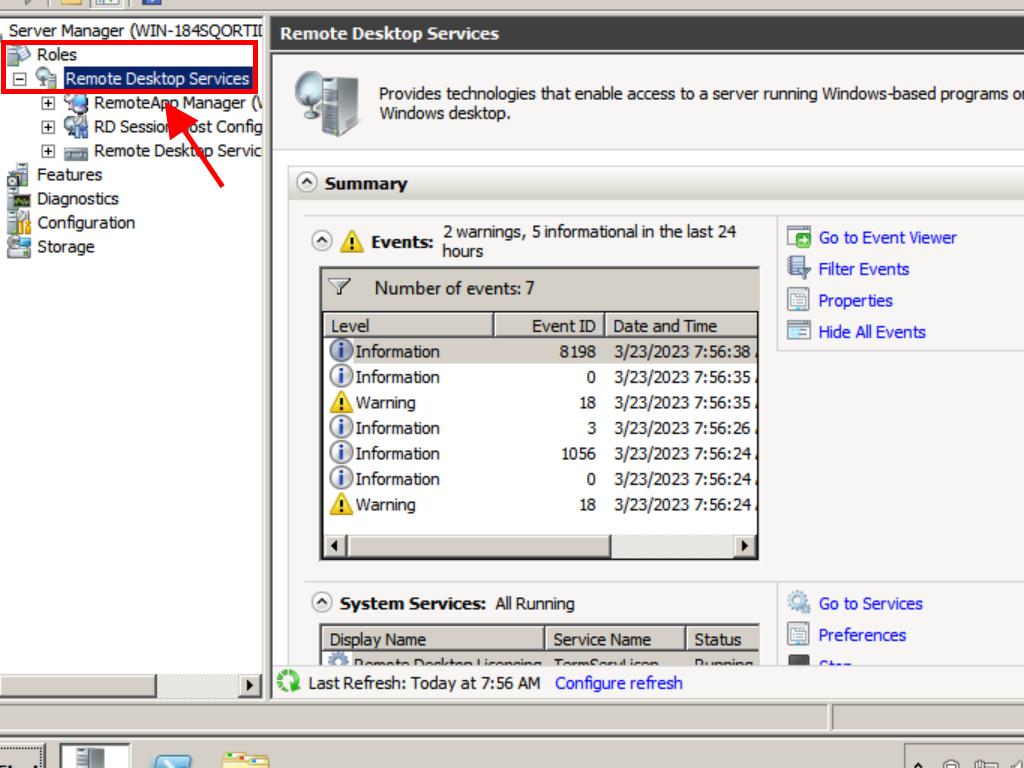
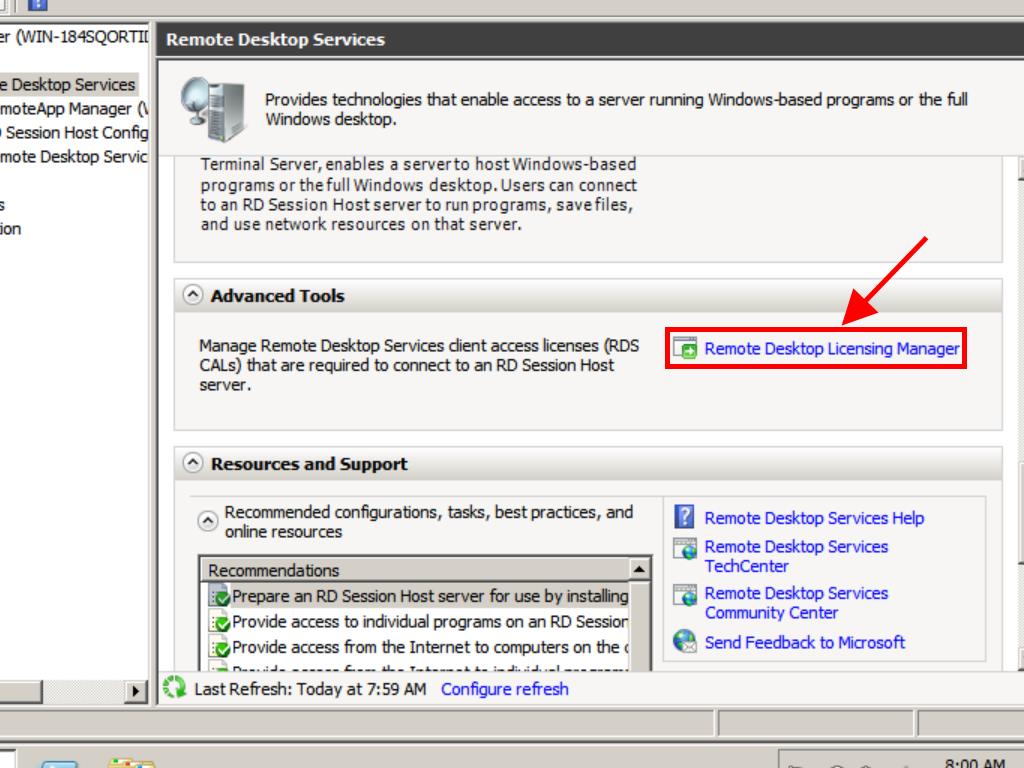
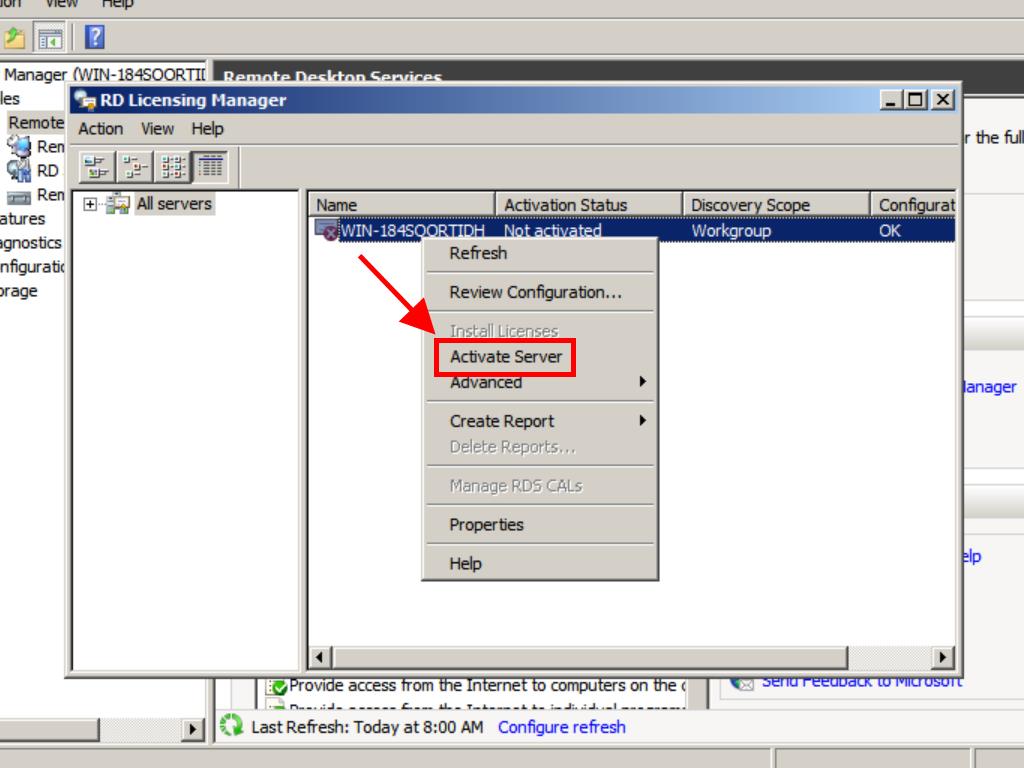
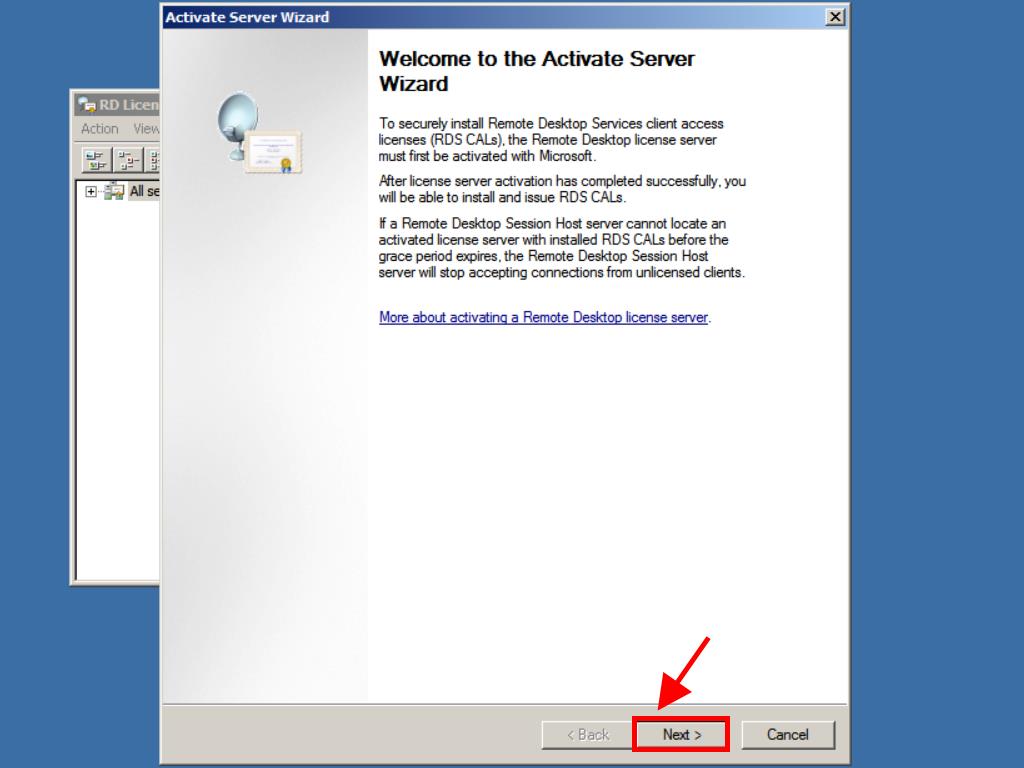
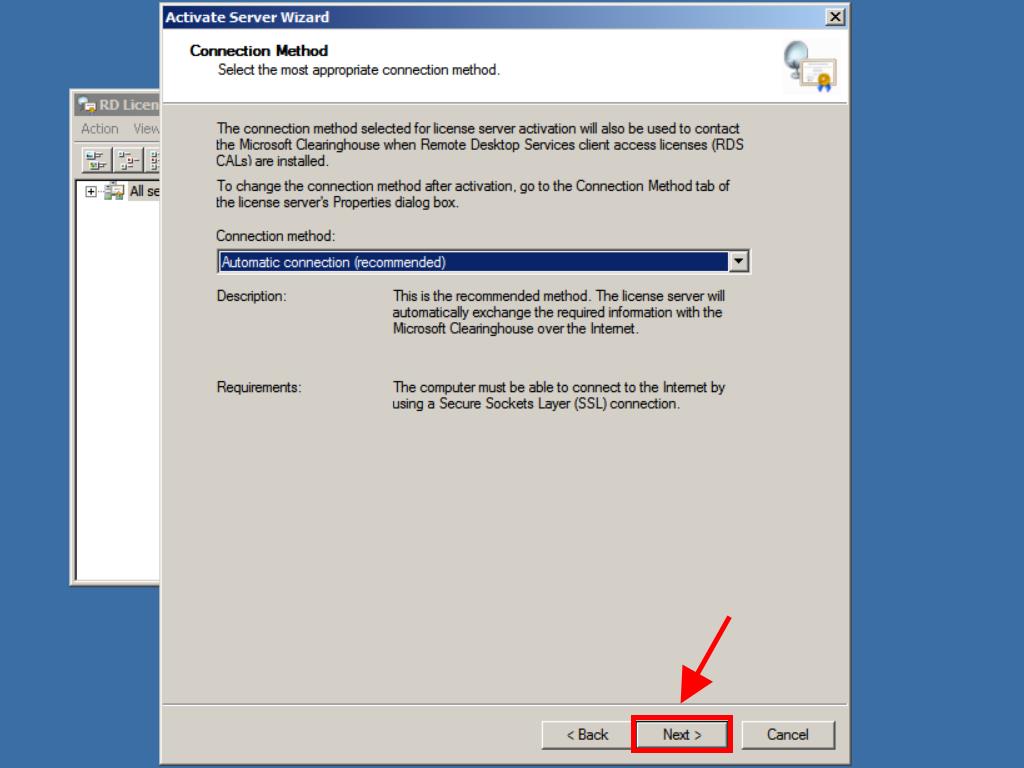
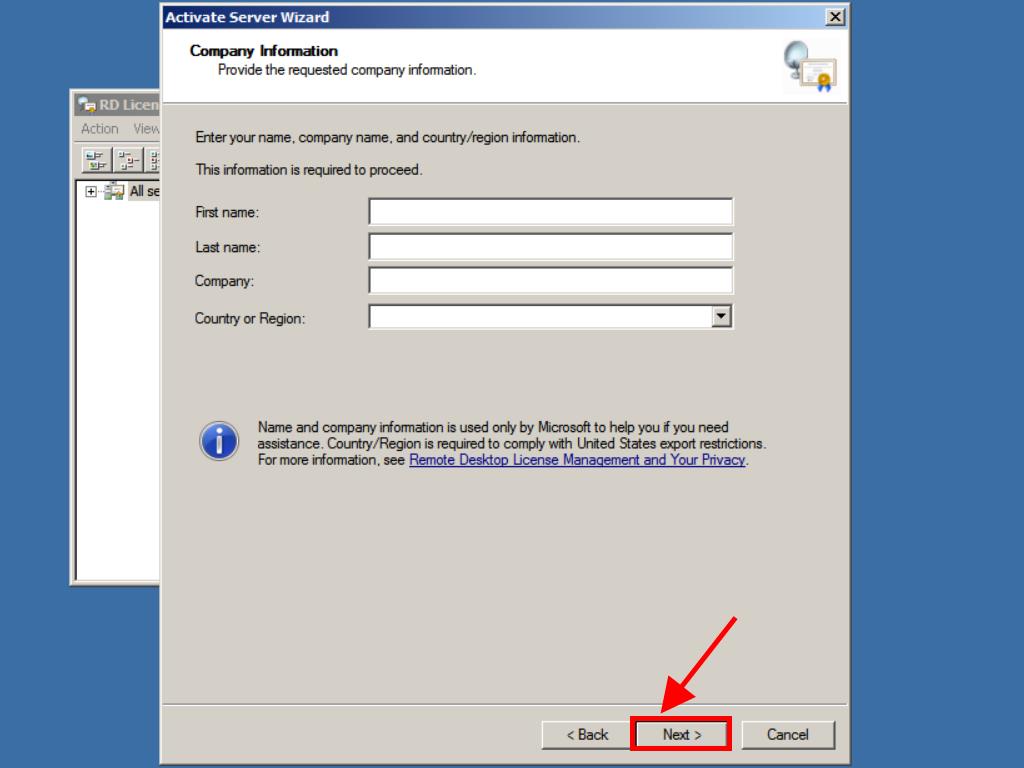
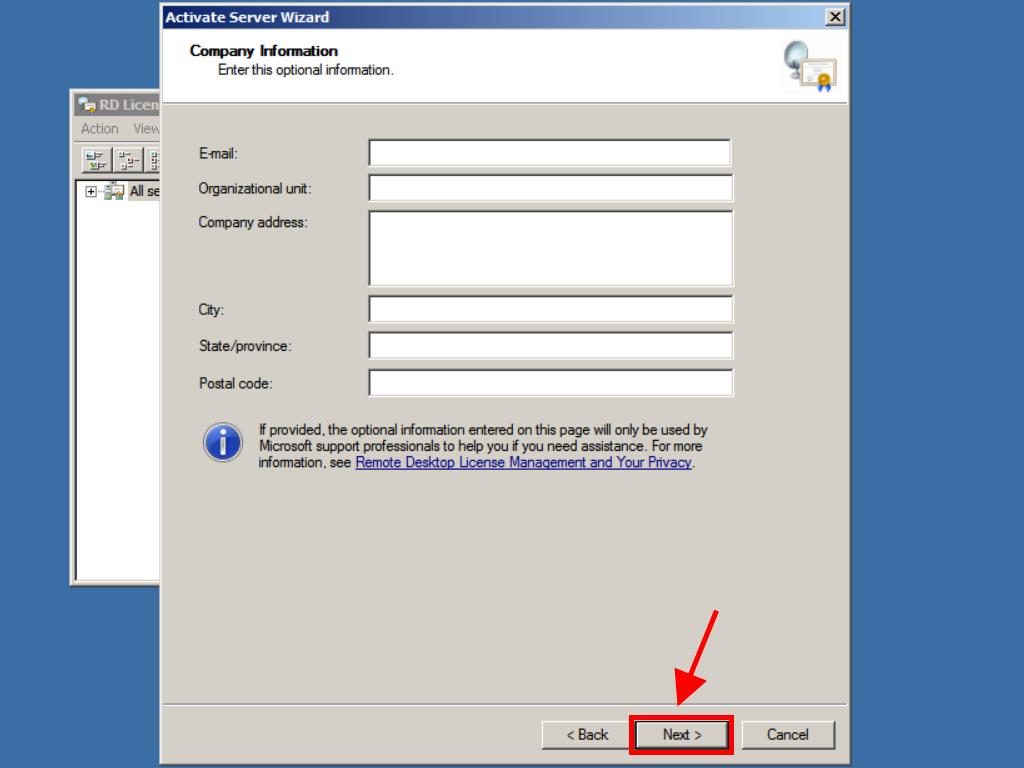
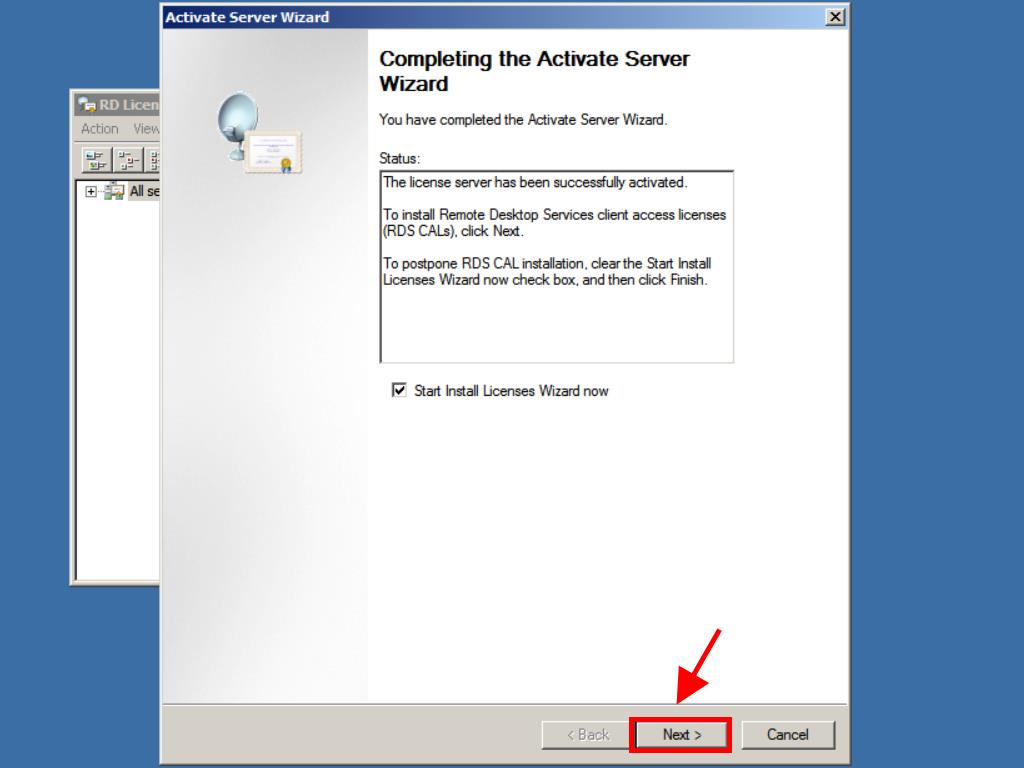
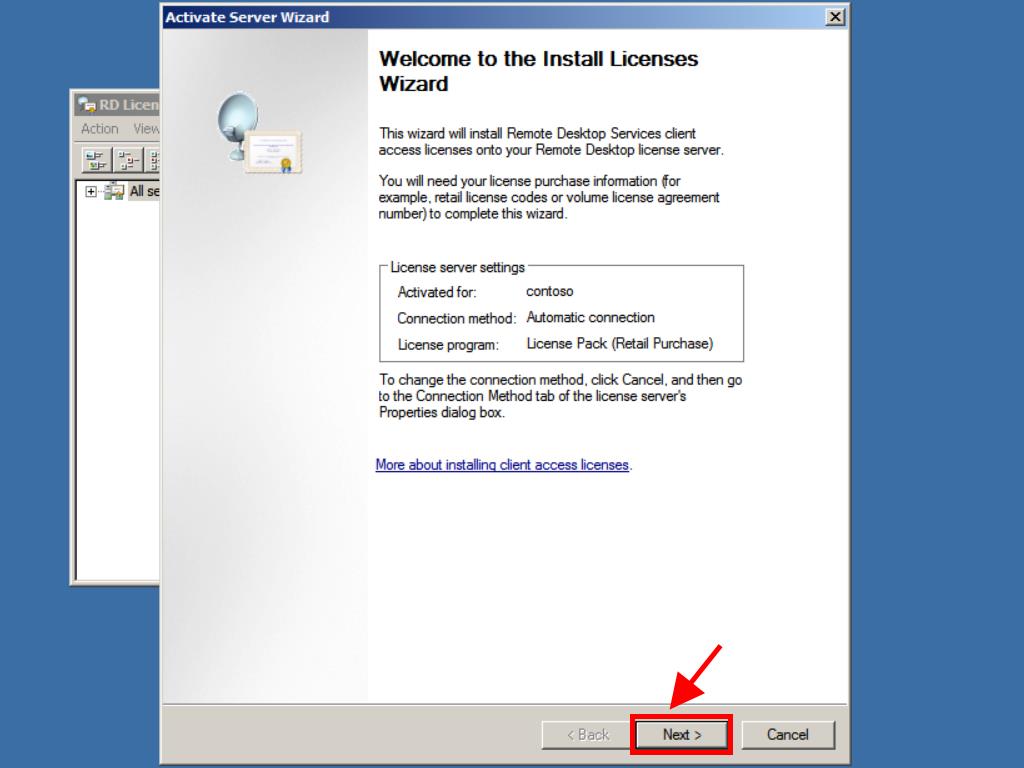
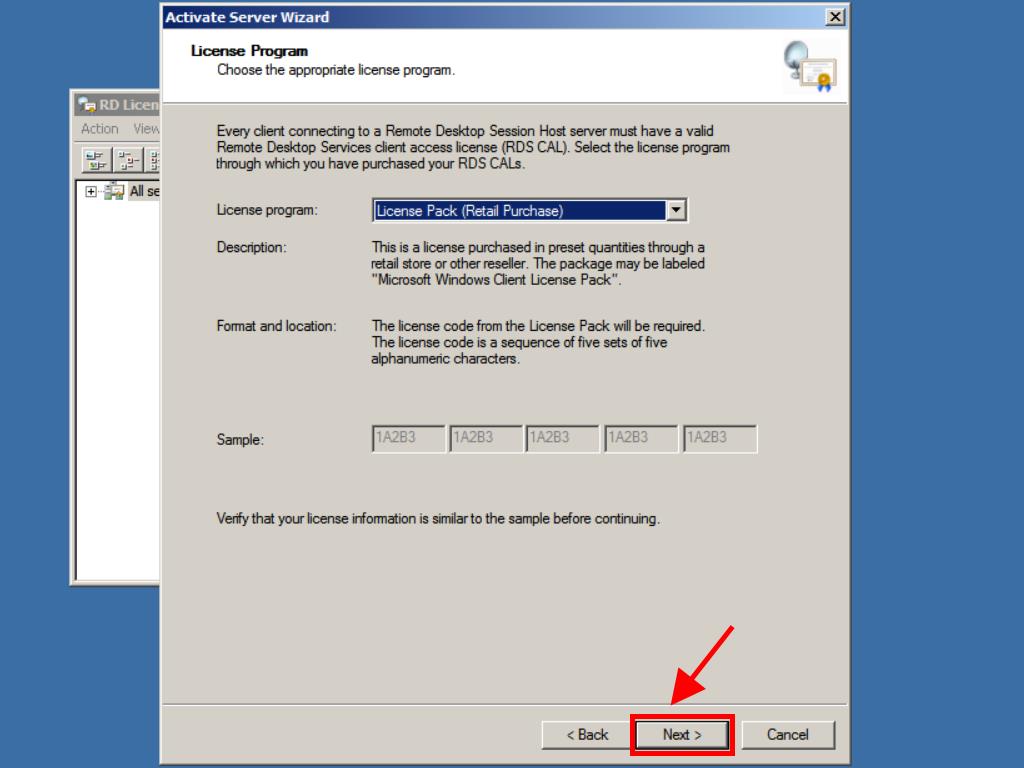
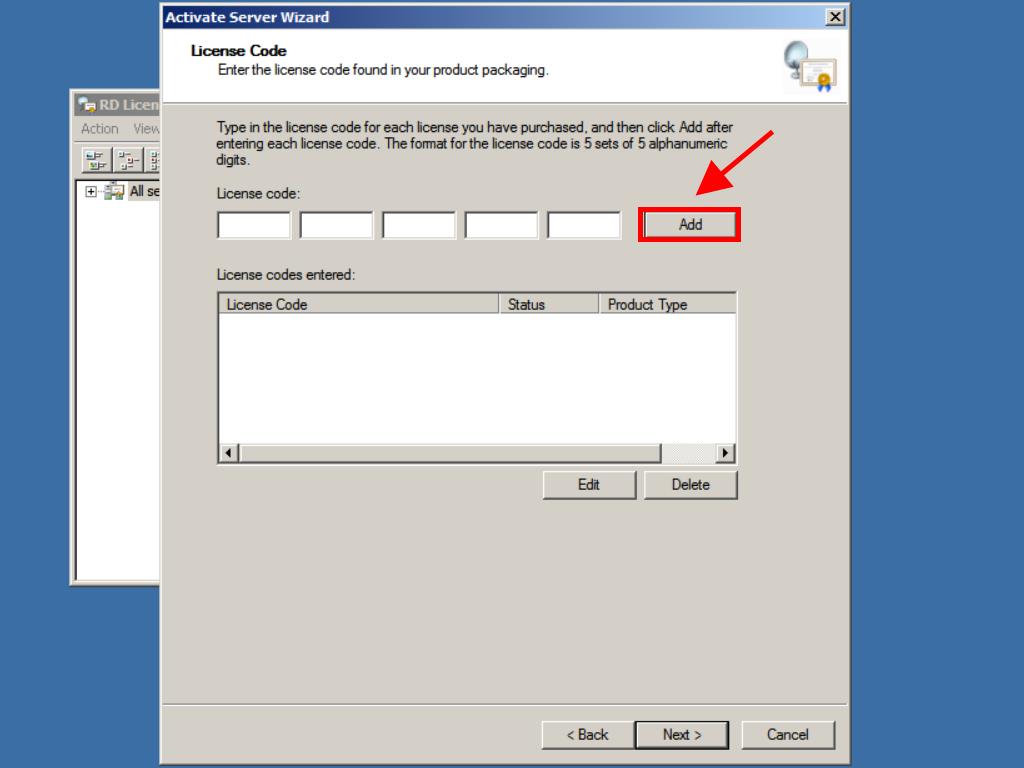
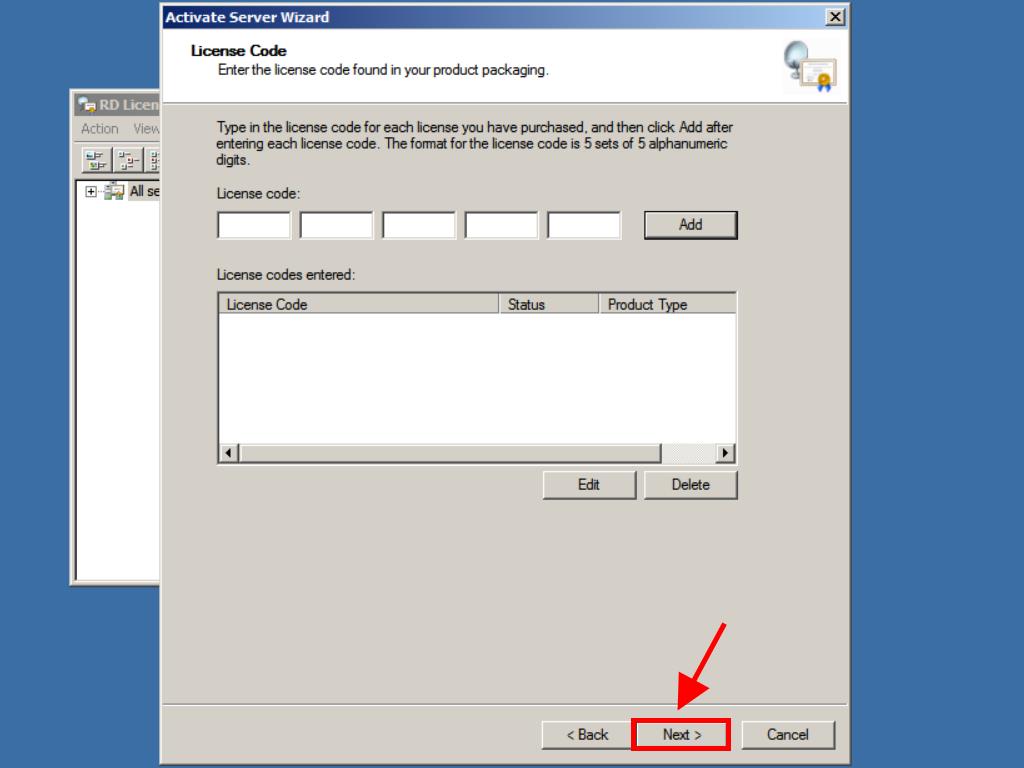
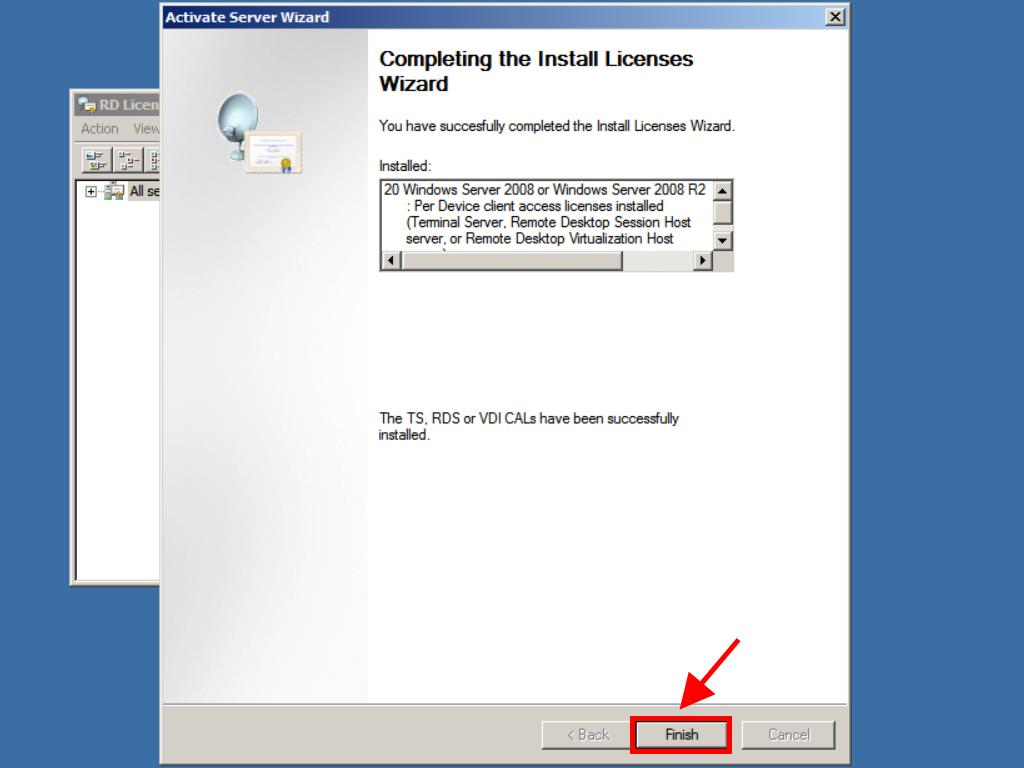
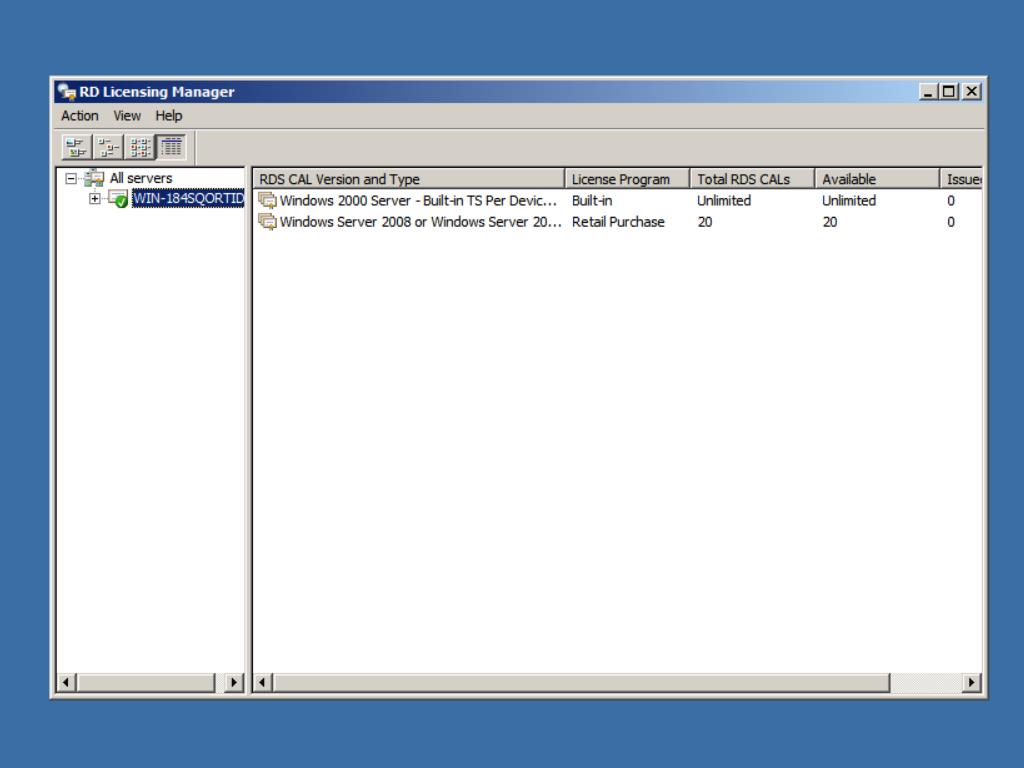
 Sign In / Sign Up
Sign In / Sign Up Orders
Orders Product Keys
Product Keys Downloads
Downloads
