Setting Up Windows 8.1 in VirtualBox: Step-by-Step Guide
Here’s how to set up VirtualBox on your computer:
- Go to this link and choose the Windows Hosts option.
- The VirtualBox installer will download to your computer.
- Run the installer and follow the setup instructions. Click Next.
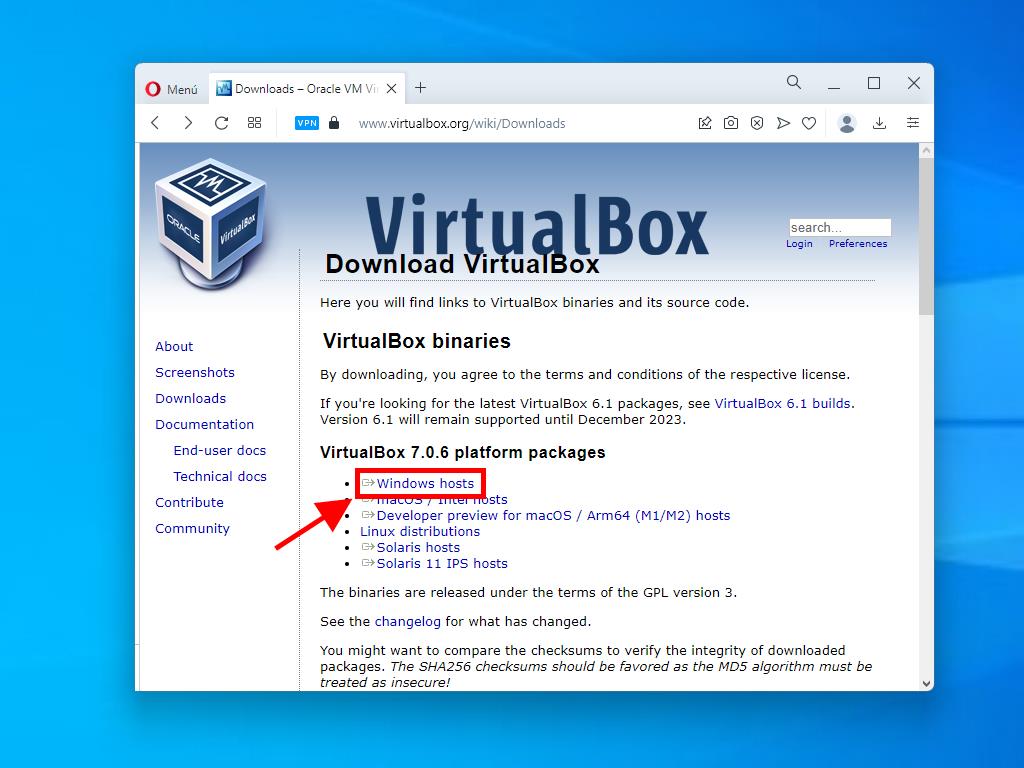
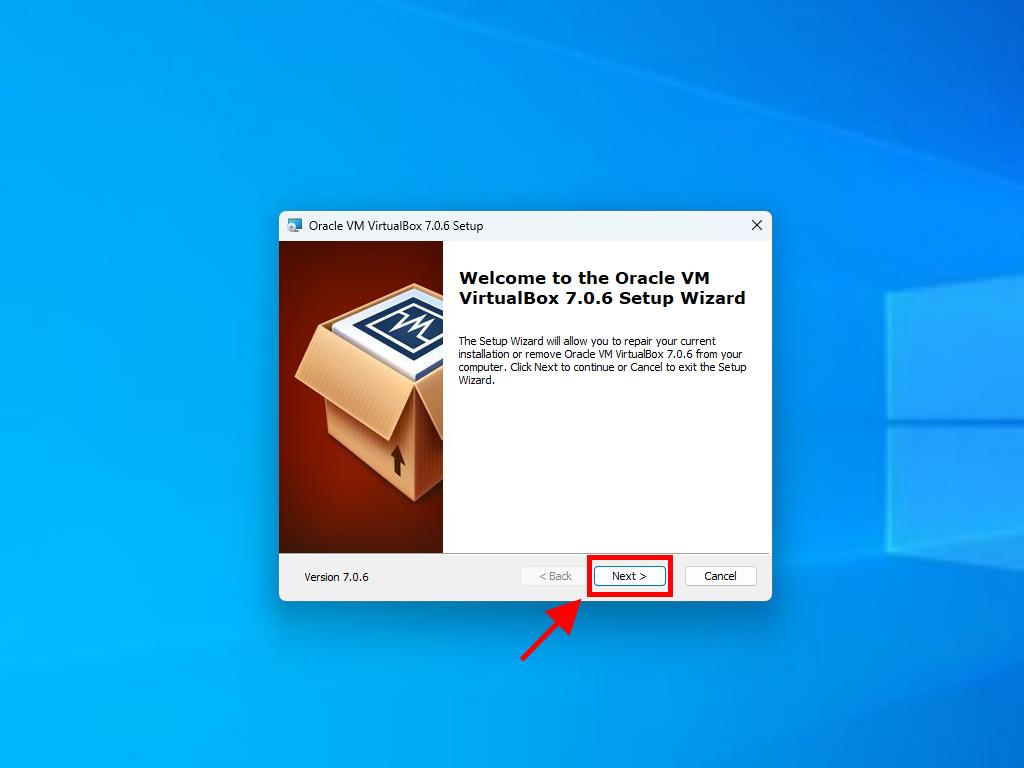
Note: If you encounter any issues during installation, try unchecking the USB features in the setup wizard.
To create a new virtual machine in VirtualBox, follow these steps:
- Click the New button under the Machine section.
- Enter a name for your new virtual machine and choose the path to the Windows 8.1 .iso file. Click Next.
- Allocate at least 2 GB of RAM, then click Next.
- Select the option to Create a Virtual Hard Disk Now (at least 40 GB is recommended). Click Next.
- In the Summary window, click Finish.
- Select the Windows 8.1 .iso file by clicking the three-dot button next to the Tools option. From the dropdown menu, choose Media.
- Navigate to the Optical Disks tab, click Add, and select the Windows 8.1 .iso file.
- Start the virtual machine by clicking Start.
- The Windows 8.1 installation process will start.
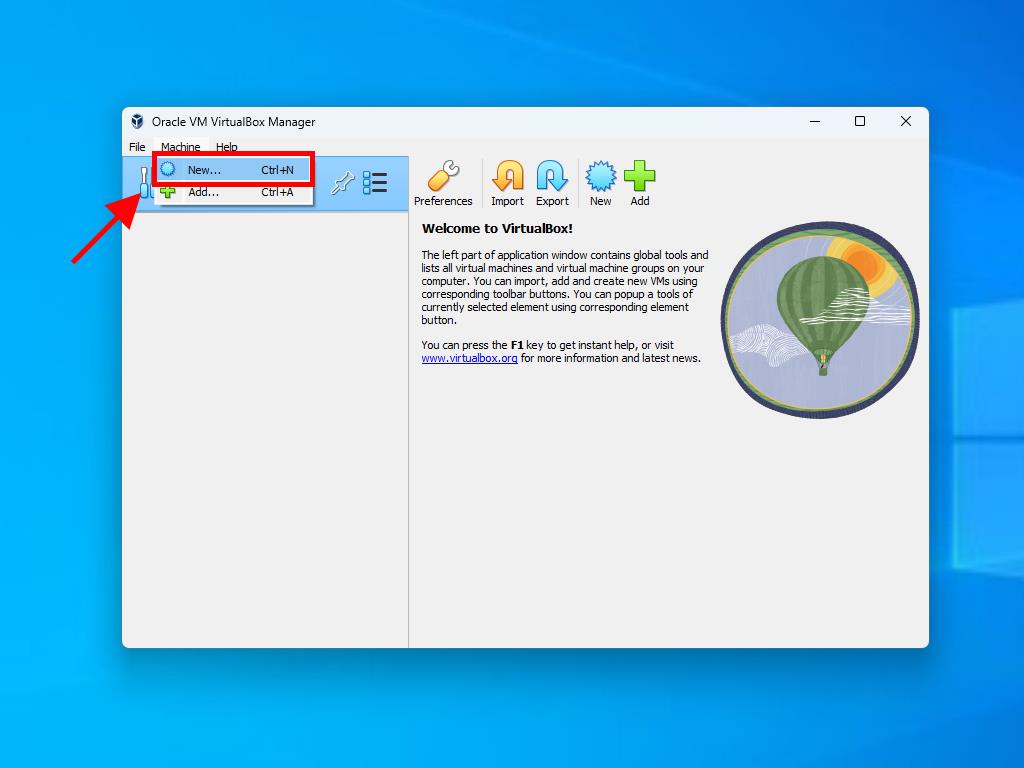
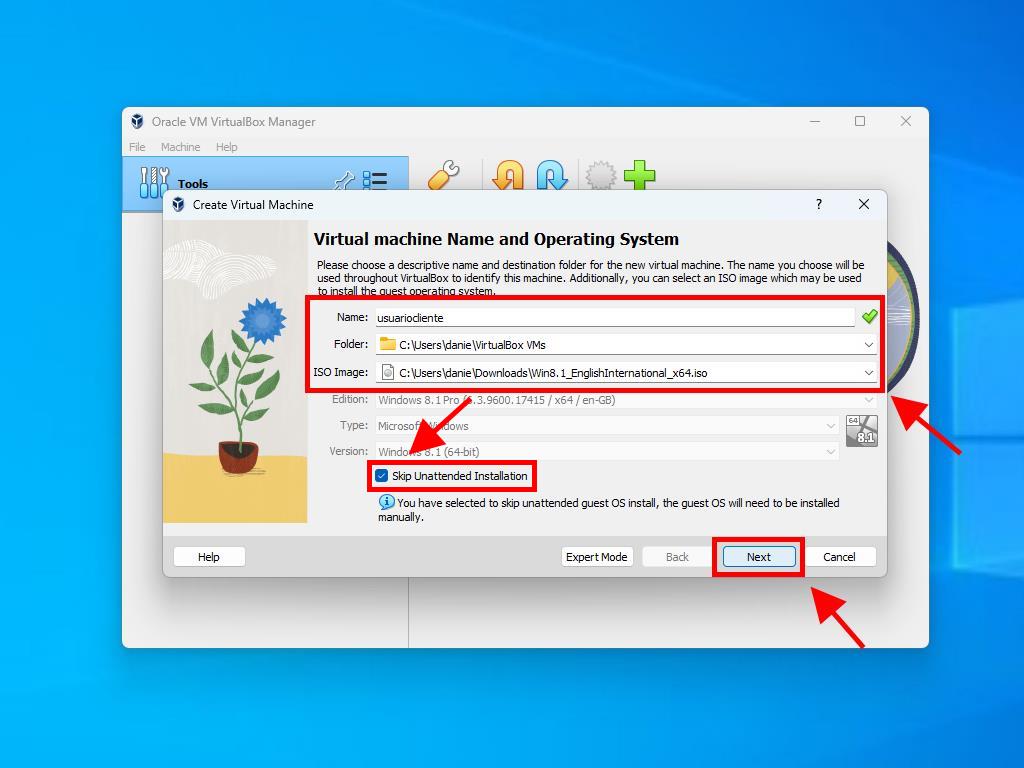
Note: Ensure to check the Skip Unattended Installations box.
Note: You can allocate more RAM based on your system’s capabilities and the requirements for Windows 8.1.
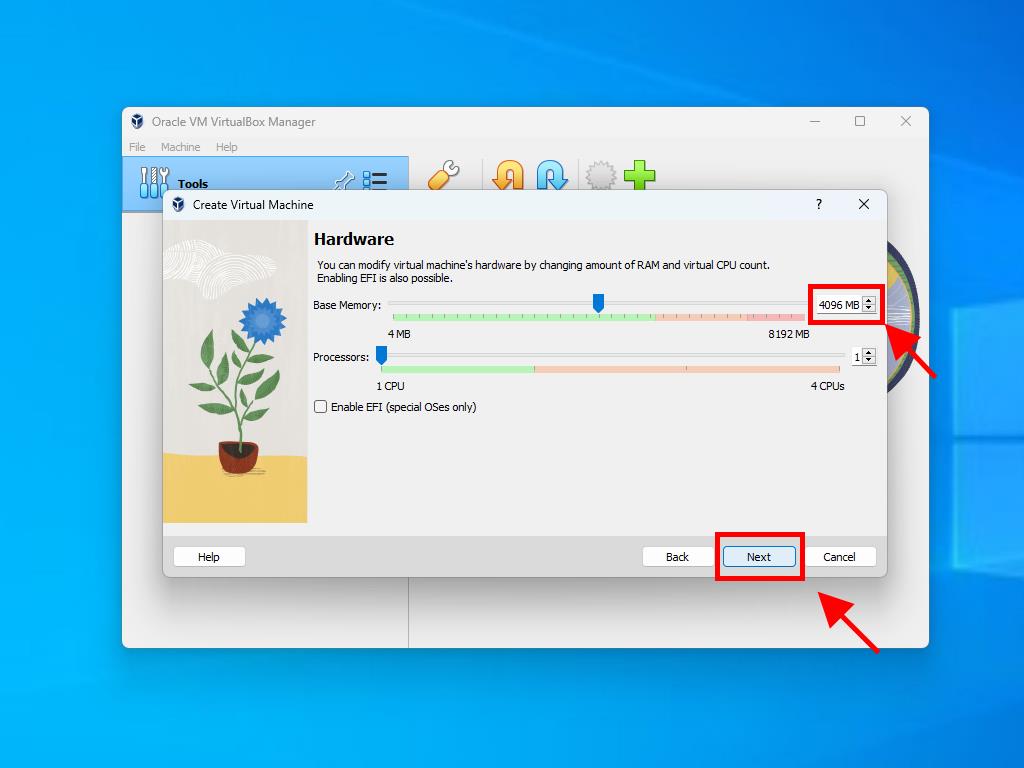
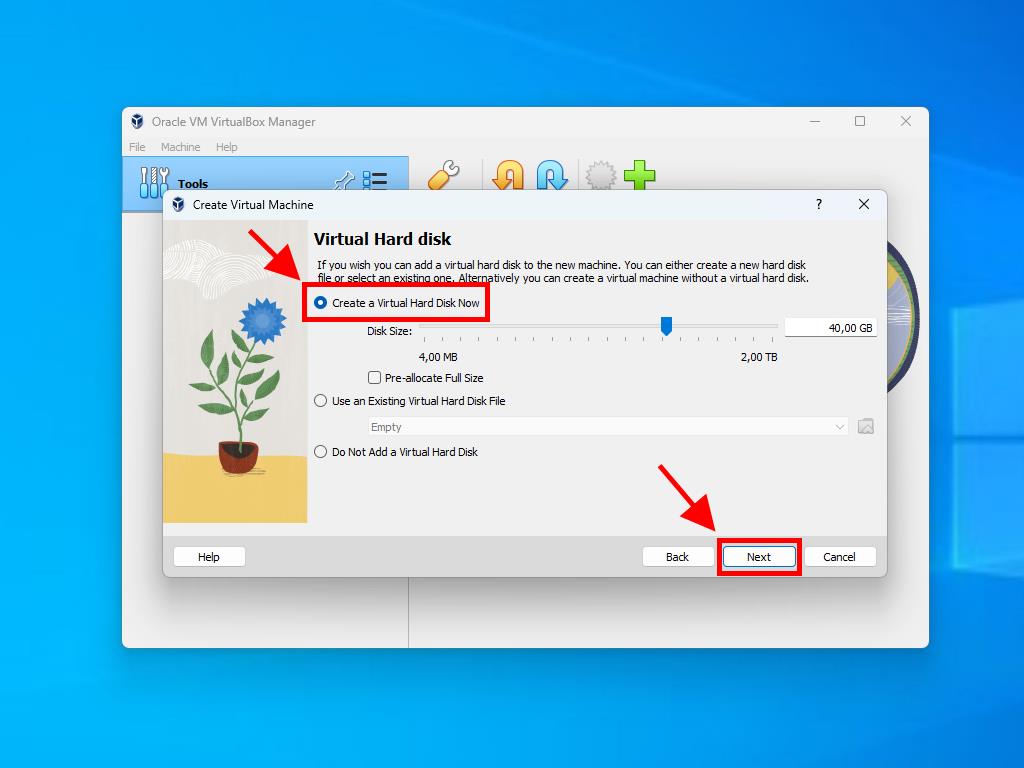
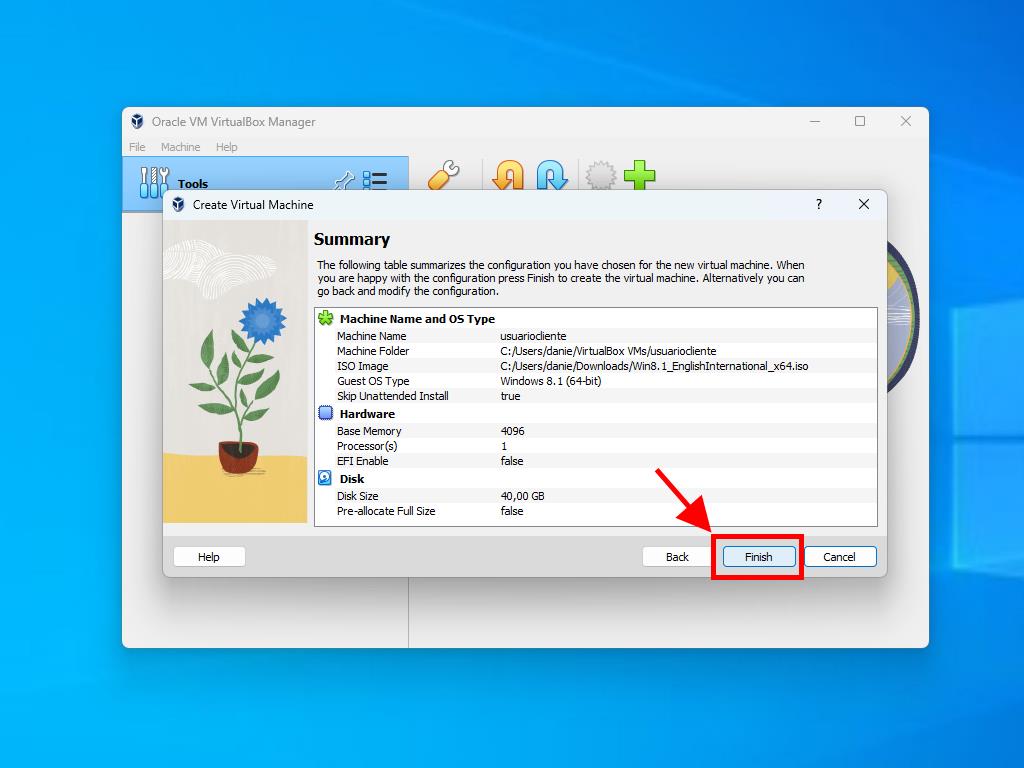
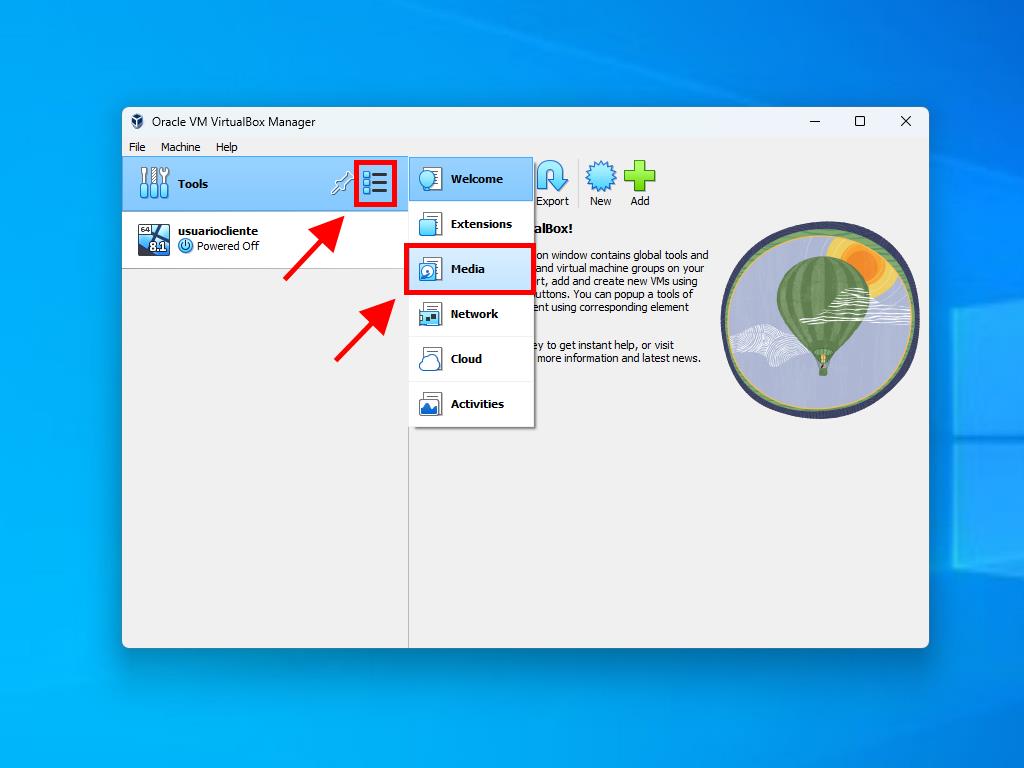
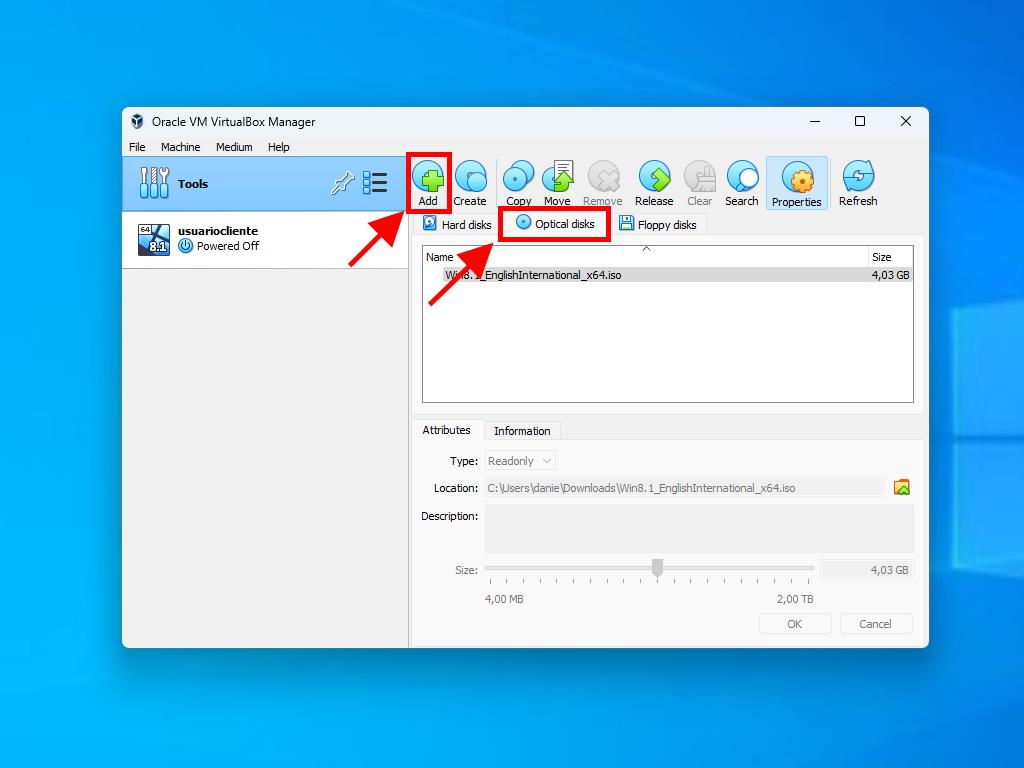
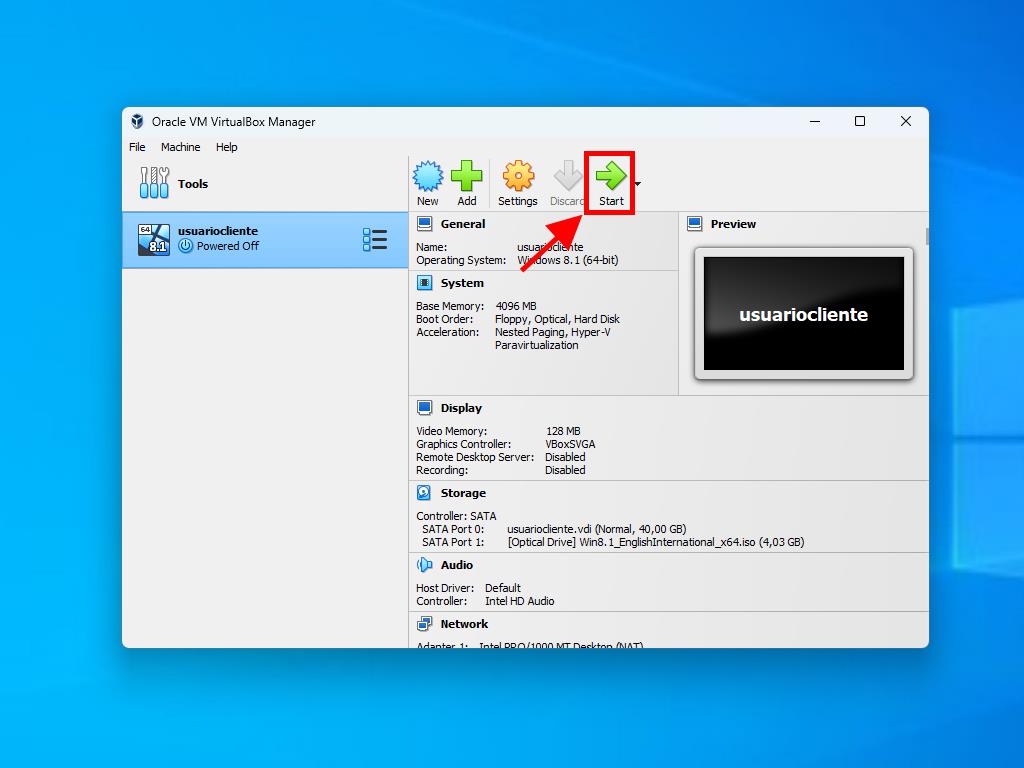
For more information on setting up Windows, visit: How to install Windows 8.1?.
 Sign In / Sign Up
Sign In / Sign Up Orders
Orders Product Keys
Product Keys Downloads
Downloads
