Setting Up Windows 8.1: A Step-by-Step Guide
After creating a bootable USB drive, follow these steps to perform a clean installation:
- Start your PC normally, insert the Windows 8.1 DVD or USB, then restart your PC.
- Your device will boot from the Windows 8.1 USB device. Press any key when you see the message Press any key to boot from CD or DVD.
- Restart your PC. When the manufacturer's logo appears, press the BOOT menu key, usually F2, F10, F11, F12, or Del.
- Set the boot order to USB.
- In the setup program, select your language, time, currency, and input method, then click Next.
- Click Install now to begin the installation.
- Enter your product key for Windows 8.1 and click Next.
- Accept the license terms and click Next.
- Choose Custom: Install Windows only (advanced) on the next screen.
- Select the disk where you want to install Windows 8.1.
- Click Next, and Windows will start installing on your PC.
- After several restarts, you can personalize your PC. Choose a color and name your PC, then click Next.
- Select Use express settings.
- Sign in to your Microsoft account using your email (Hotmail/Outlook/Live).
- Click Next.
- Add security information to help recover your account if needed, then click Next.
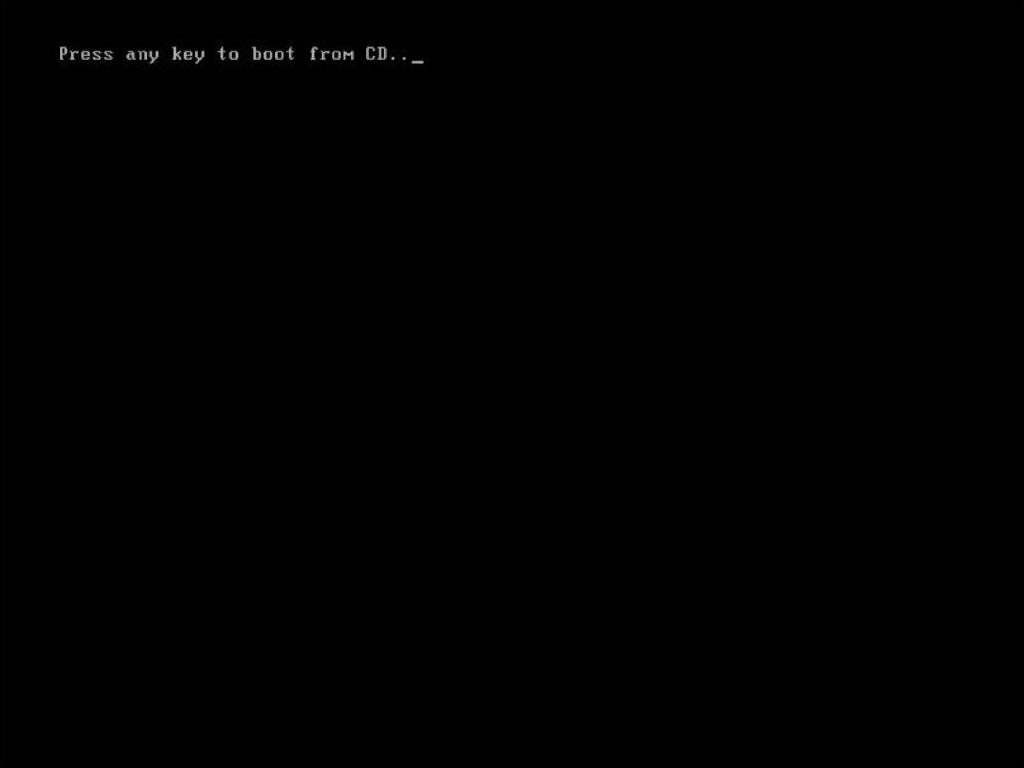
Note: If your PC starts Windows instead of the installer, you may need to change the boot order in your BIOS settings to boot from the DVD or USB.
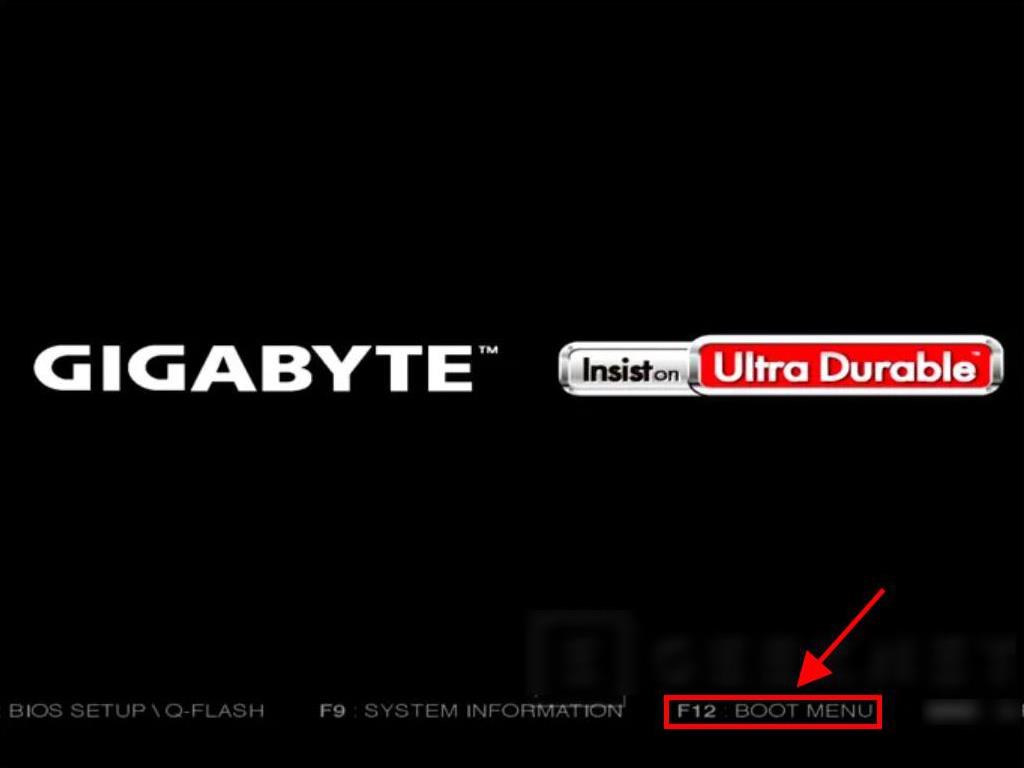
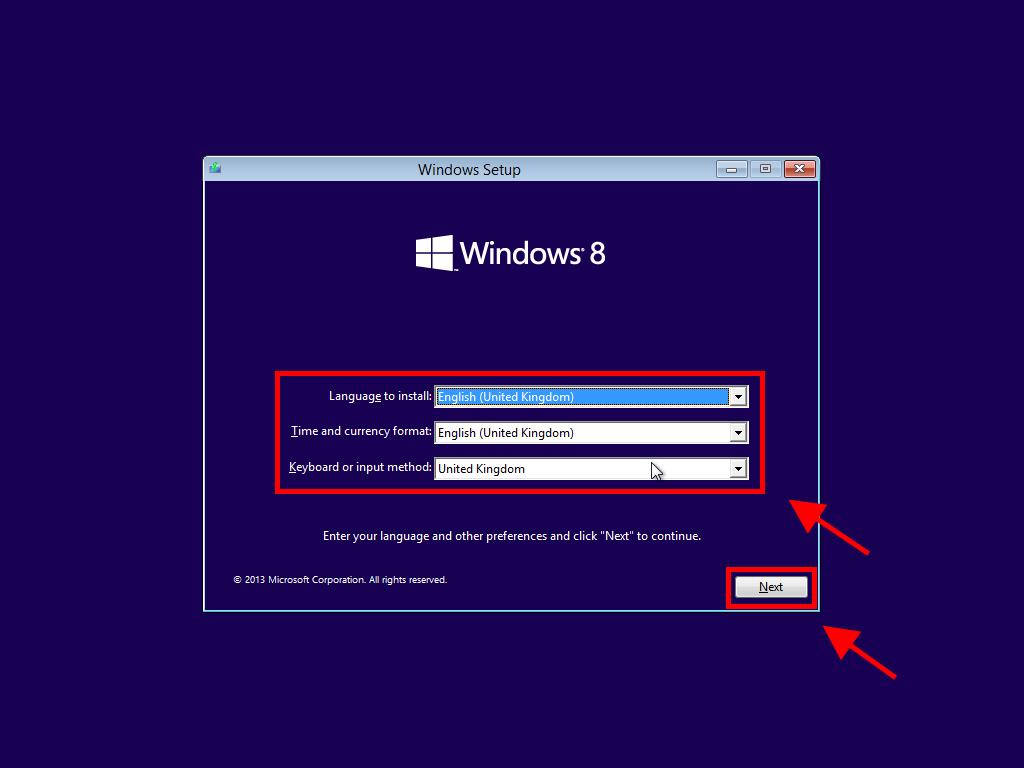
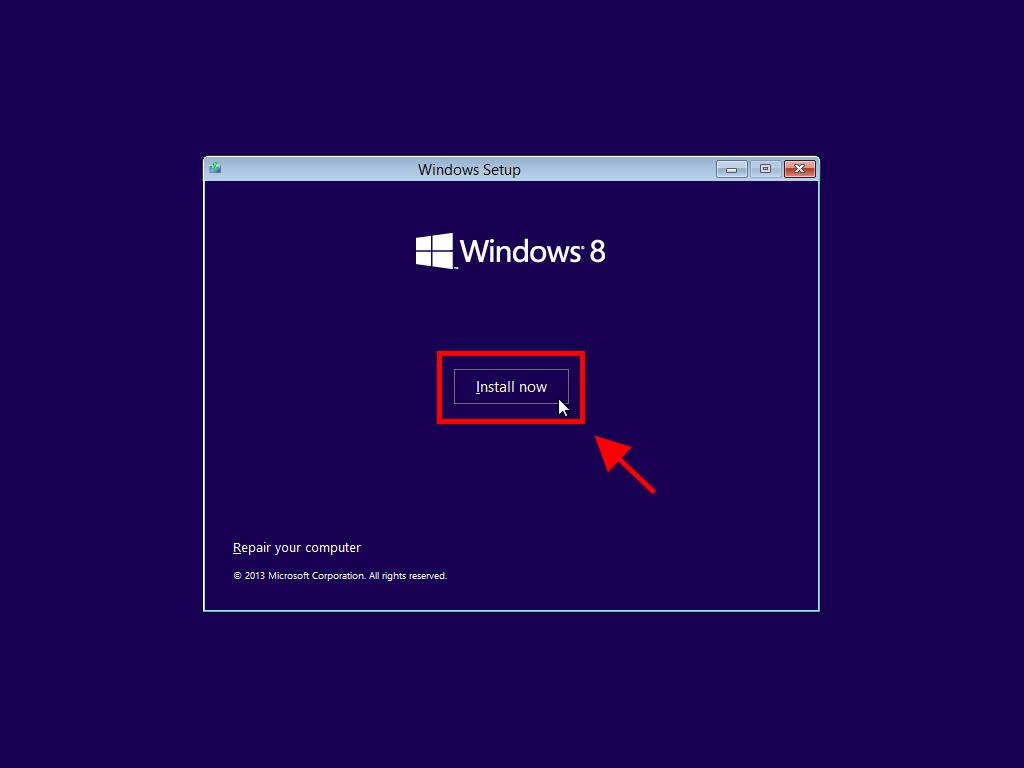
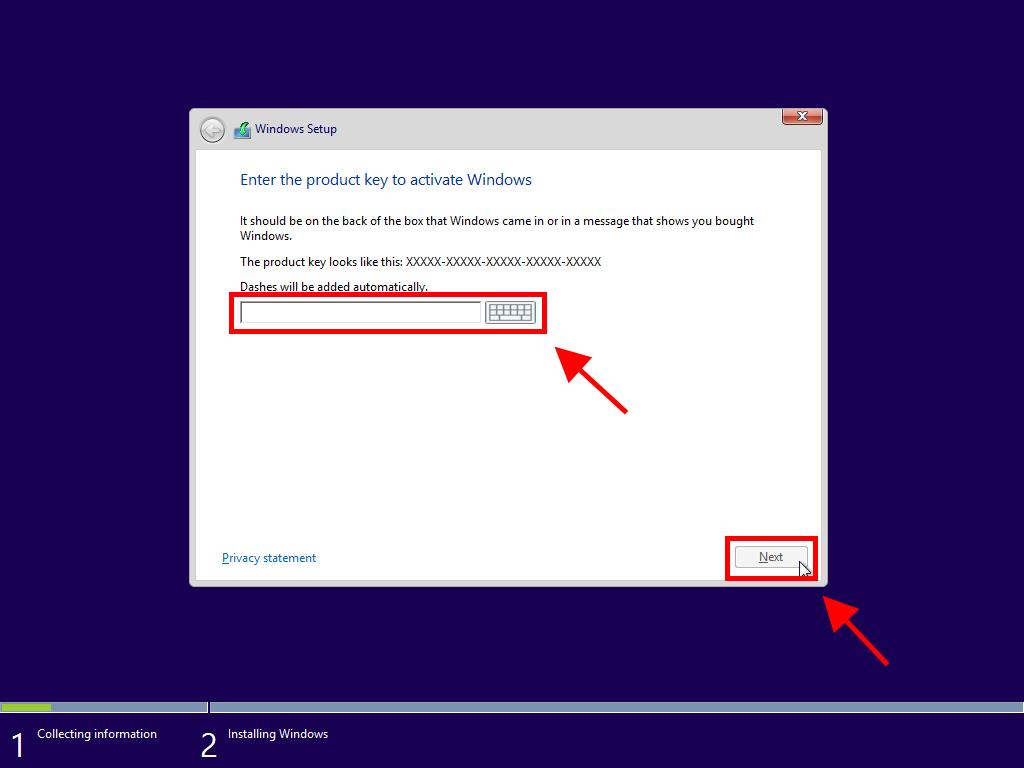
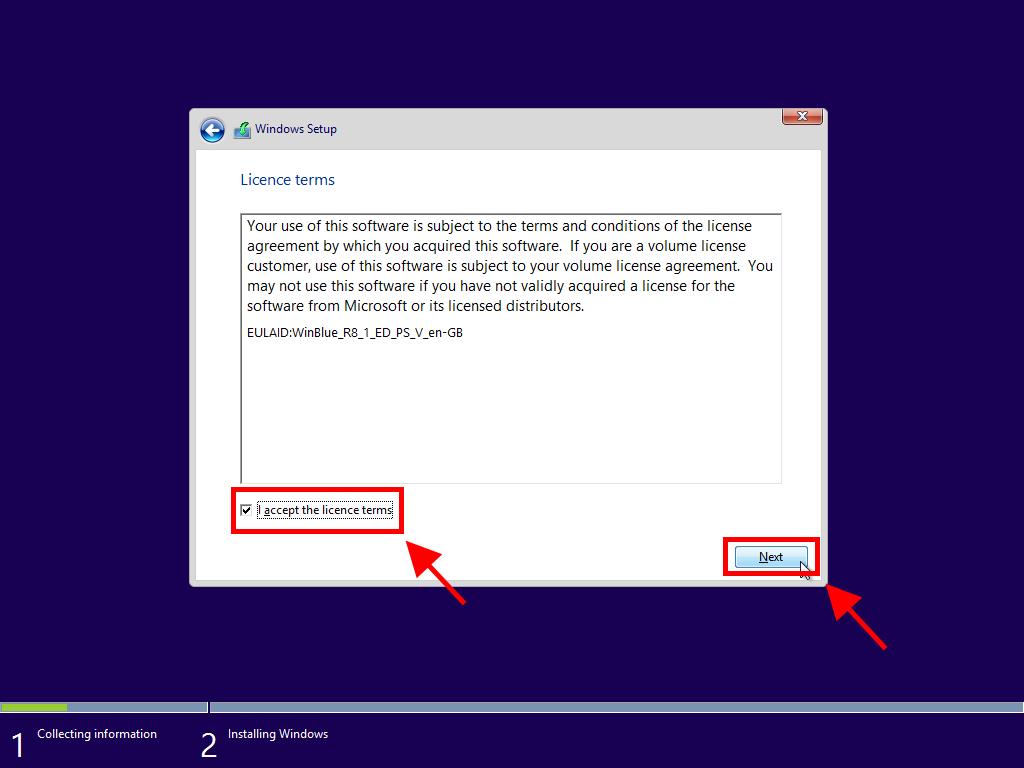
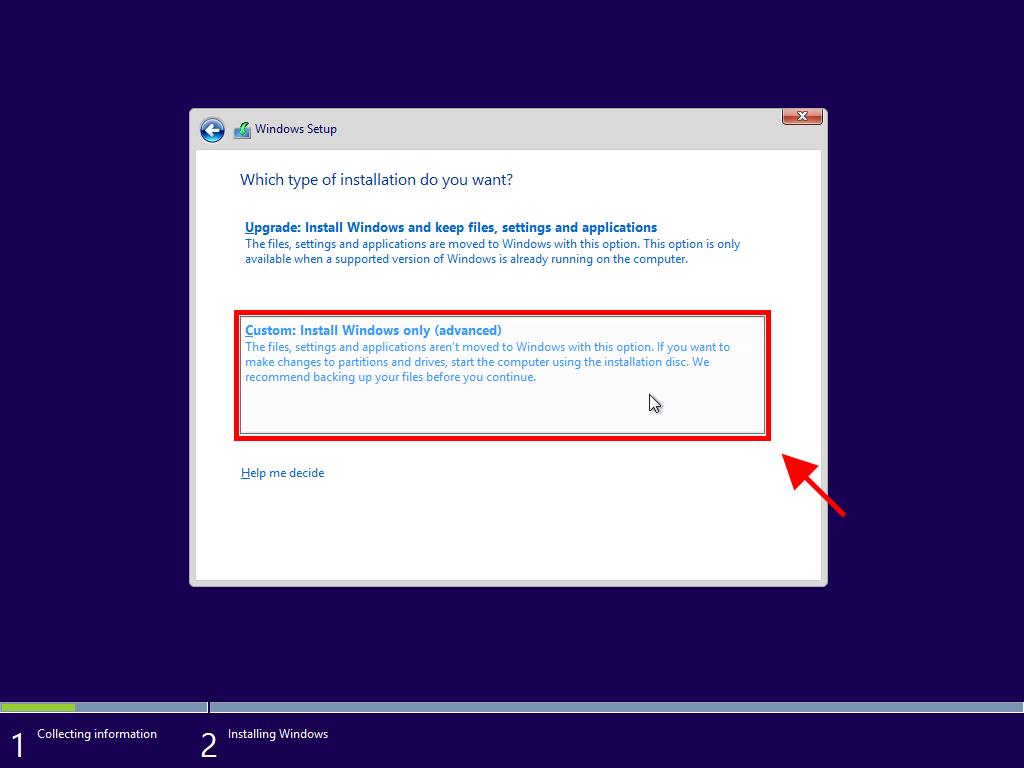
Note: To identify the correct hard drive, check the Total size column and choose the drive with the most GB of space.
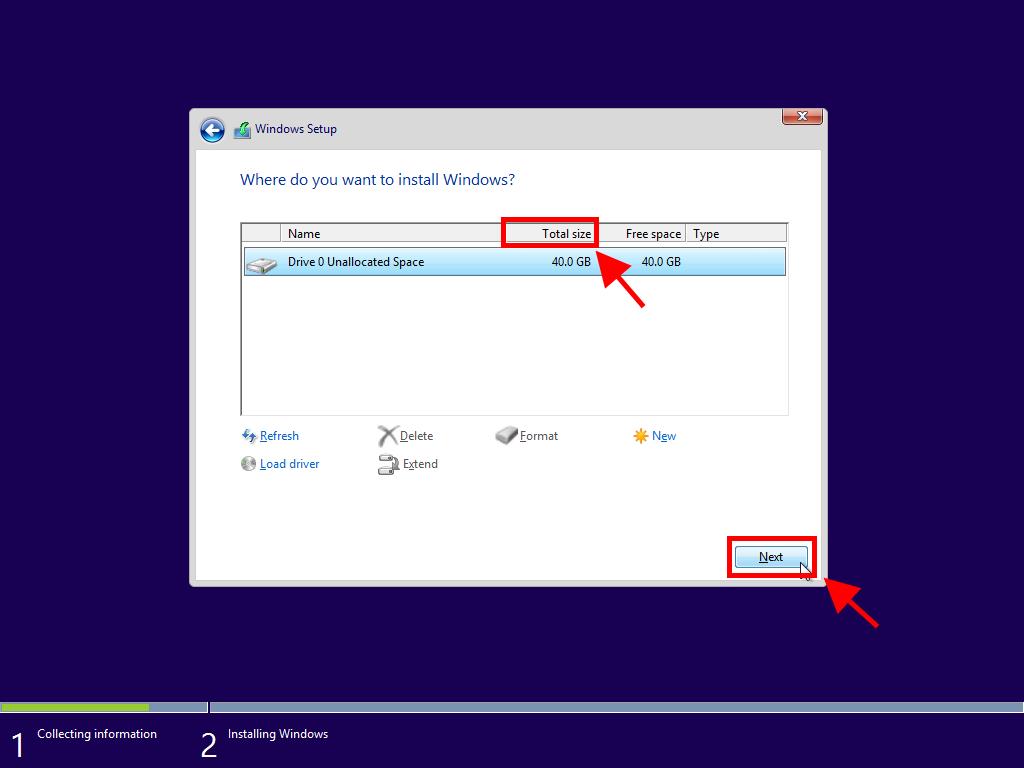
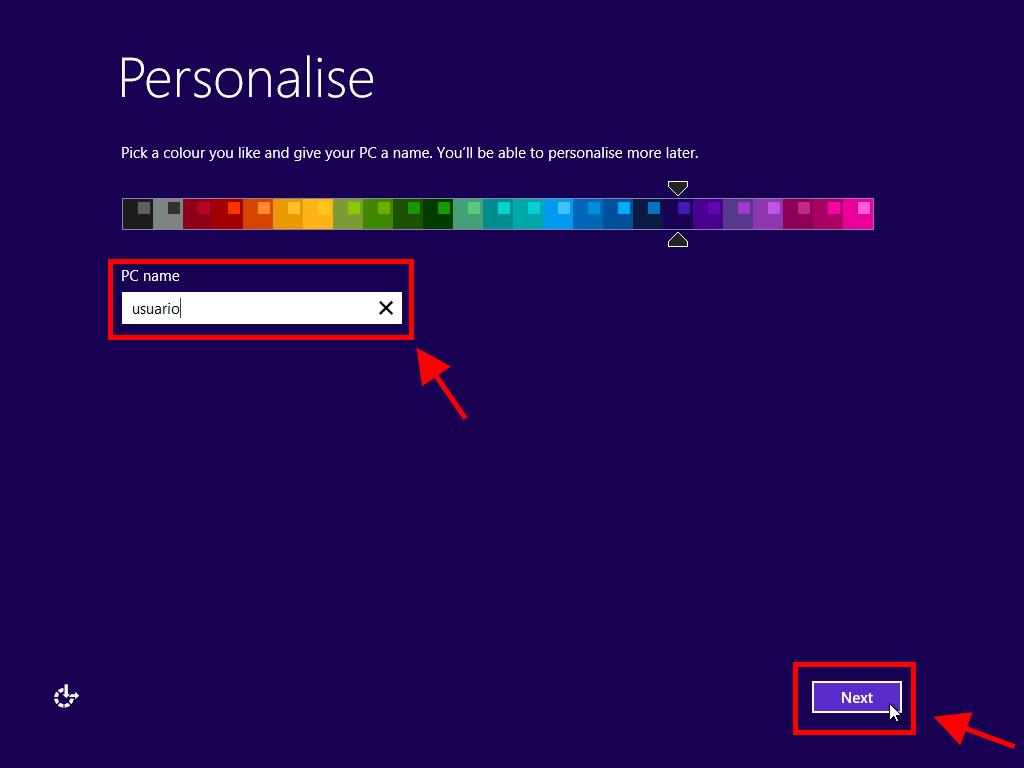
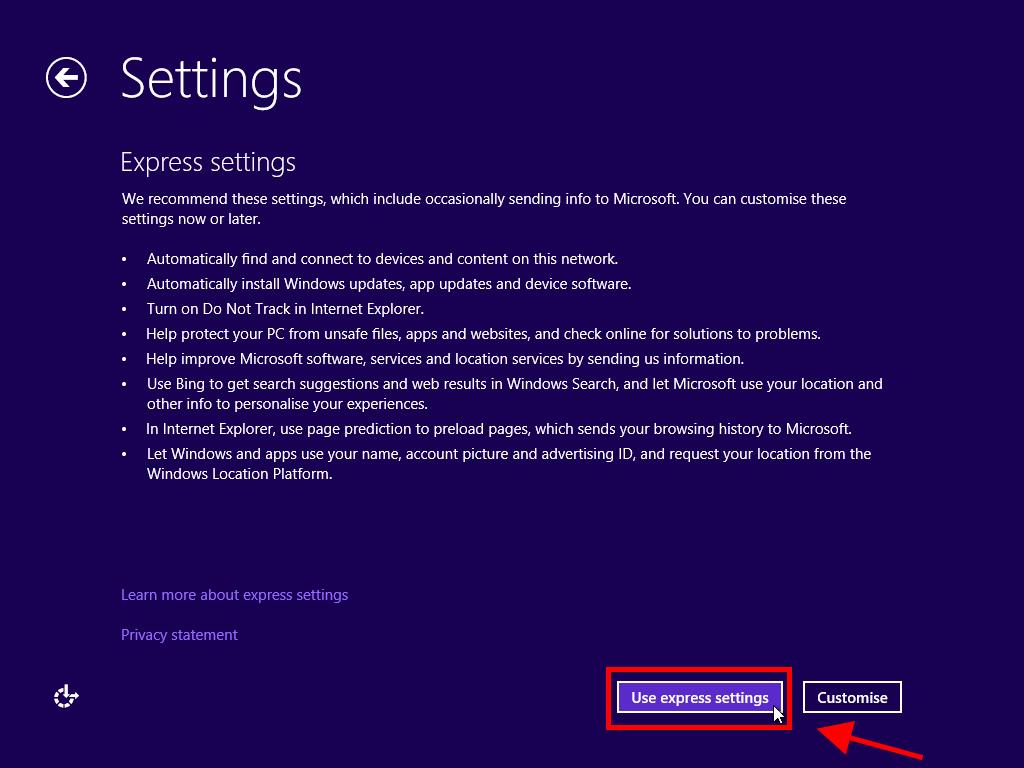
Note: If you don't have an account, you can create a new one.
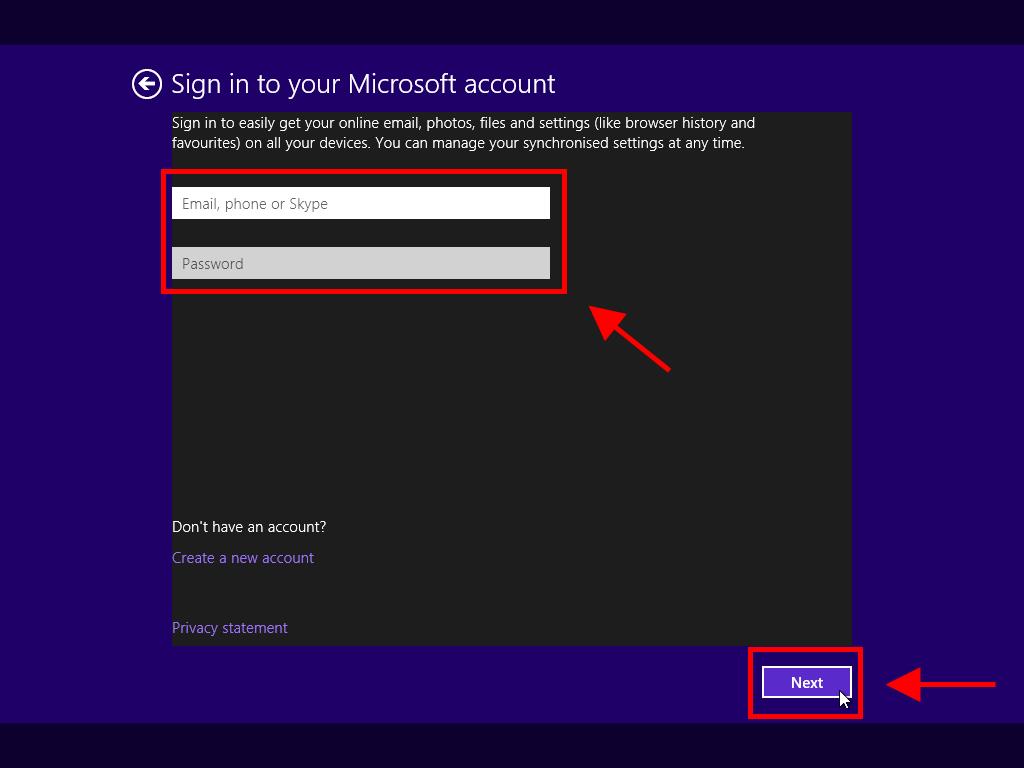
Note: If you prefer, you can click Skip this for now to bypass this step.
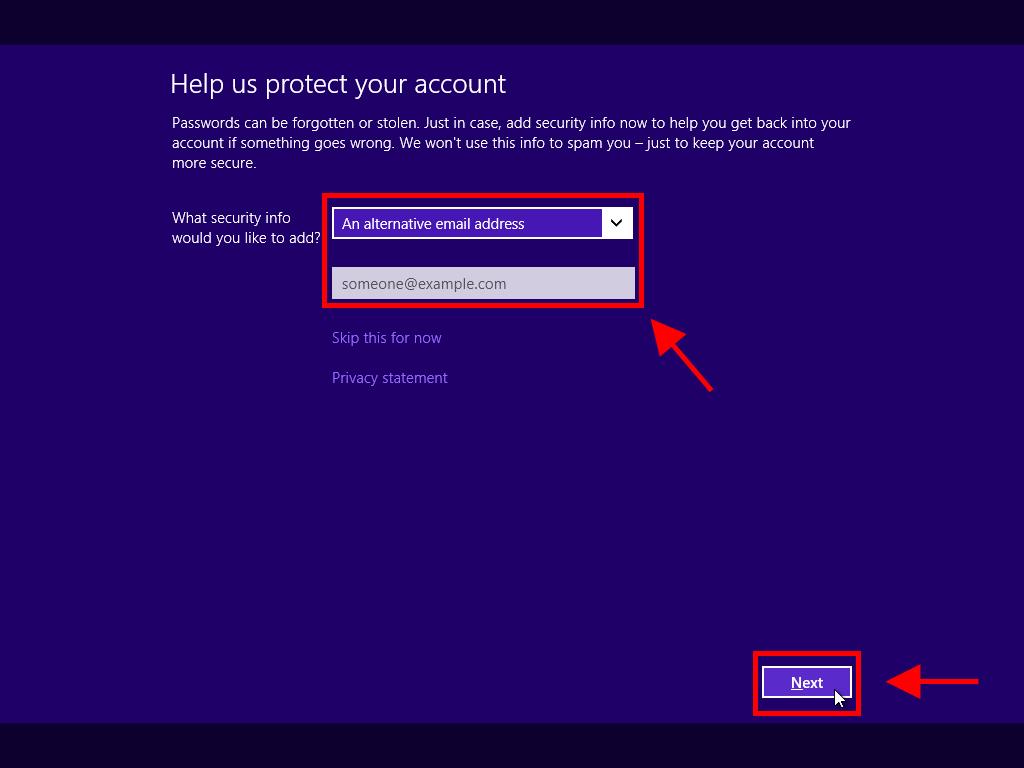
Once you've completed these steps, Windows 8.1 will be fully installed on your PC.
 Sign In / Sign Up
Sign In / Sign Up Orders
Orders Product Keys
Product Keys Downloads
Downloads
