Setting Up Windows 11 in VirtualBox
Note: You need at least 4 GB of RAM and 52 GB of hard drive space to use VirtualBox with Windows 11.
To install VirtualBox on your PC, follow these steps:
- Go to this link and choose the Windows Hosts option from the list.
- The VirtualBox file will start downloading to your PC.
- Open the VirtualBox file and install it on your PC. Click Next.
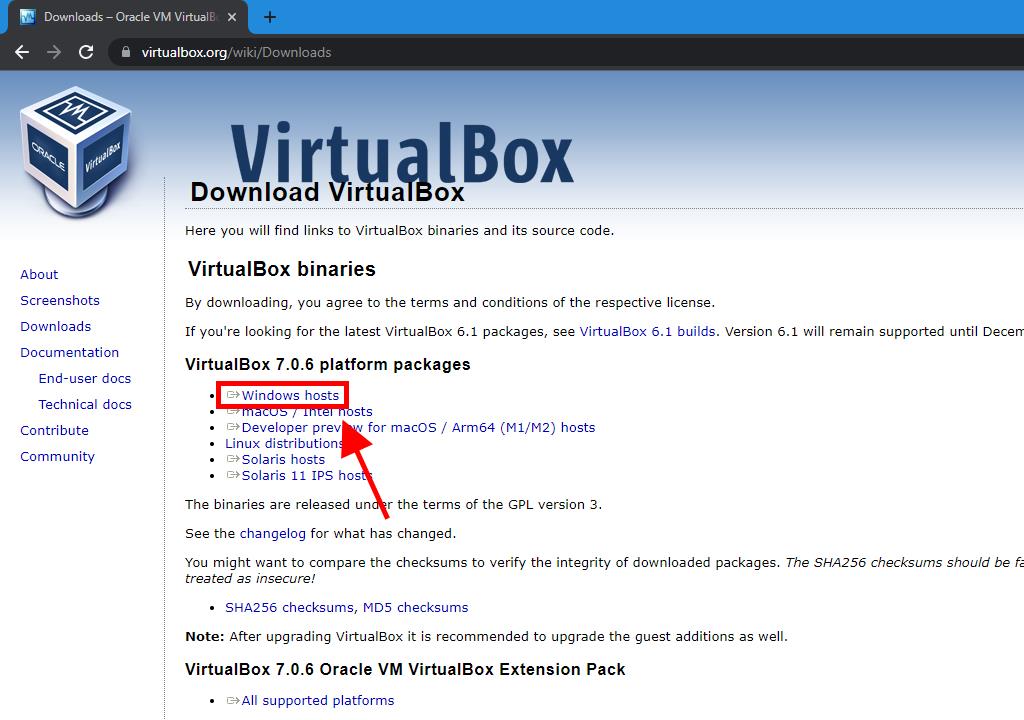
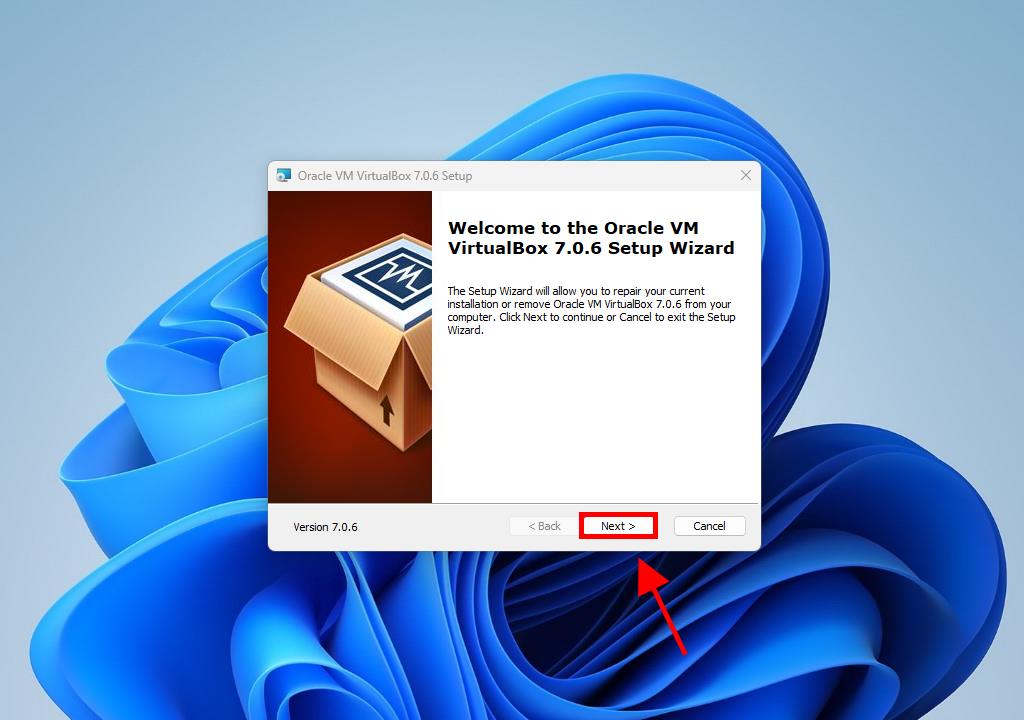
Note: If you encounter issues installing VirtualBox, uncheck the USB features in the installation wizard.
Here's how you can create a new virtual machine (VirtualBox):
- Click the New button in the Machine section.
- Name the new Virtual Machine, select the location of the Windows 11 .iso file, and click Next.
- Allocate at least 4 GB of RAM and click Next.
- Select Create a Virtual Hard Disk Now, and then click Next.
- In the Summary window, click Finish.
- Select the Windows 11 .iso file and then click the three-dot button next to the Tools option. A dropdown menu will open. Click on Media.
- Next, select the Optical Disks tab and click on Add.
- Start the virtual machine by clicking Start.
- The installation of Windows 11 will begin.
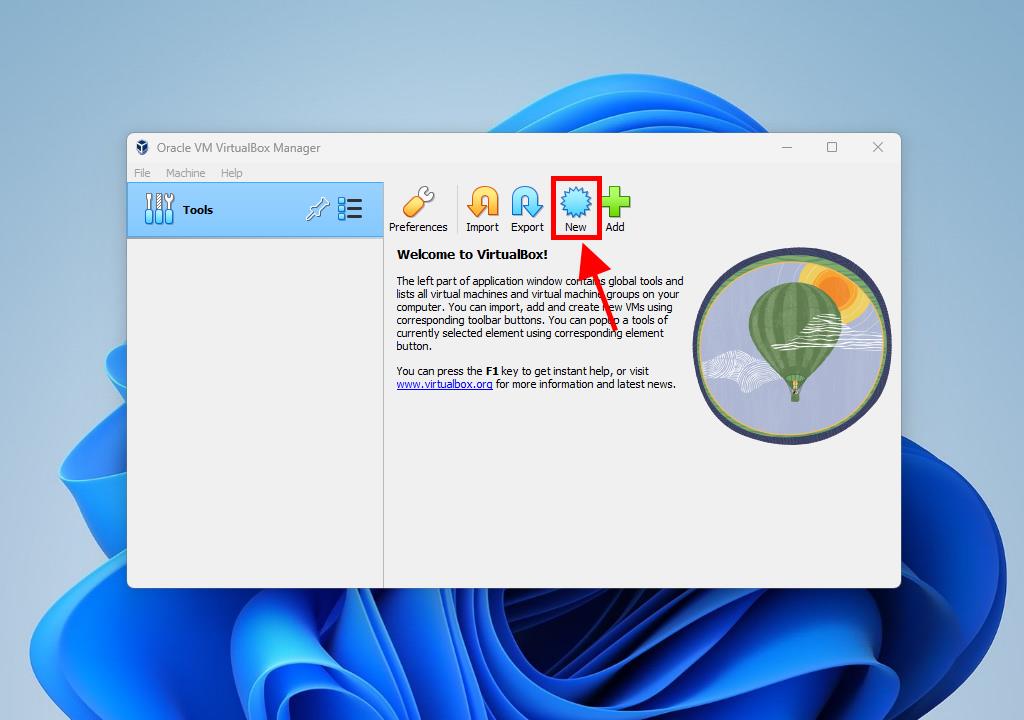
Note: Check the box called Skip Unattended Installations.
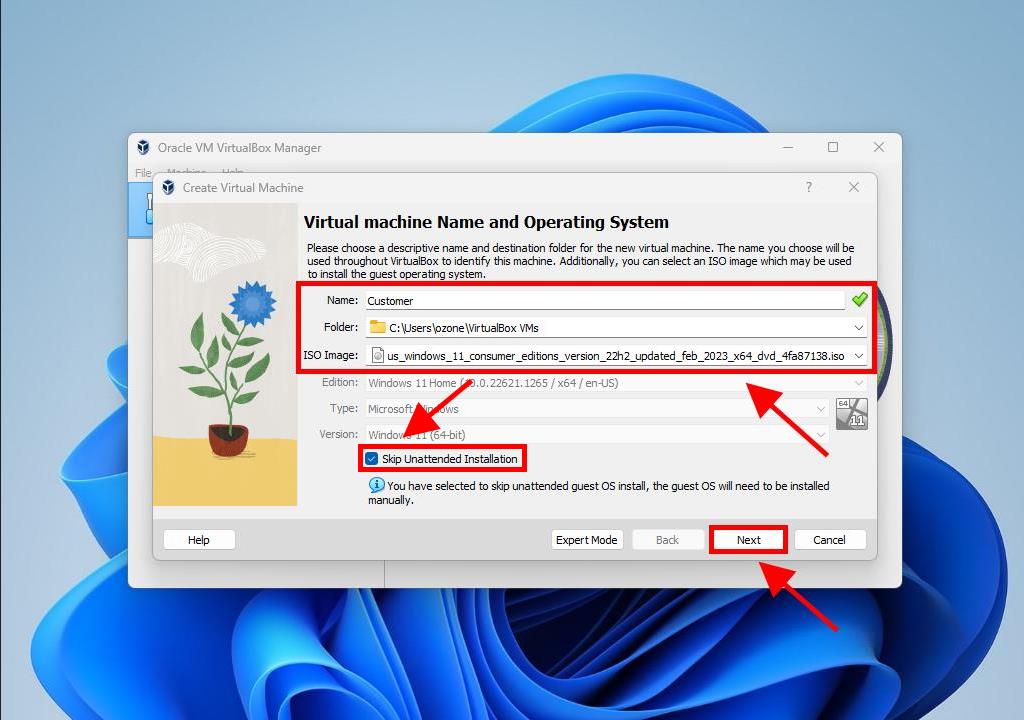
Note: You can choose any other value according to your preferences as long as it meets the system requirements for Windows 11.
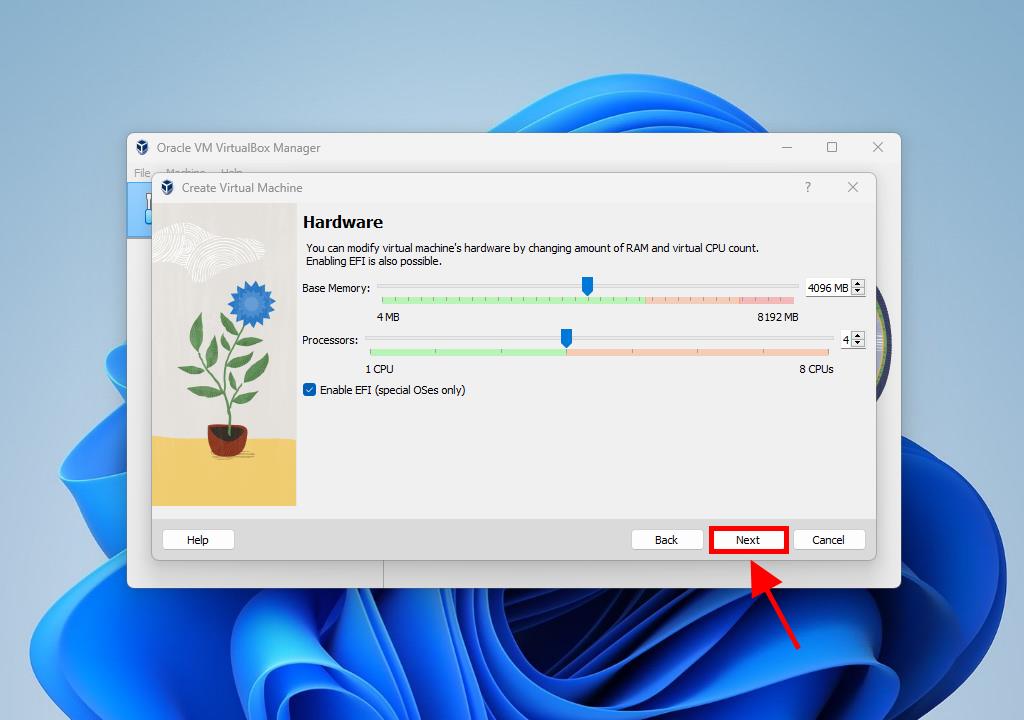
Note: You must use a minimum of 52 GB for proper operation.
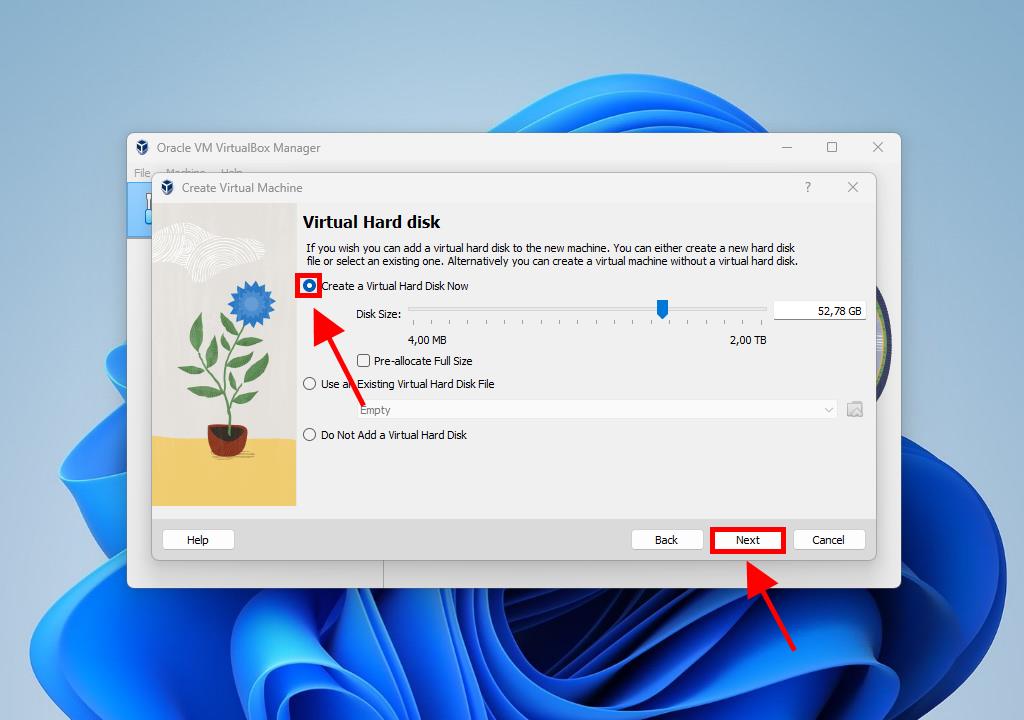
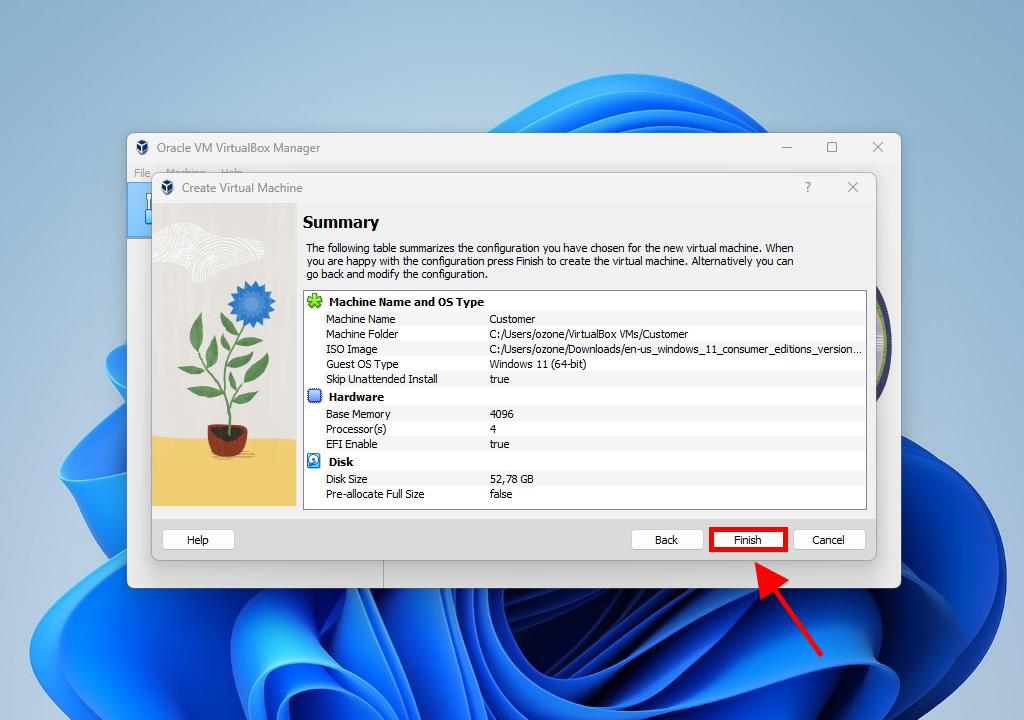
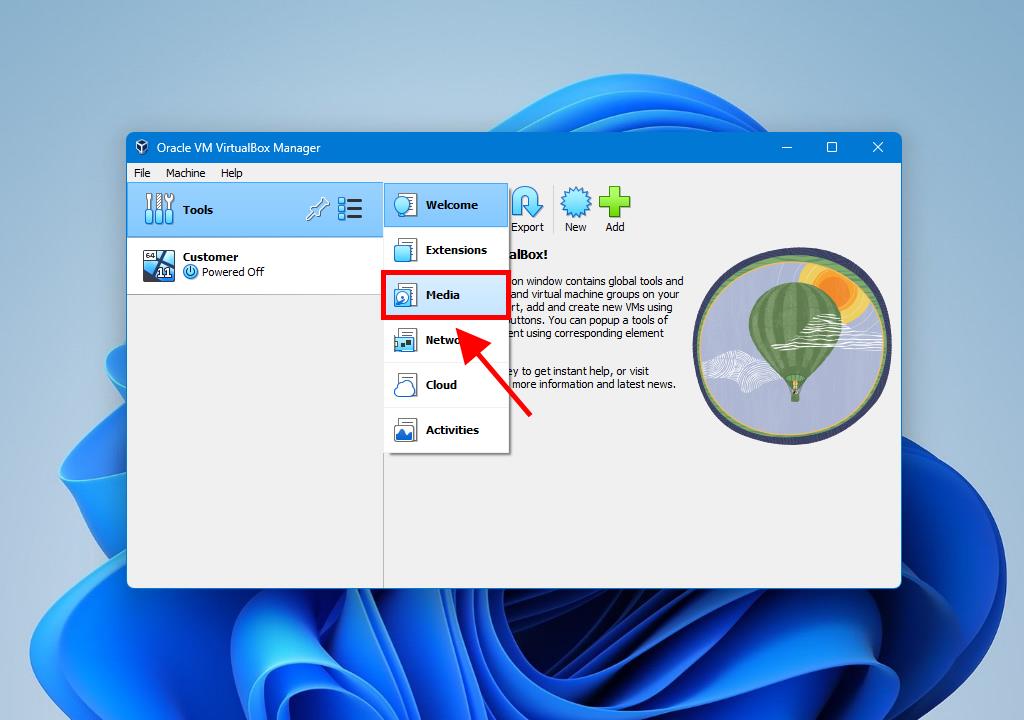
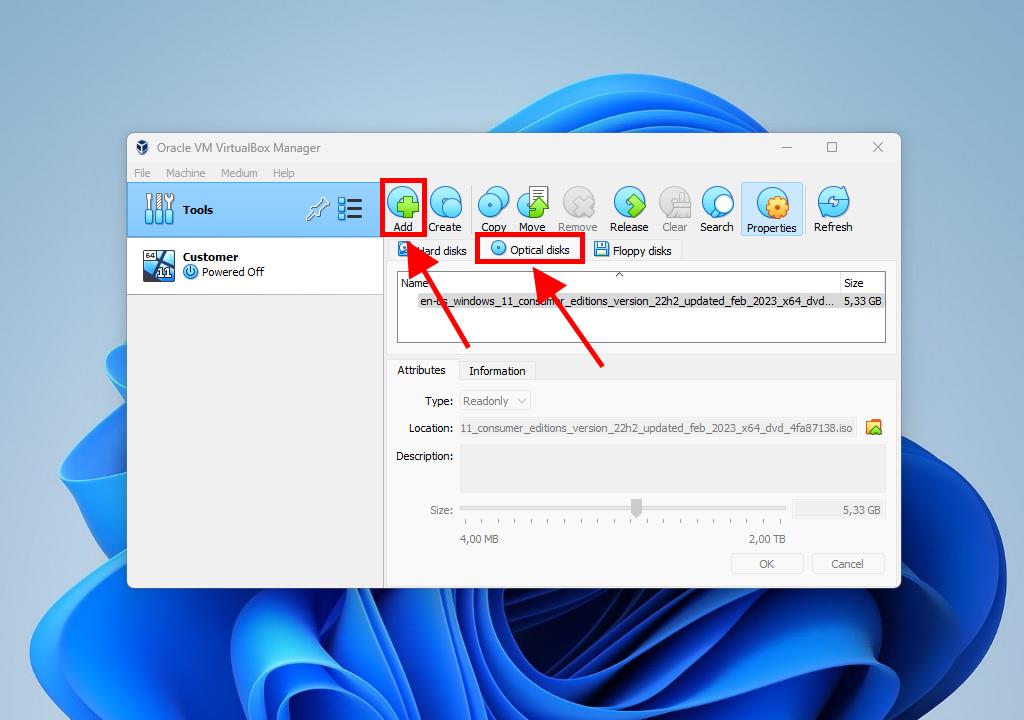
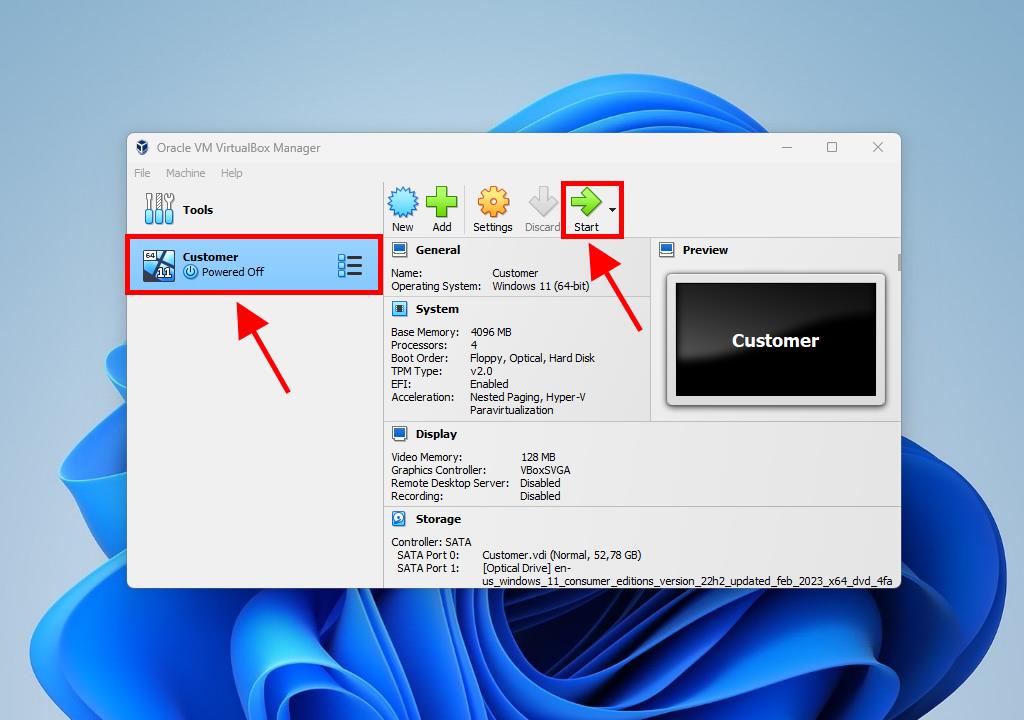
For more information on how to configure Windows, refer to the section: How do I install Windows 11?.
Note: Ensure your PC meets the minimum system requirements for installing Windows 11.
 Sign In / Sign Up
Sign In / Sign Up Orders
Orders Product Keys
Product Keys Downloads
Downloads
