Setting Up Windows Server 2012 R2 in VirtualBox: A Step-by-Step Guide
To begin installing VirtualBox on your system, execute the following:
- Access this link and choose the Windows Hosts option.
- Your download of VirtualBox will start shortly on your computer.
- Proceed to run the downloaded VirtualBox installer.
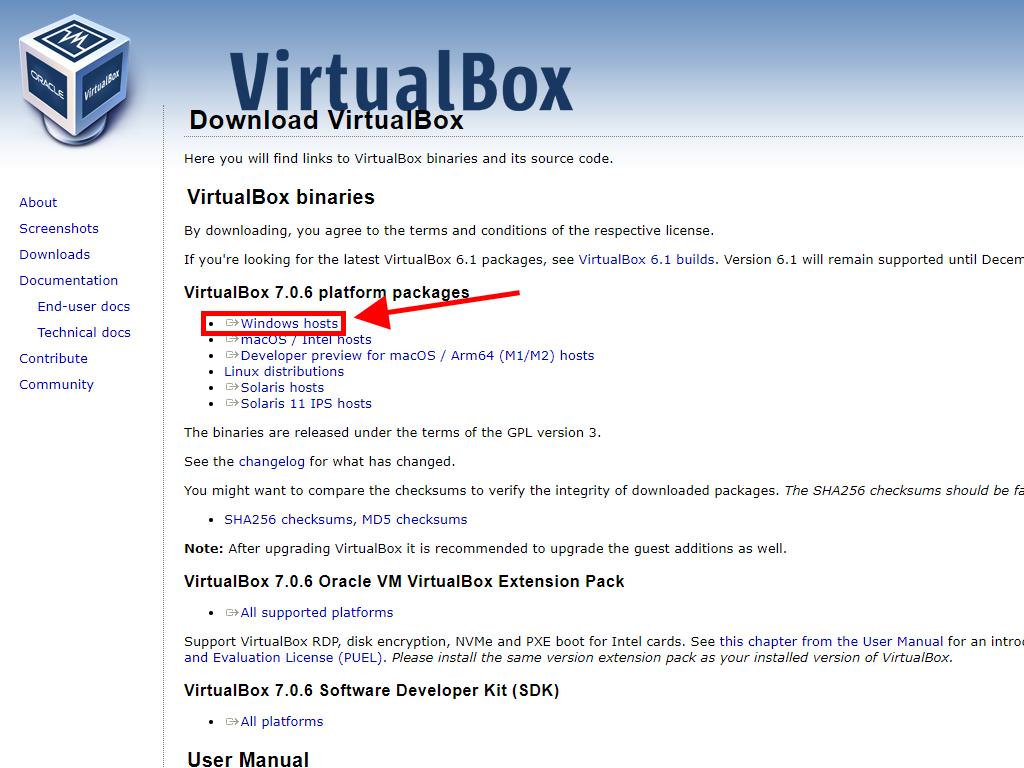
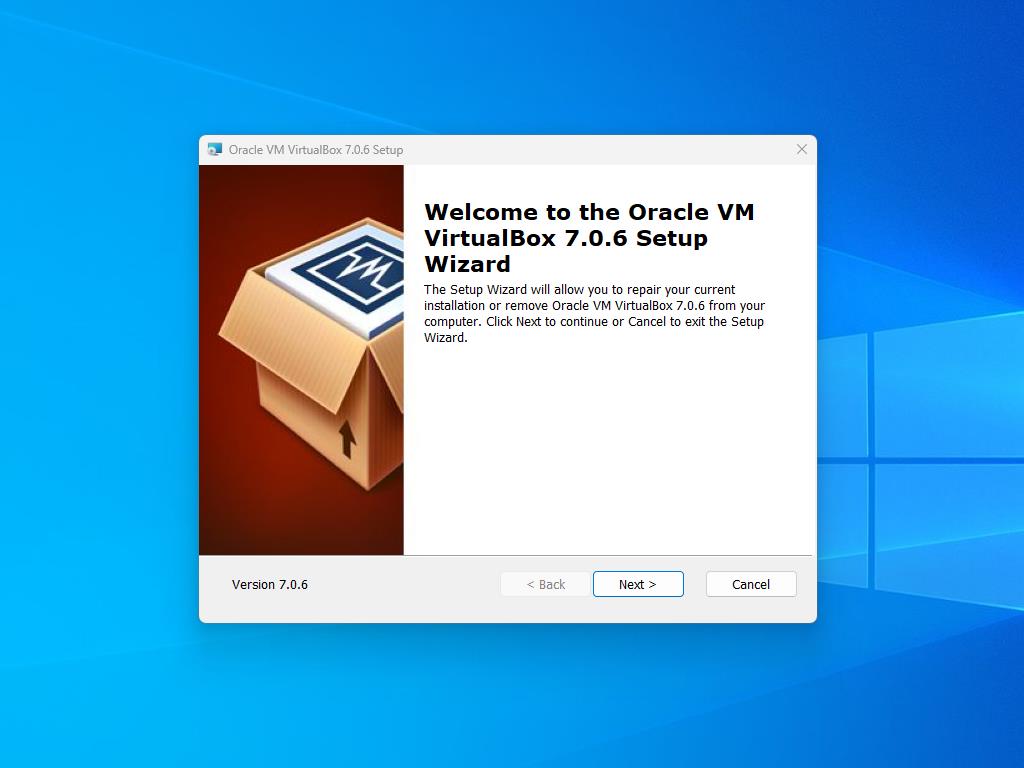
Important: Should you encounter issues during installation, consider unchecking the USB feature options.
For setting up a new virtual machine in VirtualBox, follow these steps:
- Click the New button in the Machine menu.
- Name your virtual machine, select the directory for the Windows Server 2012 R2 .iso file, and then proceed by clicking Next.
- Allocate at least 4 GB of RAM and then click Next.
- Select 'Create a Virtual Hard Disk Now' and ensure it has a minimum capacity of 50 GB for effective functionality. Press Next.
- In the Summary screen, finalize the setup by clicking on Finish.
- Under the Tools tab, click the icon with three dots to access the dropdown menu and select Media to load the Windows Server 2012 R2 .iso file.
- Proceed to add optical disks by selecting the Add option within the optical disks tab.
- Initiate the virtual machine by hitting the Start button.
- The installation process for Windows Server 2012 R2 will commence.
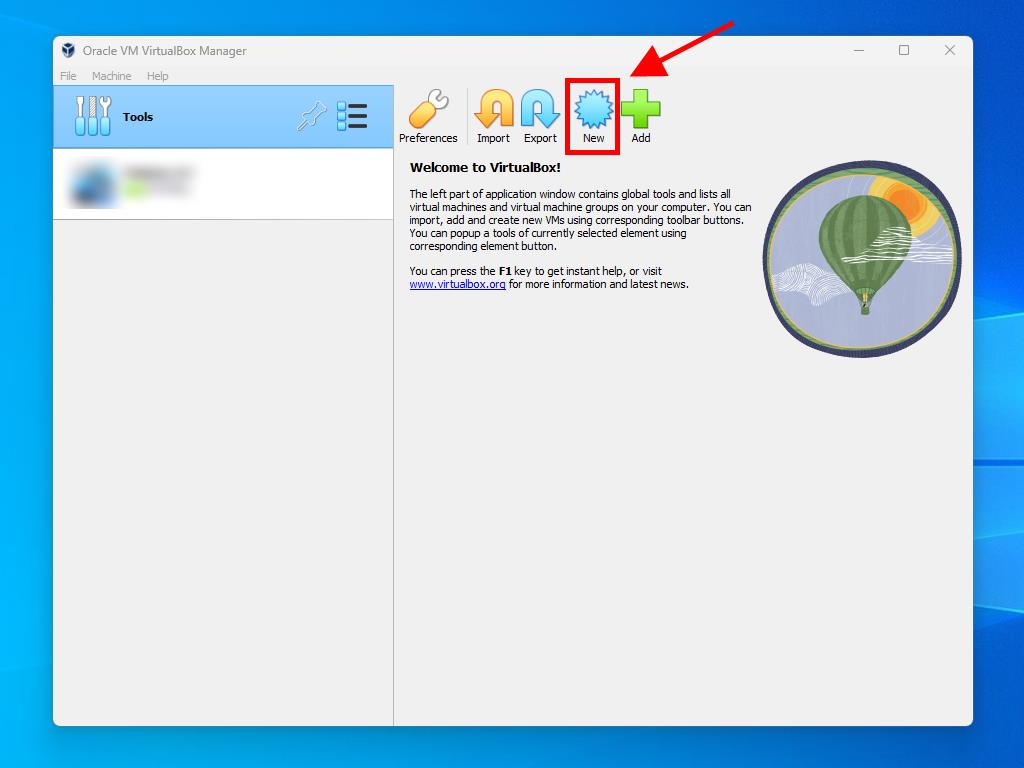
Note: Opt out of 'Skip Unattended Installations' by ensuring the corresponding box is unchecked.
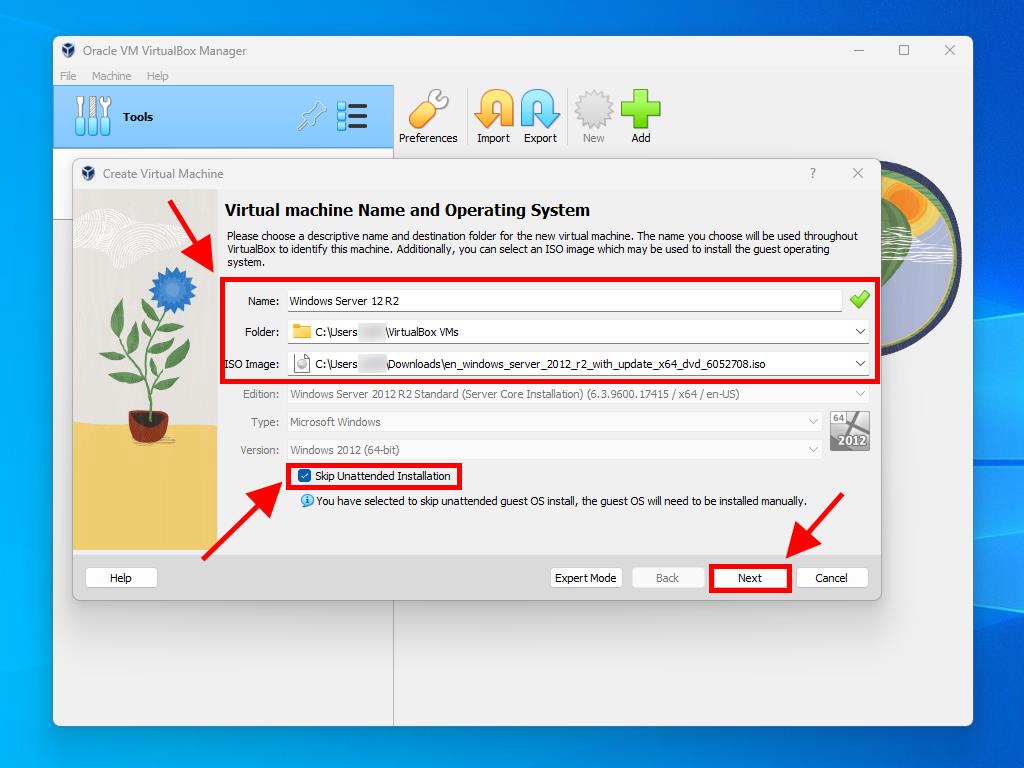
Reminder: Adjust the RAM according to your system’s capabilities and requirements.
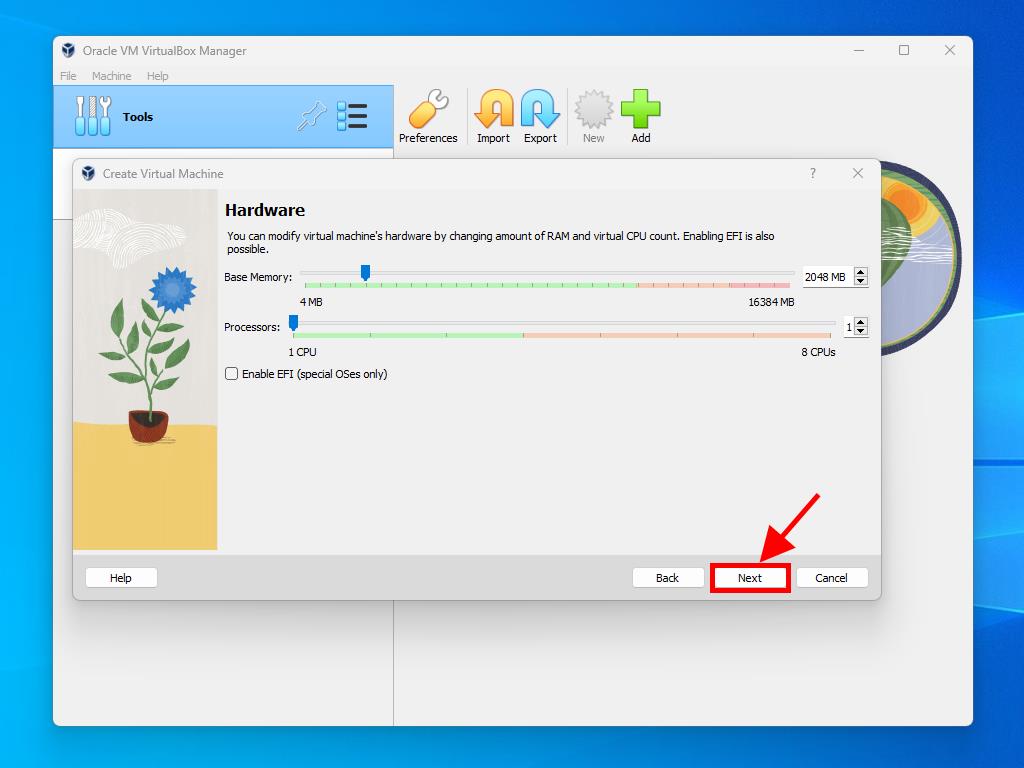
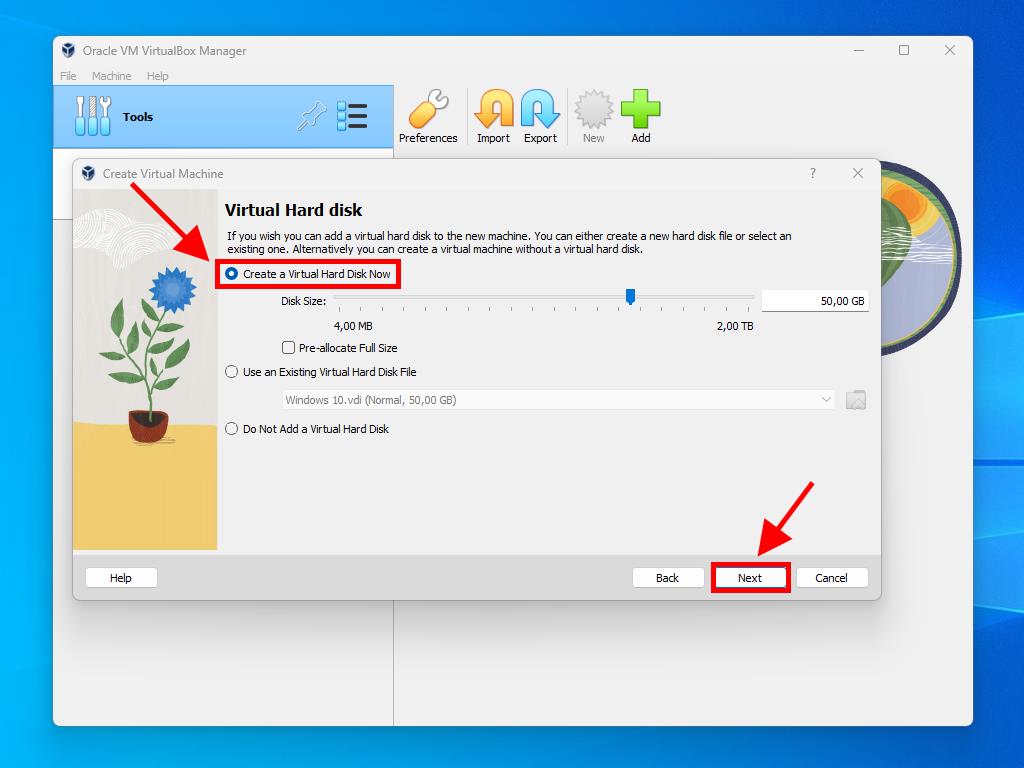
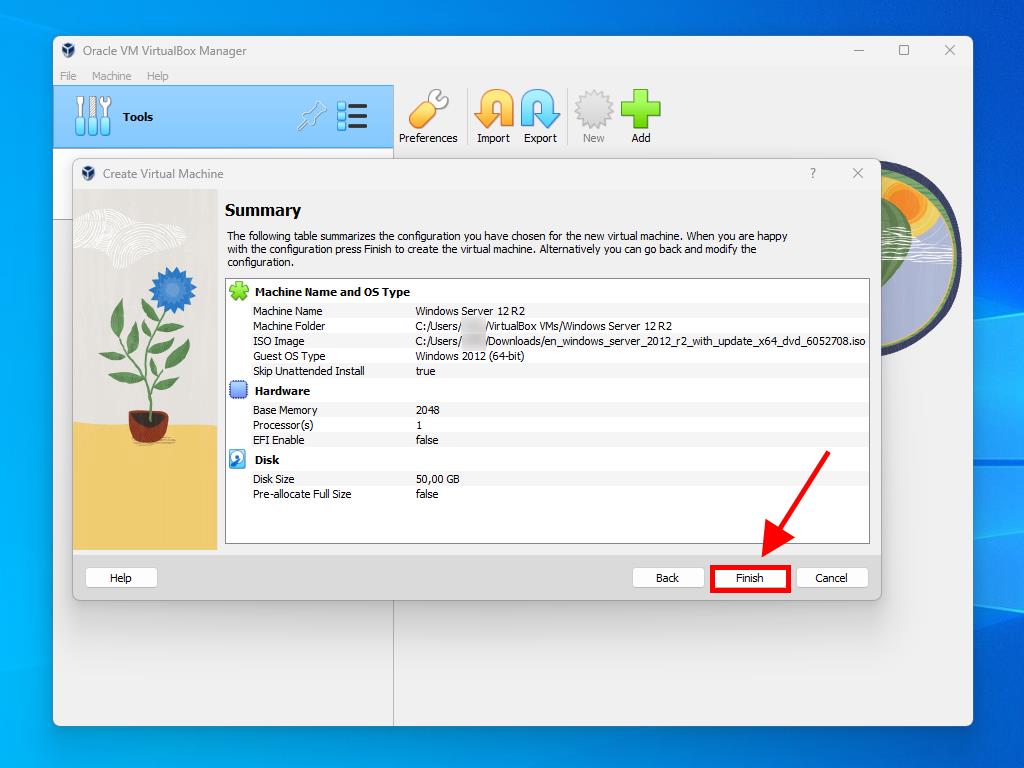
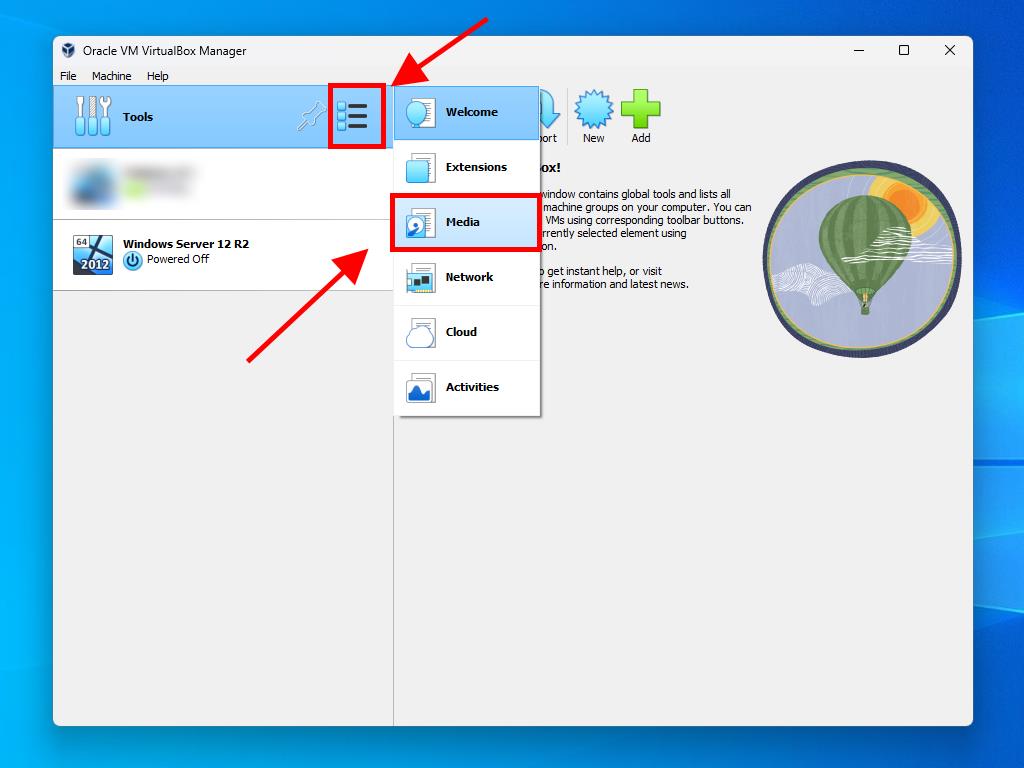
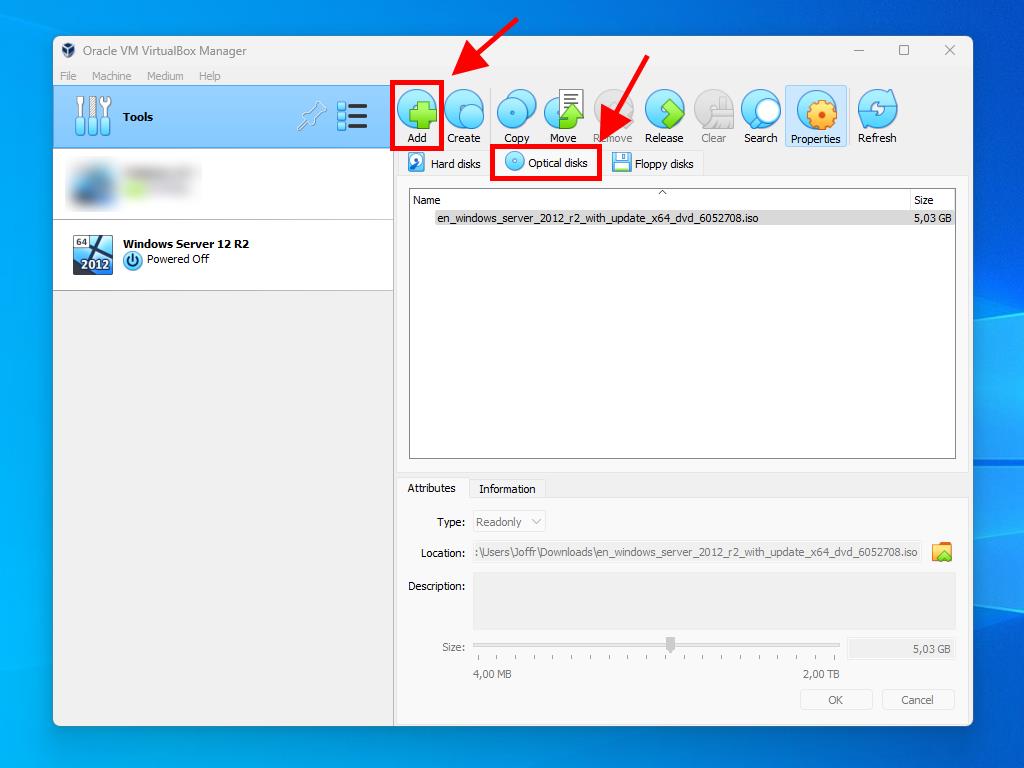
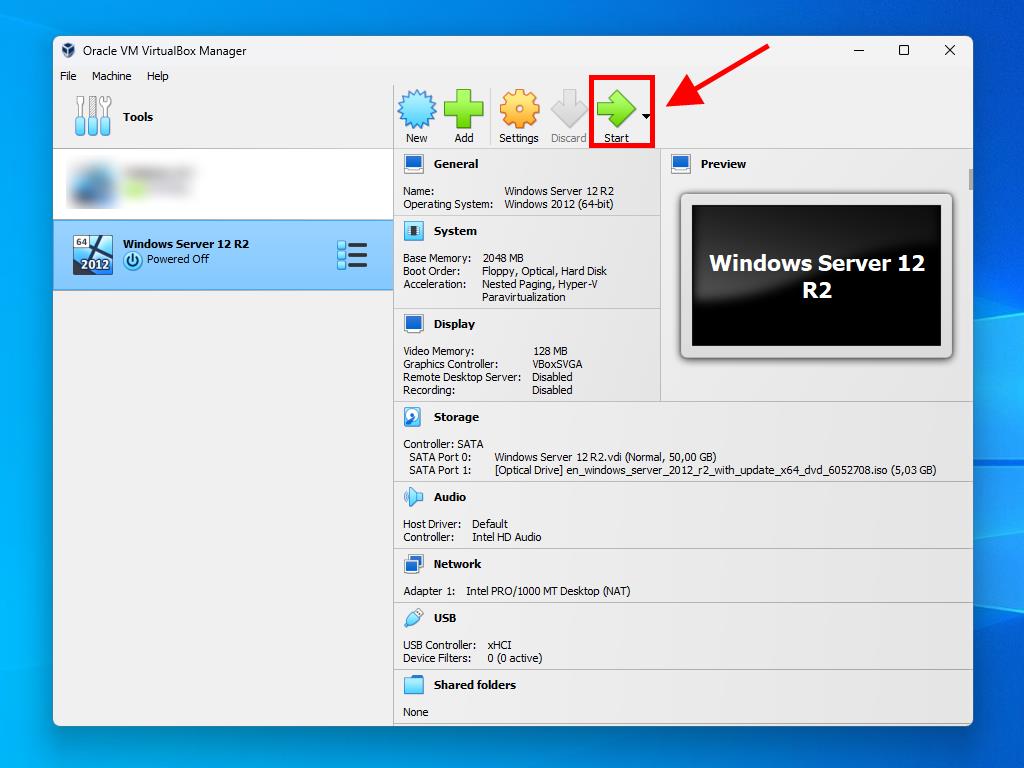
For additional guidance on configuring Windows, see the section: How do I install Windows Server 2012 R2?.
 Sign In / Sign Up
Sign In / Sign Up Orders
Orders Product Keys
Product Keys Downloads
Downloads
