Creating Bootable Media for Windows Server 2022 Installation
After obtaining the Windows Server 2022 .iso file, proceed to set up a bootable USB drive to facilitate the installation.
Reminder: A USB stick with at least 16GB of space is required.
To execute this task, utilize the following tool:
Rufus
- Secure your free download here.
- Navigate and secure the latest version of Rufus in the Download area.
- Insert your USB and launch the Rufus software.
- Hit Select and locate the .iso file for Windows Server 2022 that you wish to install.
- Press Start and allow Rufus to finalize the bootable USB creation.
- After the setup finalizes (Prepared progress bar), click on Close and your USB is ready for the Windows Server 2022 installation.
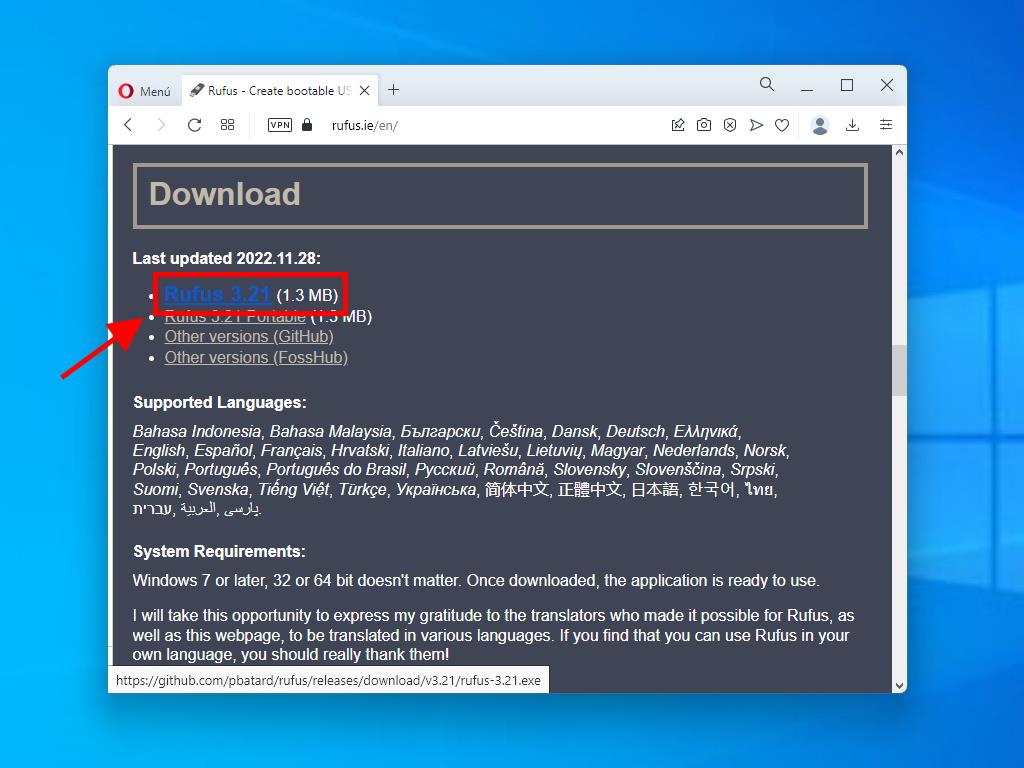
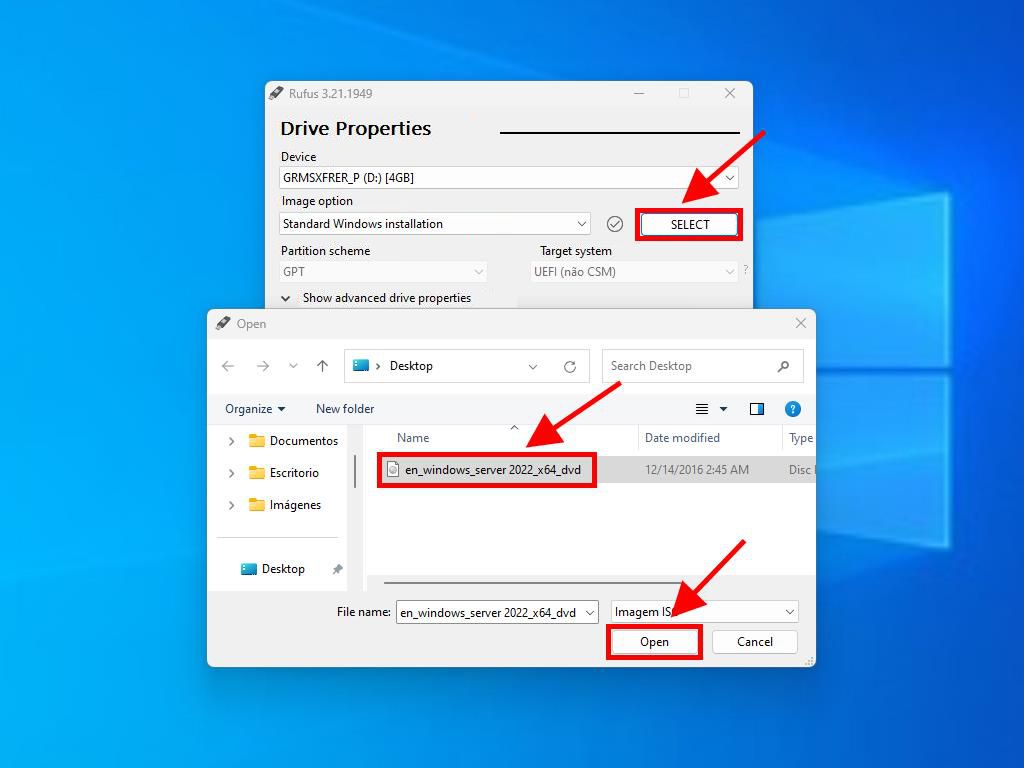
Alert: A customization window will appear, titled Customize Windows Installation. Choose option 3, Disable Data Collection, and let Rufus finish.
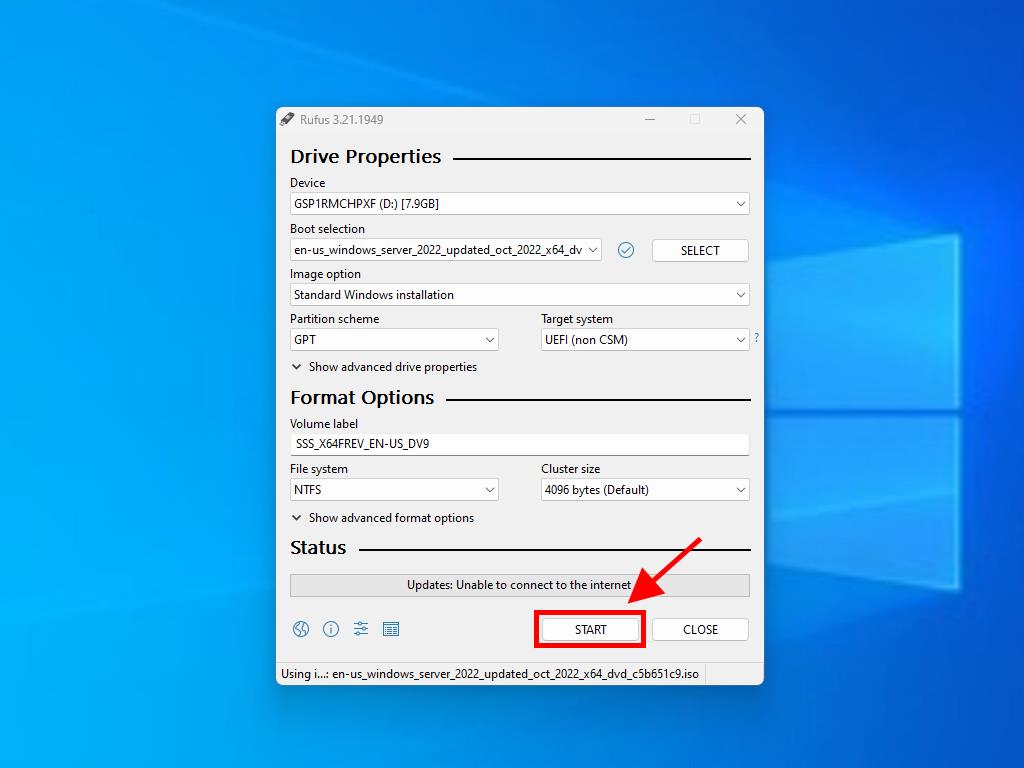
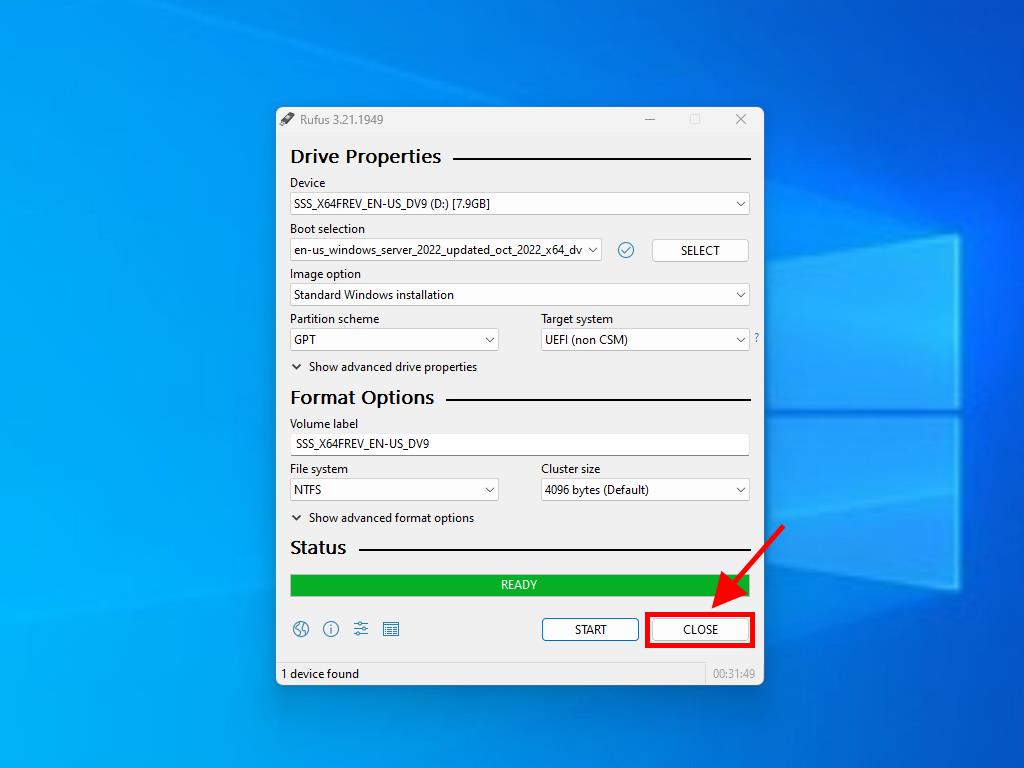
 Sign In / Sign Up
Sign In / Sign Up Orders
Orders Product Keys
Product Keys Downloads
Downloads
