How to Install Windows Server 2022 on VirtualBox
Follow these steps to install VirtualBox on your PC:
- Visit this link and choose the Windows Hosts option.
- The VirtualBox file will download to your computer.
- Run the VirtualBox installer. Click Next.
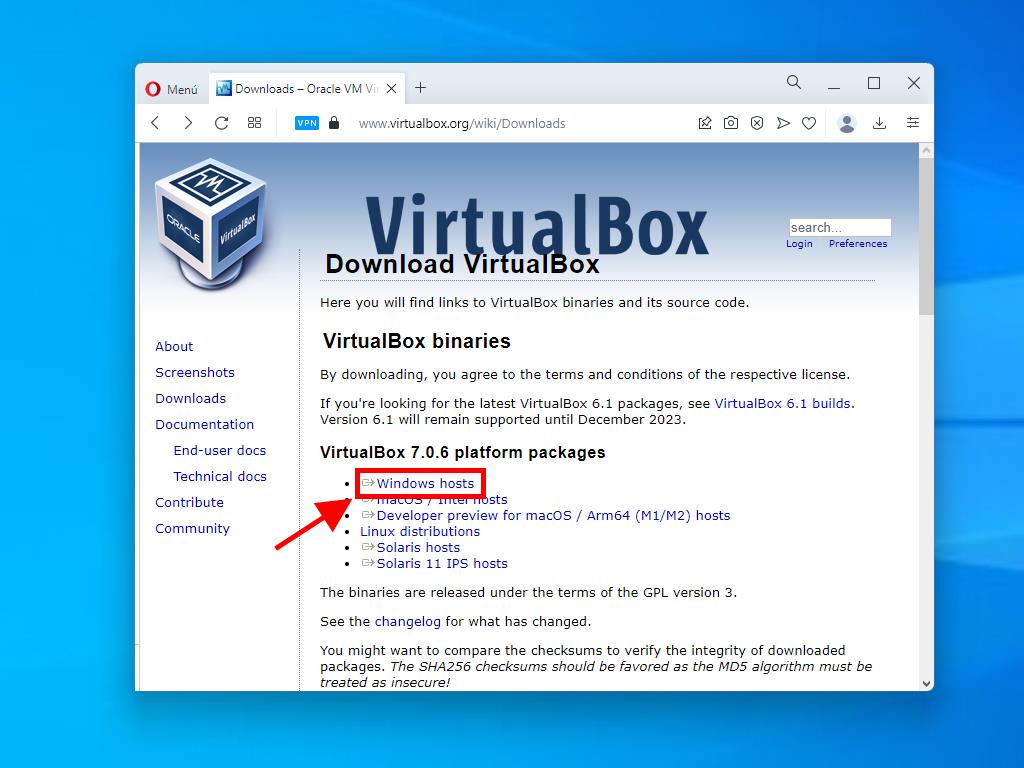
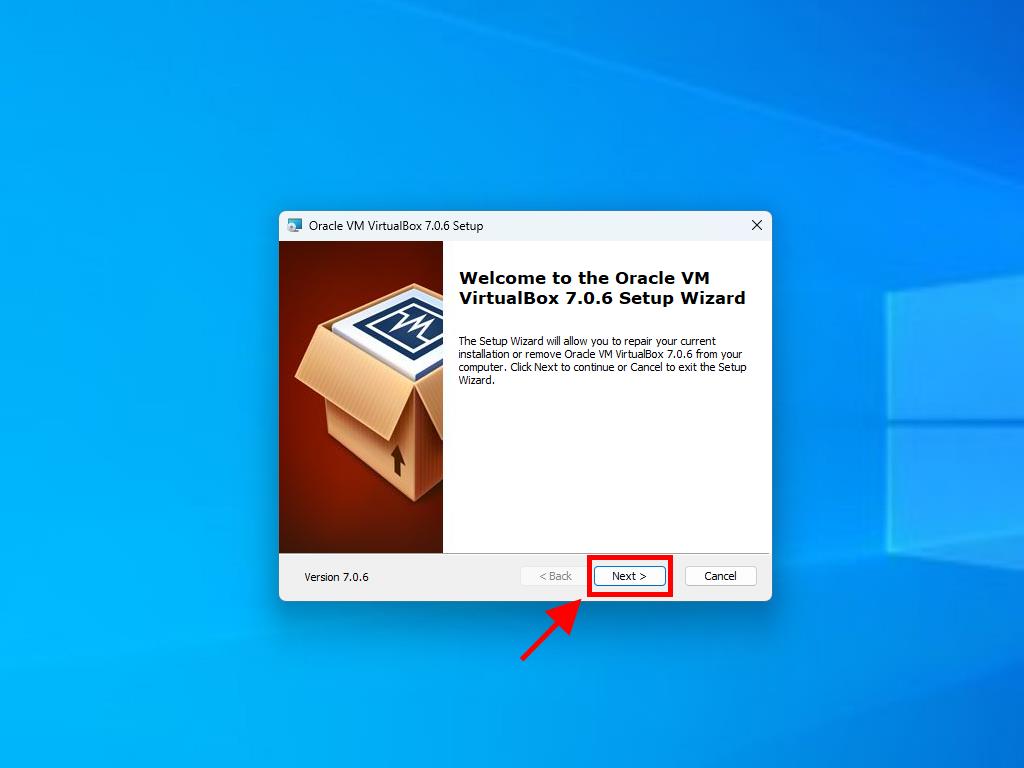
Note: If you face issues installing VirtualBox, uncheck the USB options during setup.
To create a new virtual machine in VirtualBox:
- Click the New button in the Machine section.
- Name the virtual machine, select the location of the Windows Server 2022 .iso file, and click Next.
- Allocate at least 4 GB of RAM and click Next.
- Choose to Create a Virtual Hard Disk Now with at least 50 GB space. Click Next.
- In the Summary window, click Finish.
- In the Tools tab, click the button with three dots and select the Windows Server 2022 .iso file. Then click Media.
- Go to the Optical Disks tab and click Add.
- Click Start to launch the virtual machine.
- Windows Server 2022 installation will start.
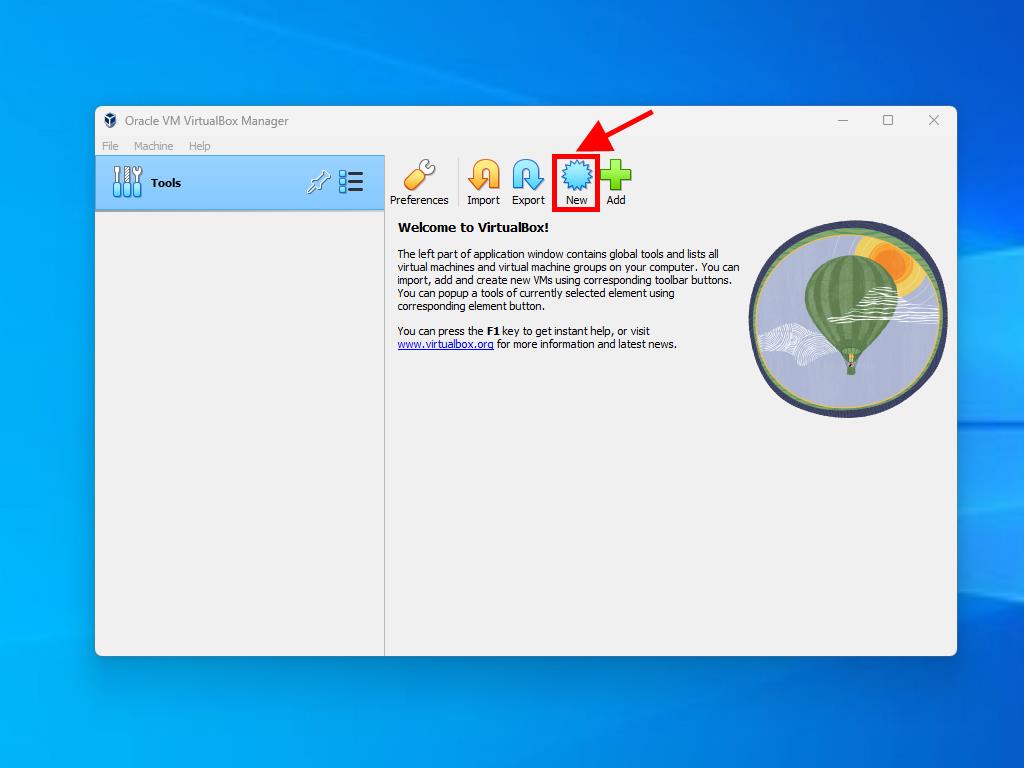
Note: Check the box labeled Skip Unattended Installations.
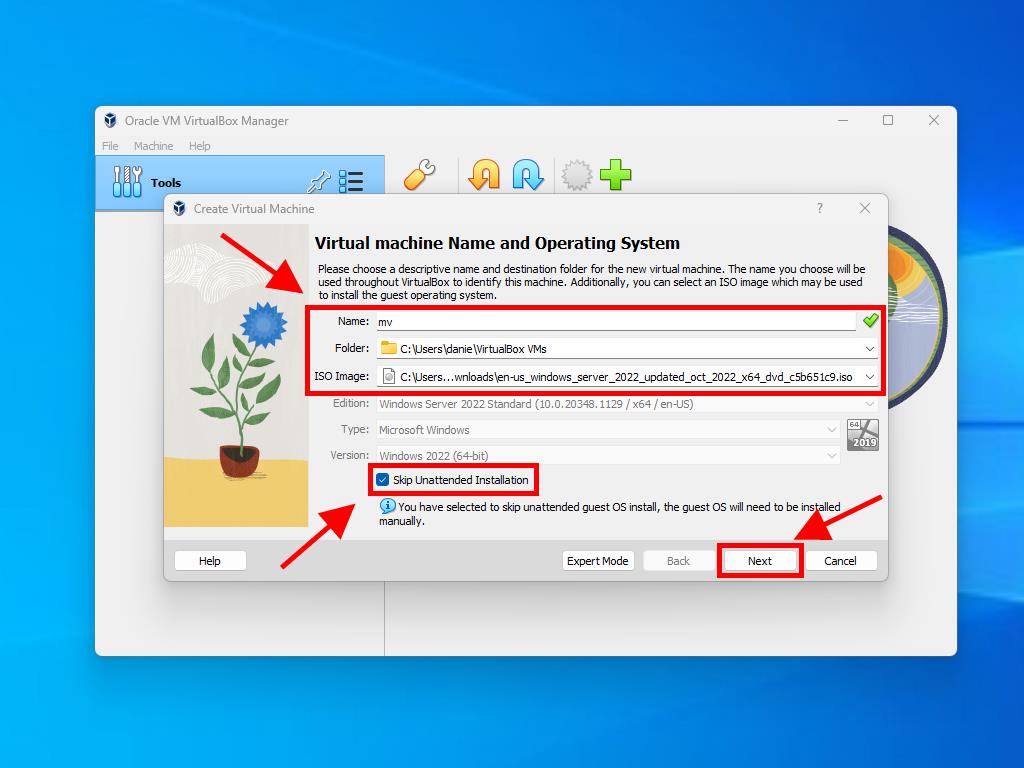
Note: You can adjust the value based on system requirements.
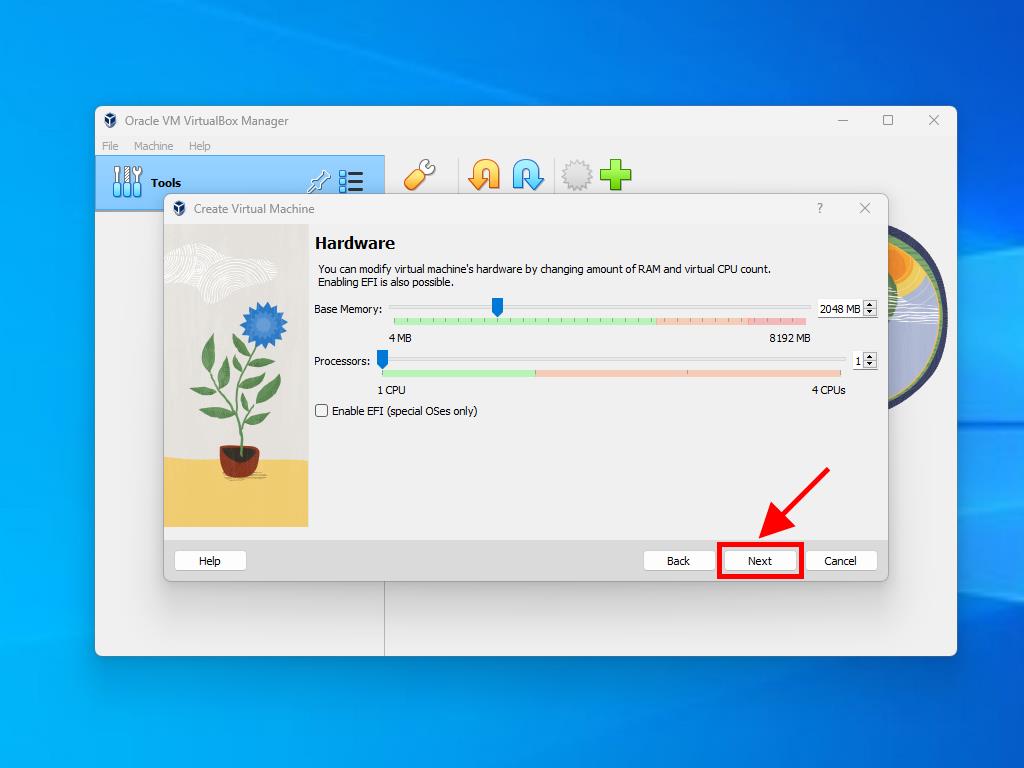
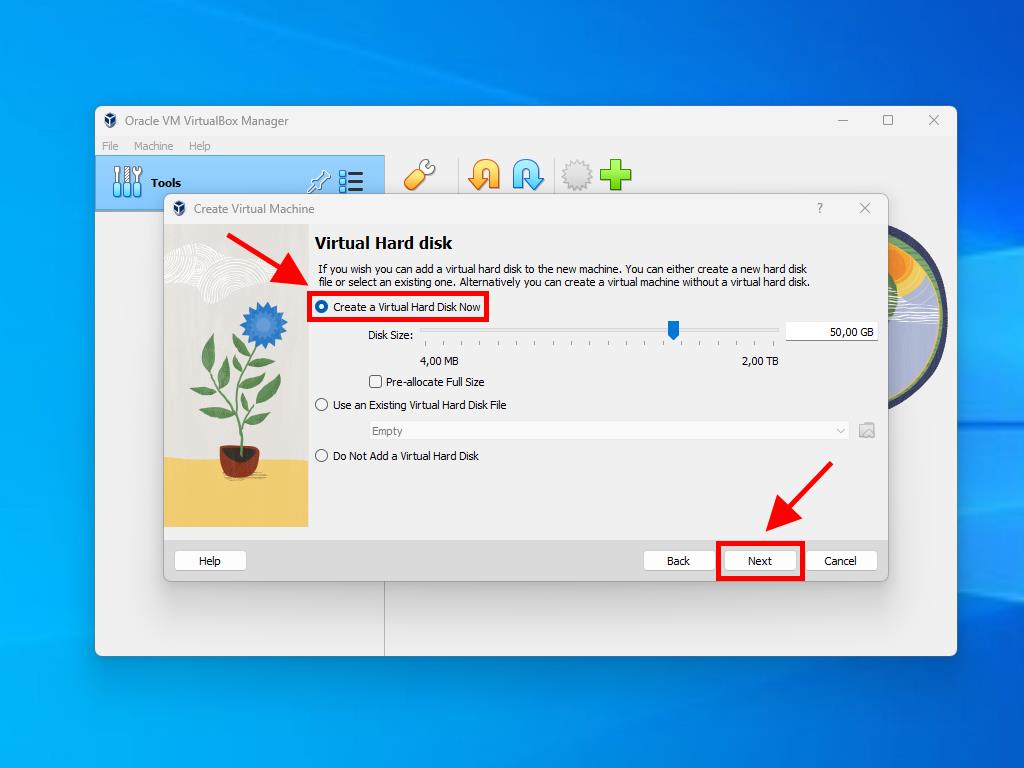
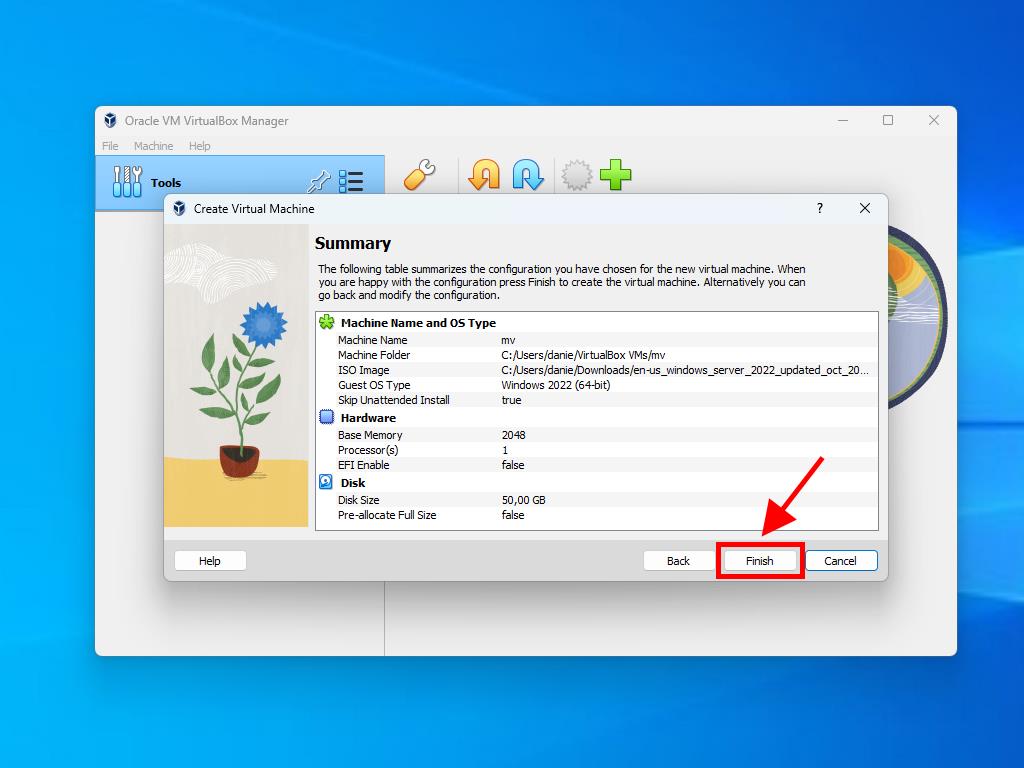
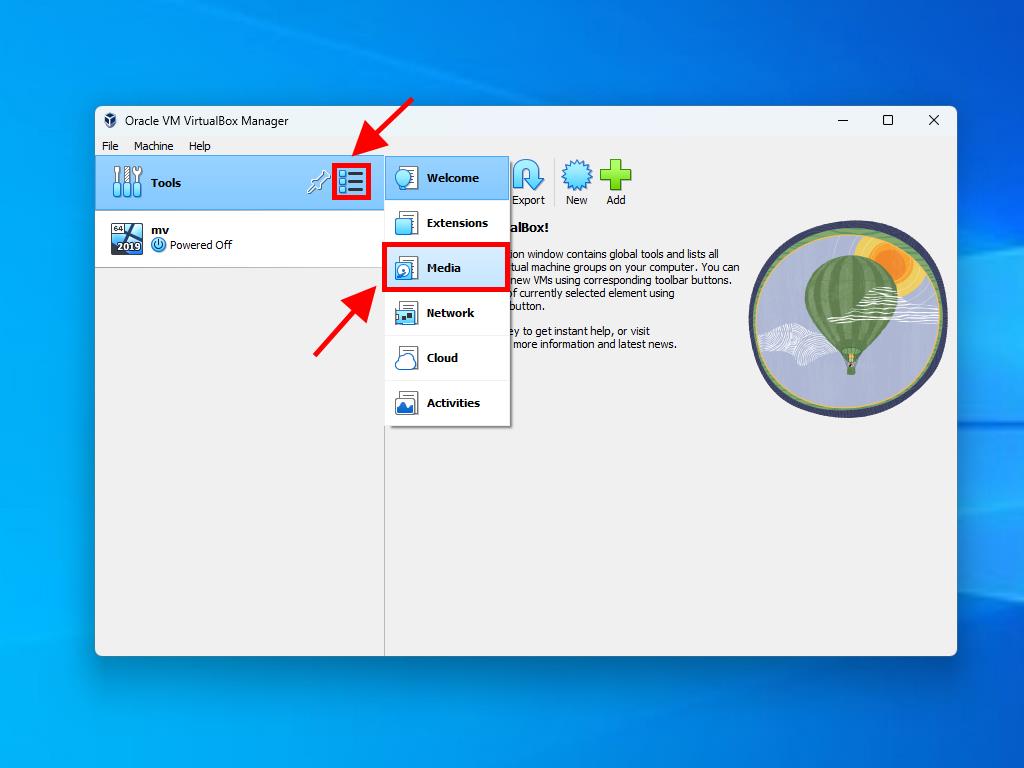
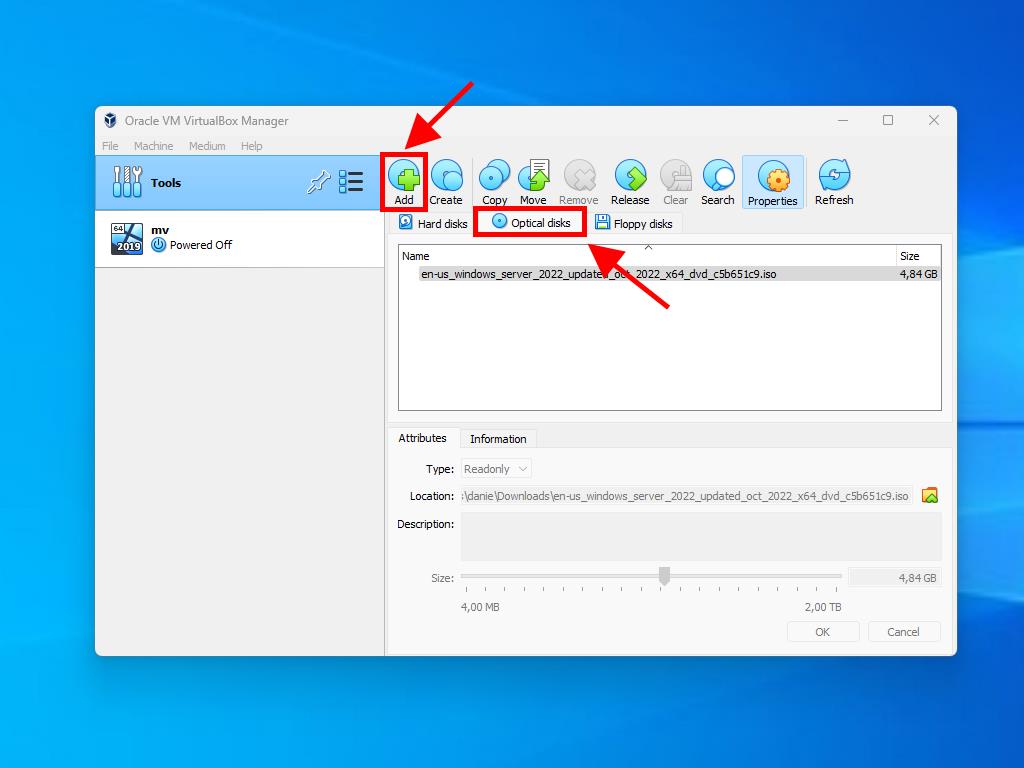
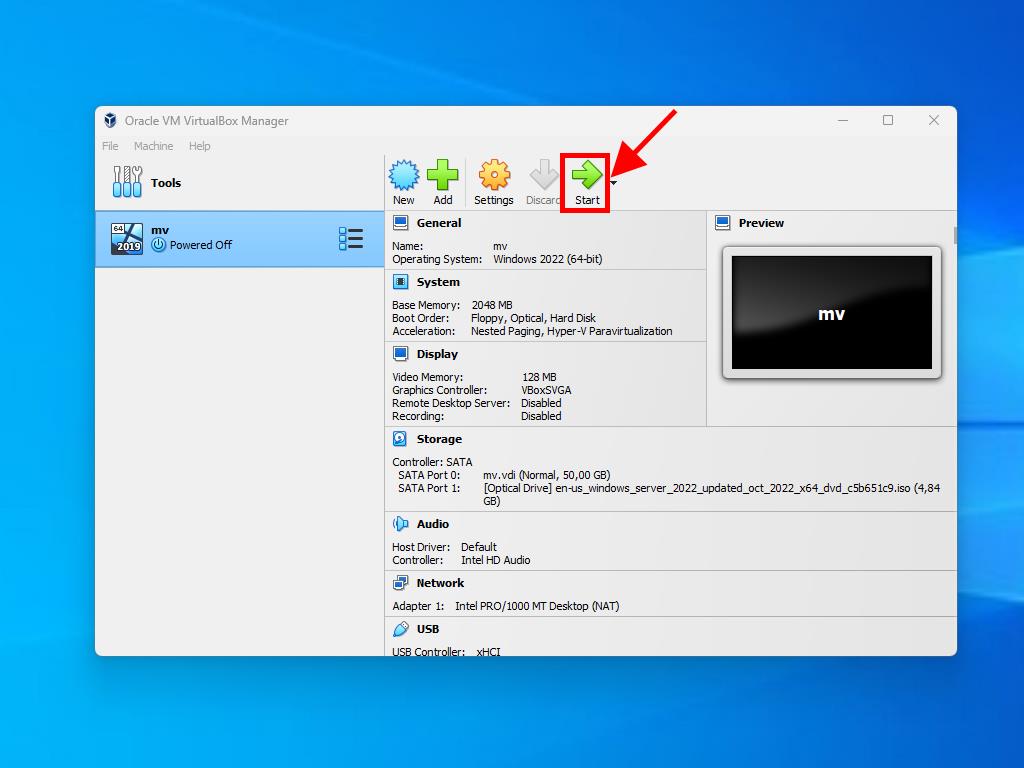
Note: For further details on setting up Windows, see the section: How to install Windows Server 2022?.
 Sign In / Sign Up
Sign In / Sign Up Orders
Orders Product Keys
Product Keys Downloads
Downloads
