Crafting a Windows 11 Installation USB
After obtaining the Windows 11 ISO file, you can craft a bootable USB flash drive for installation purposes.
Note: A USB drive with at least 16 GB of storage is necessary.
The tools you may employ include:
Rufus
- Access a free download of Rufus here.
- Proceed to download the latest version of Rufus from the Download section below.
- Insert your USB, then launch Rufus.
- Choose Select, and locate the Windows 11 ISO file you intend to use.
- Press Start and wait as the software crafts your bootable drive.
- When the process completes and the progress bar reaches 100%, click Close to finalize.
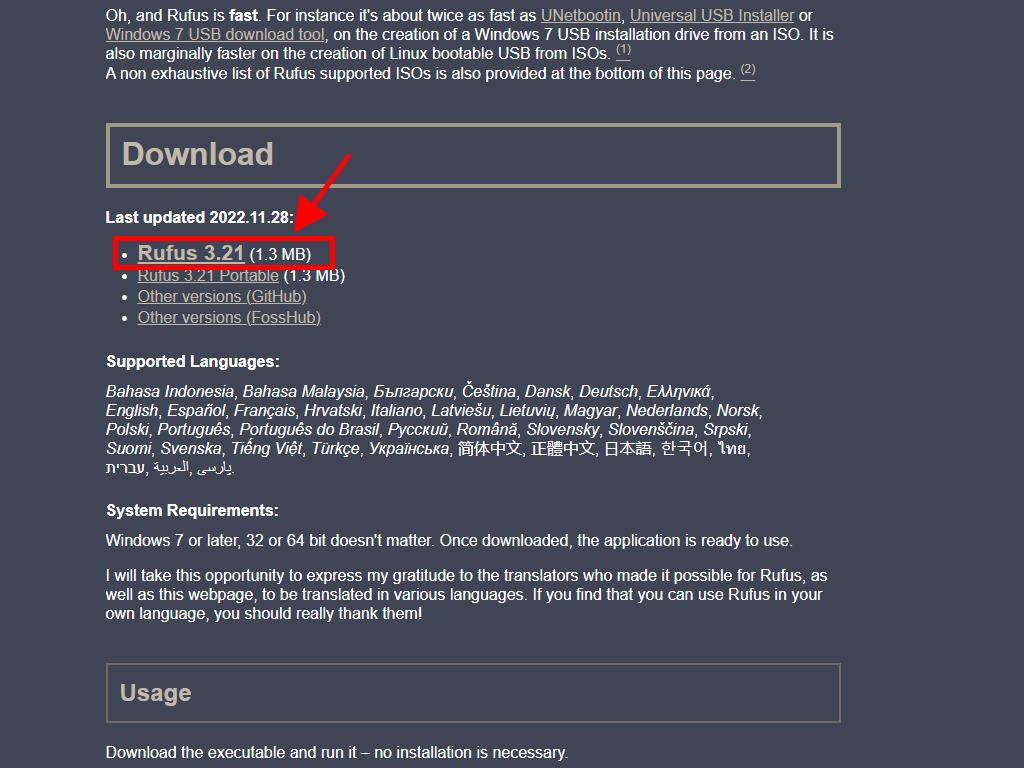
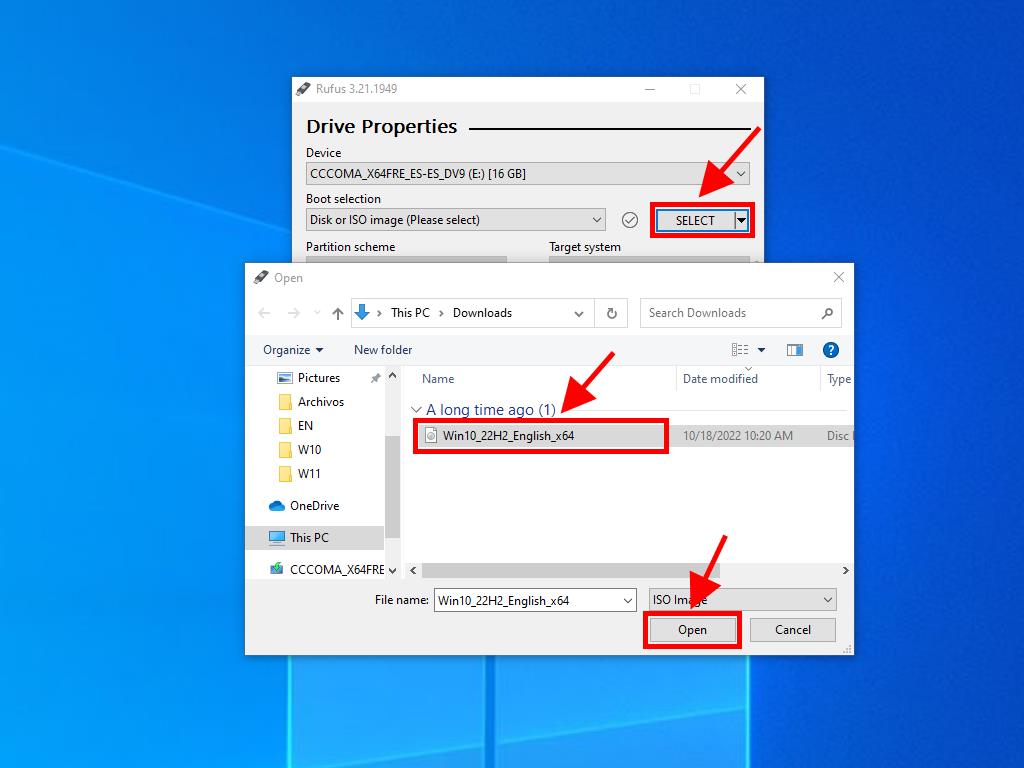
Note: A dialog named 'Customize Windows Installation' will appear, opt for Disable Data Collection and proceed.
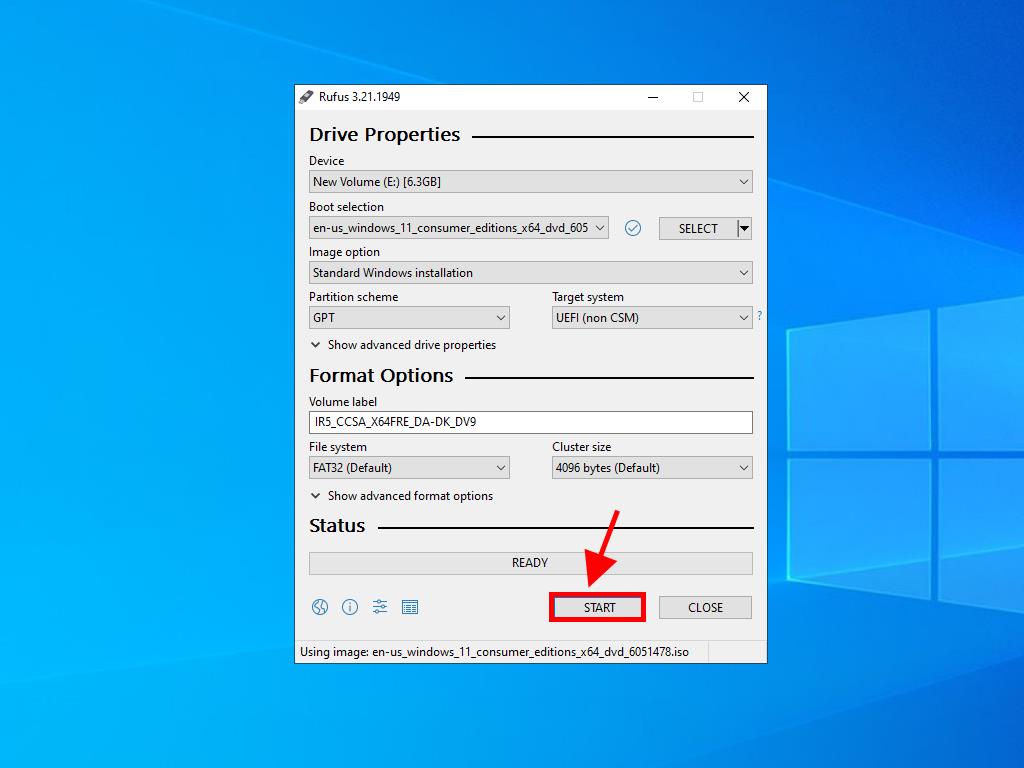
Note: Choose GPT as the partition scheme for post-2020 PCs, and MBR for older models.
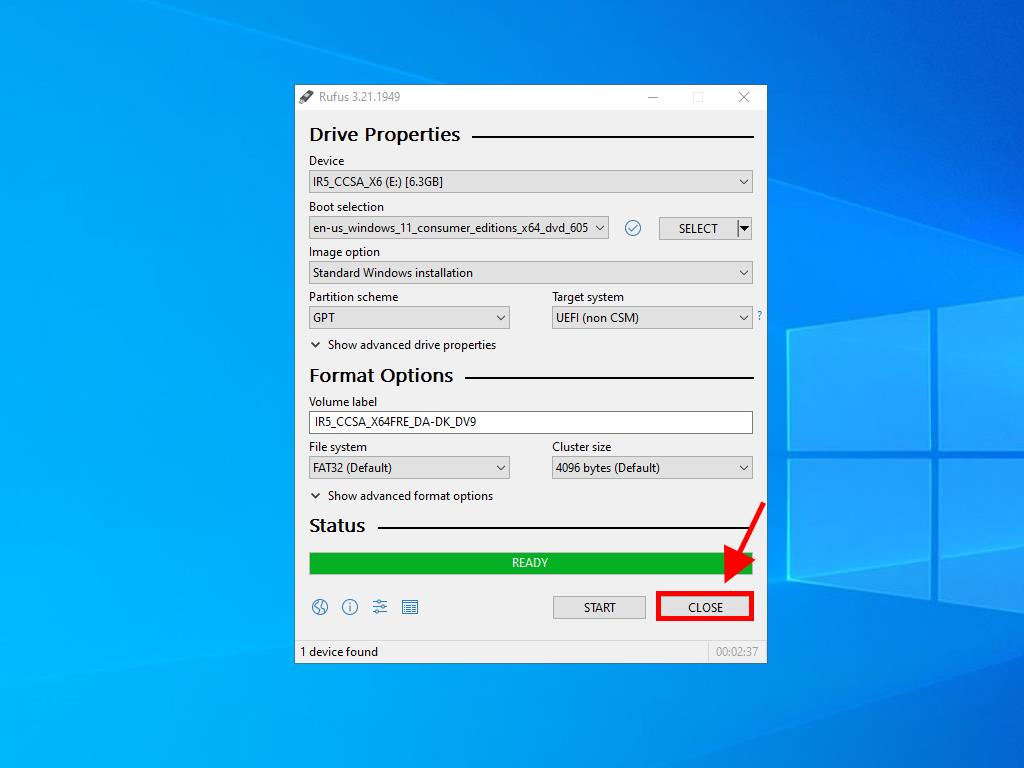
MediaCreationTool
- Download it for free here.
- Hit Download now.
- Accept the terms and conditions, then click on Accept.
- Select your desired language and edition in the subsequent dialog, then click Next.
- Choose USB flash drive and click on Next.
- This will start the download and setup on your USB.

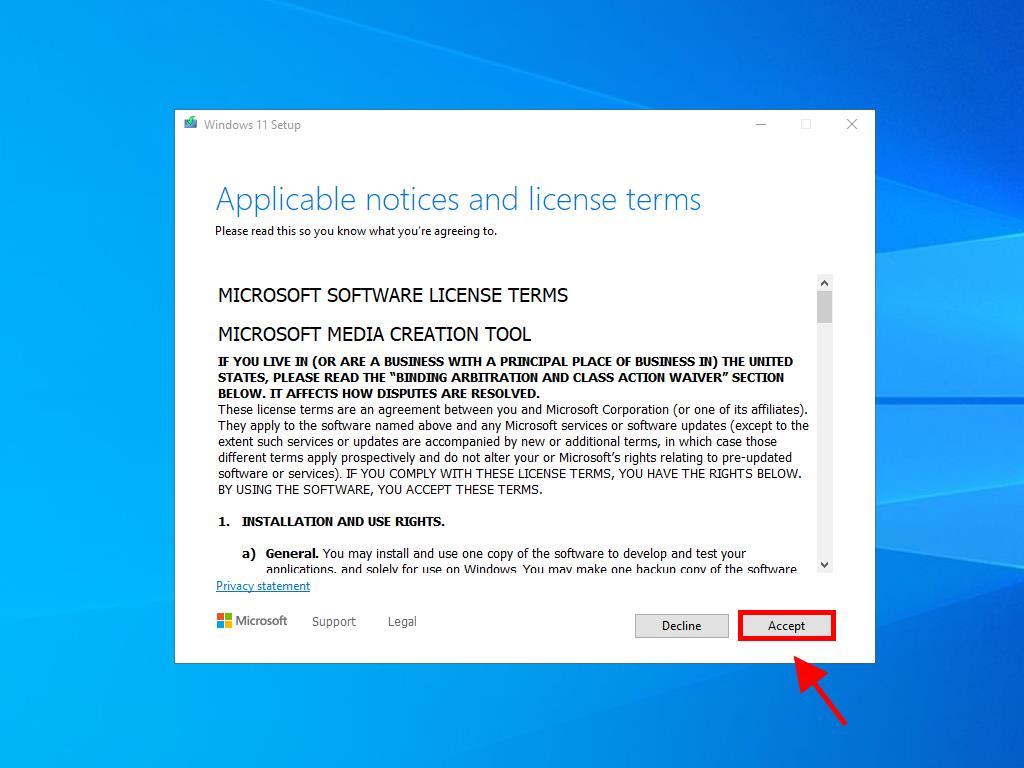
Note: If the default language or edition does not suit you, deselect the Use the recommended options for this PC option to make a different selection.
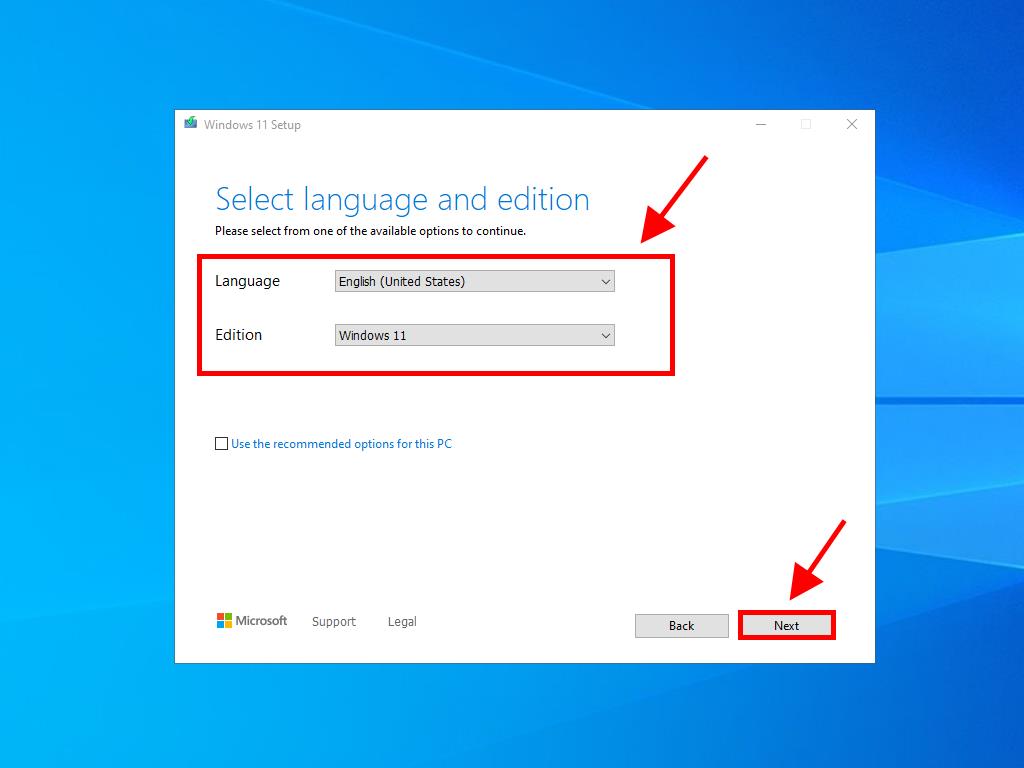
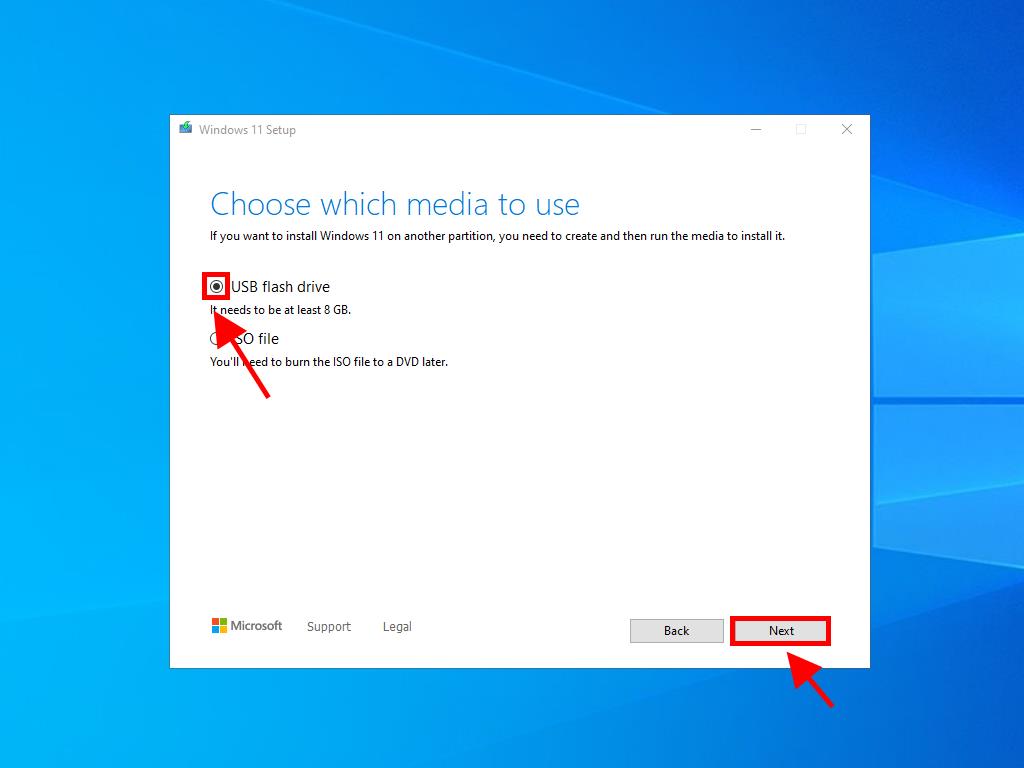
Note: If your USB is not detected, close and restart the application without disconnecting your USB. Remember to back up your USB, as the data will be wiped.
 Sign In / Sign Up
Sign In / Sign Up Orders
Orders Product Keys
Product Keys Downloads
Downloads
