How to Change the Language in Windows Server 2016?
- Click the Start button, then select Settings.
- Next, click Time & Language.
- In the left panel, select Region & Language.
- Then, click Add a language.
- Search for the language you want to install and click on it.
- Once added, the language will appear in the list. Select it and click Options.
- Click the Download button under Download Language Pack.
- Once the language pack is downloaded, click the back arrow in the top left corner.
- Select the downloaded language and click Set as default.
- Finally, restart the server to apply the changes and use the new language in Windows Server 2016.
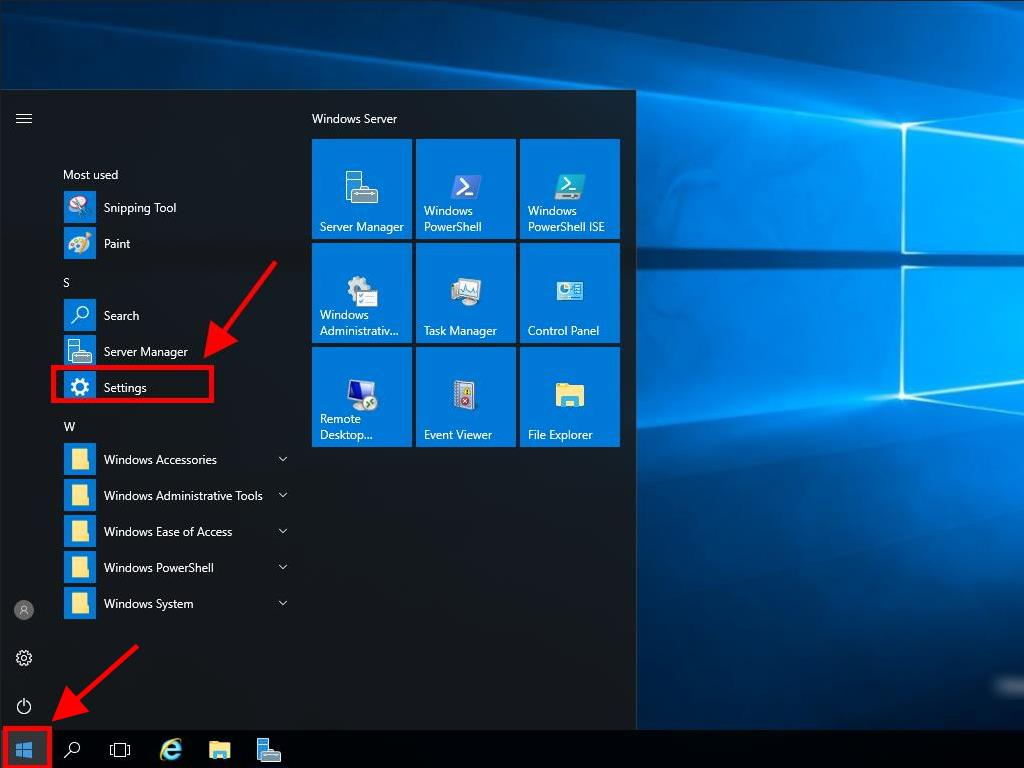
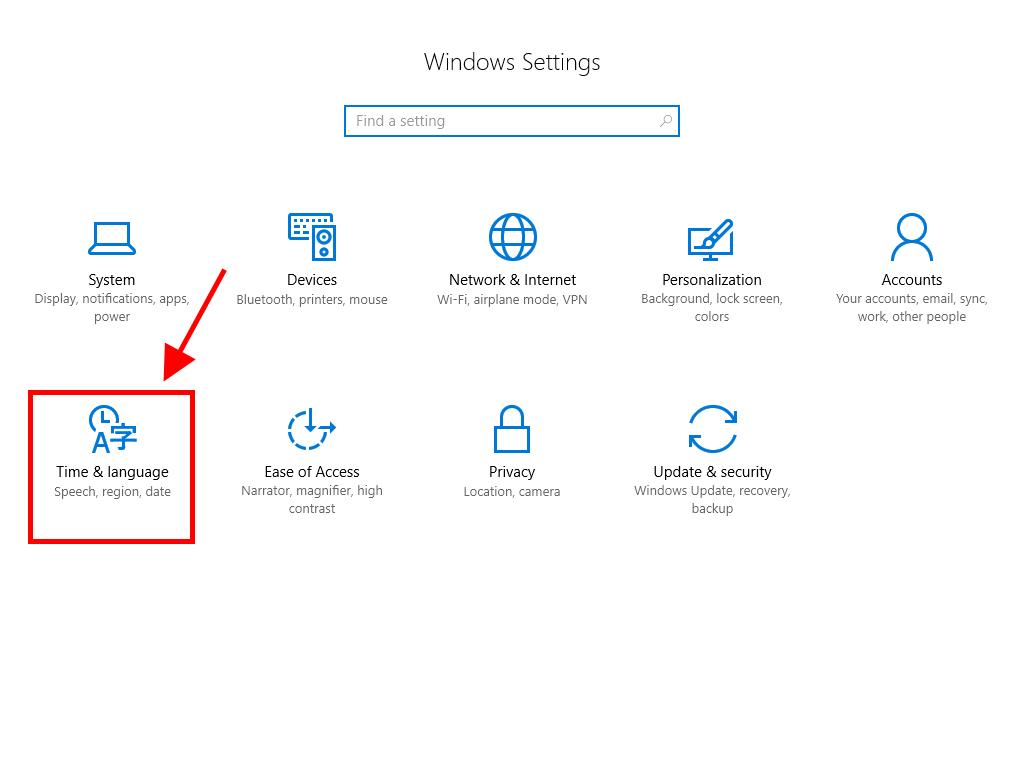
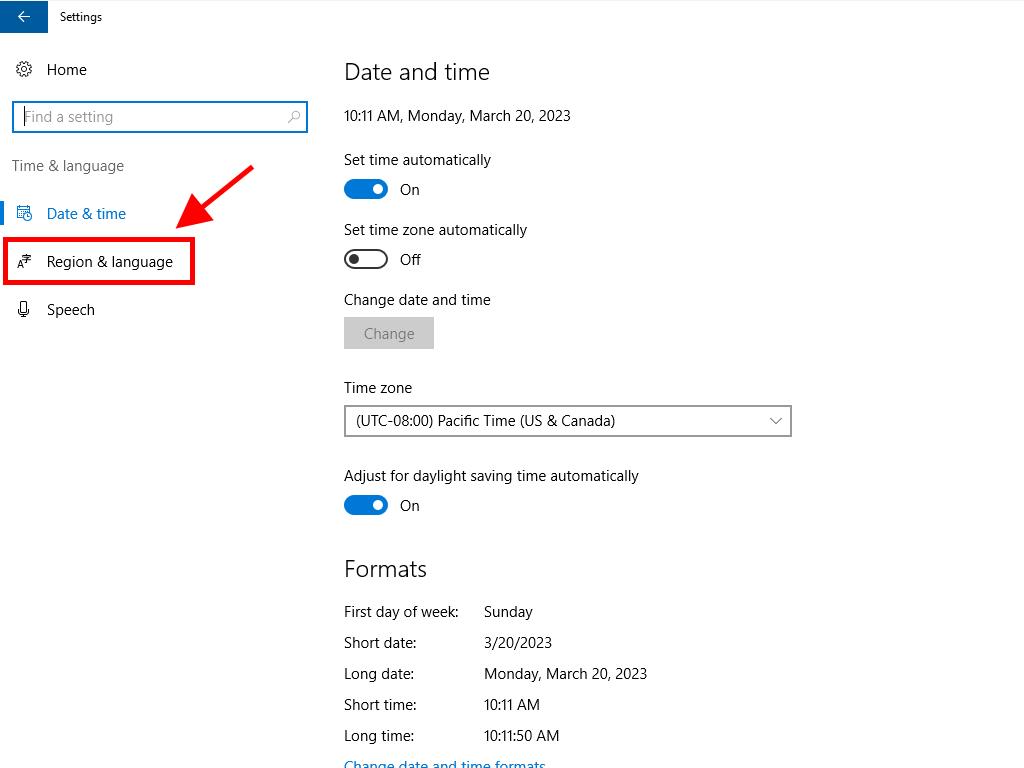
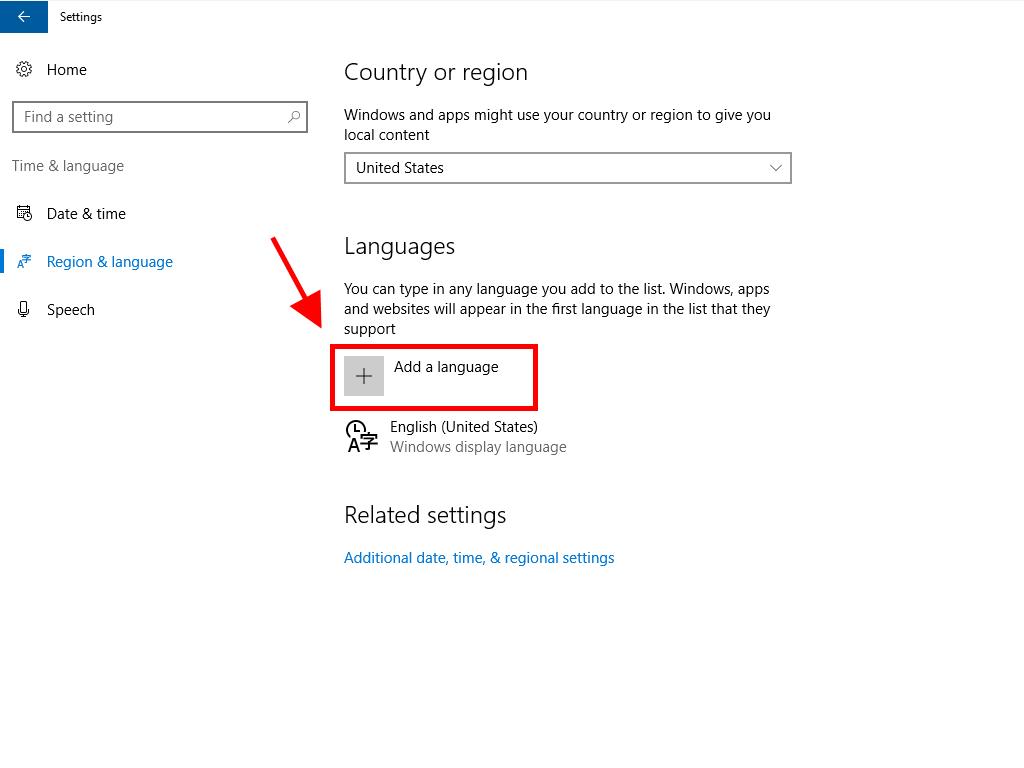
Note: Depending on the language, you might see regional variants. Choose the one that fits your needs best.
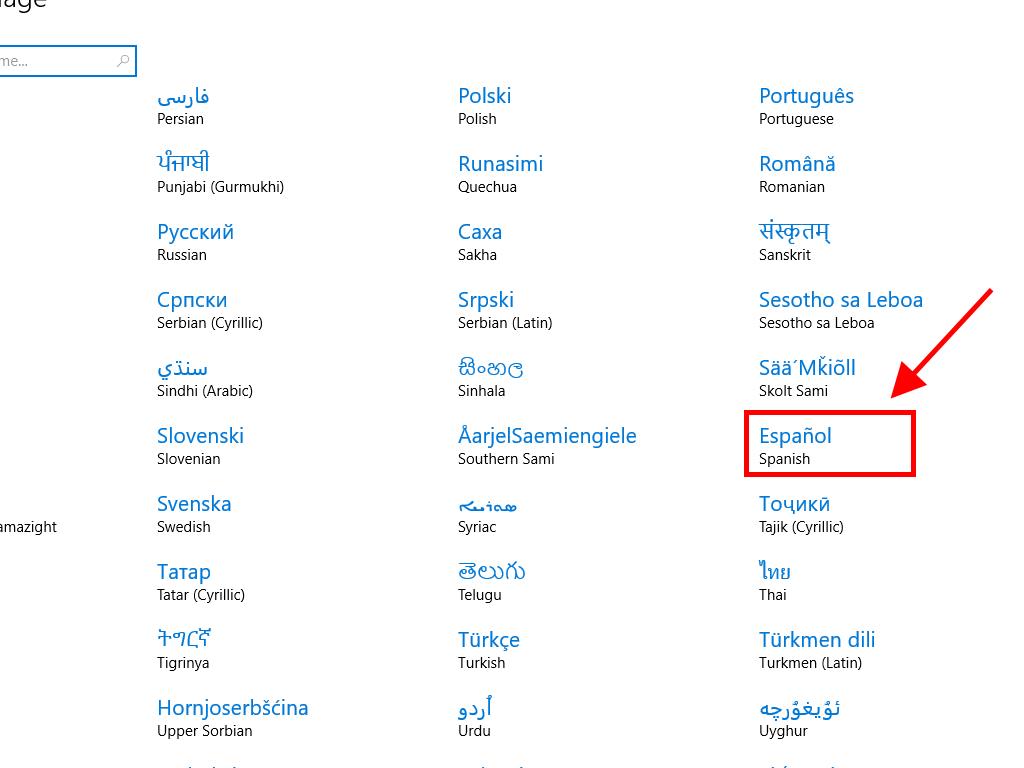
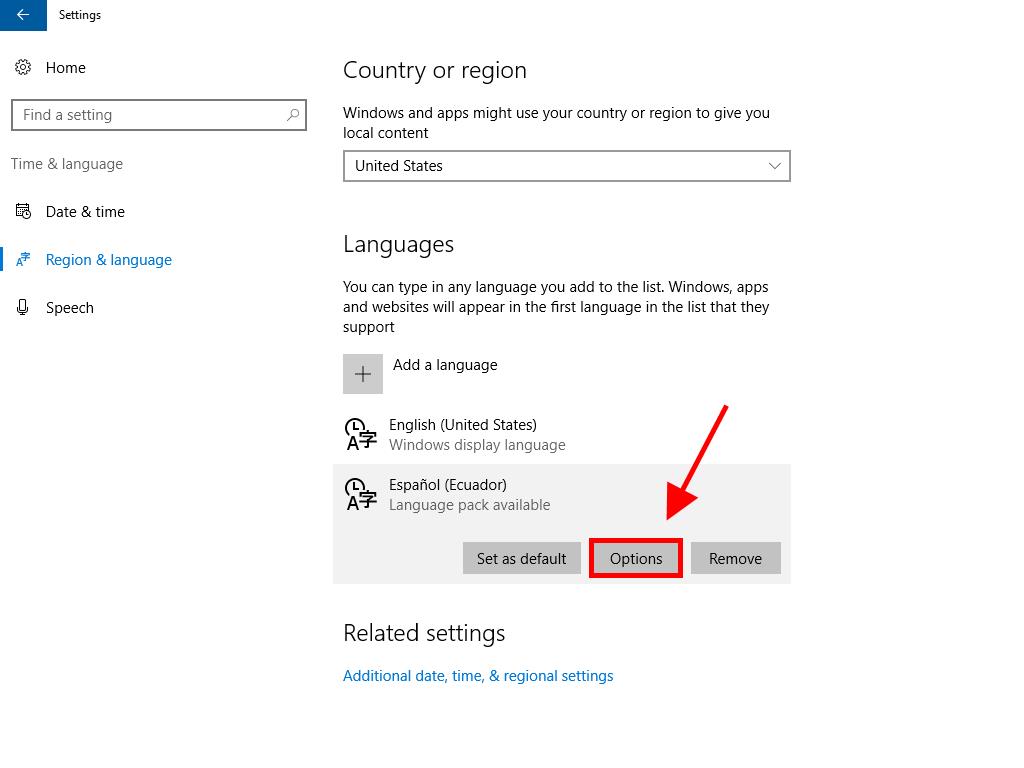
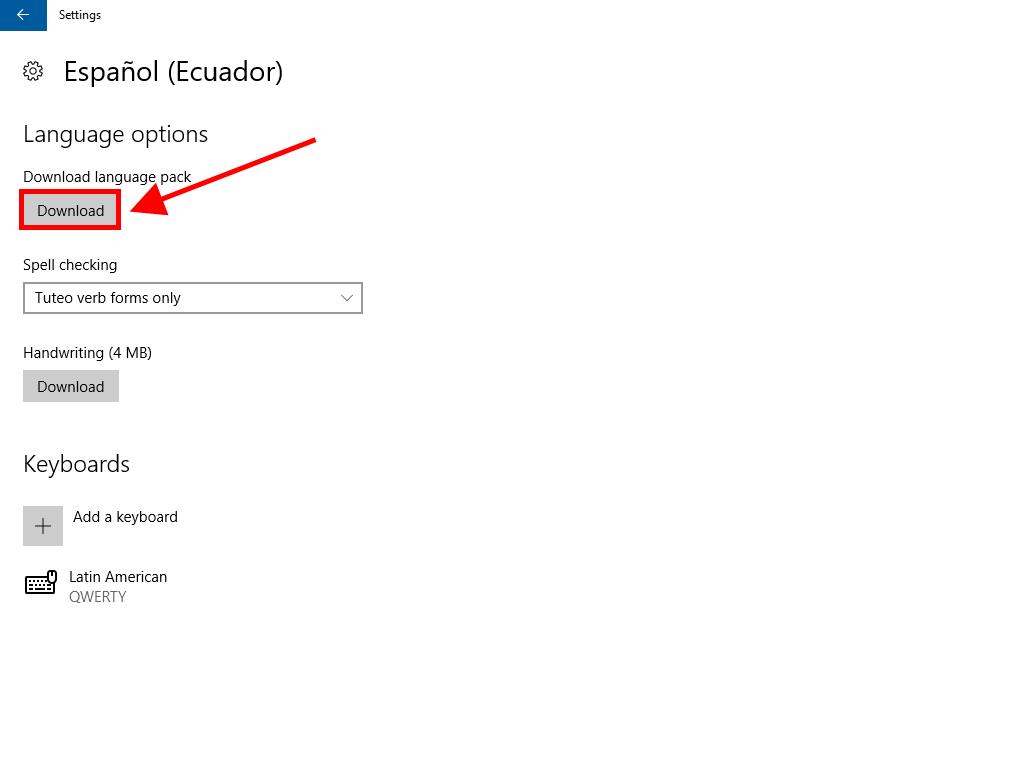
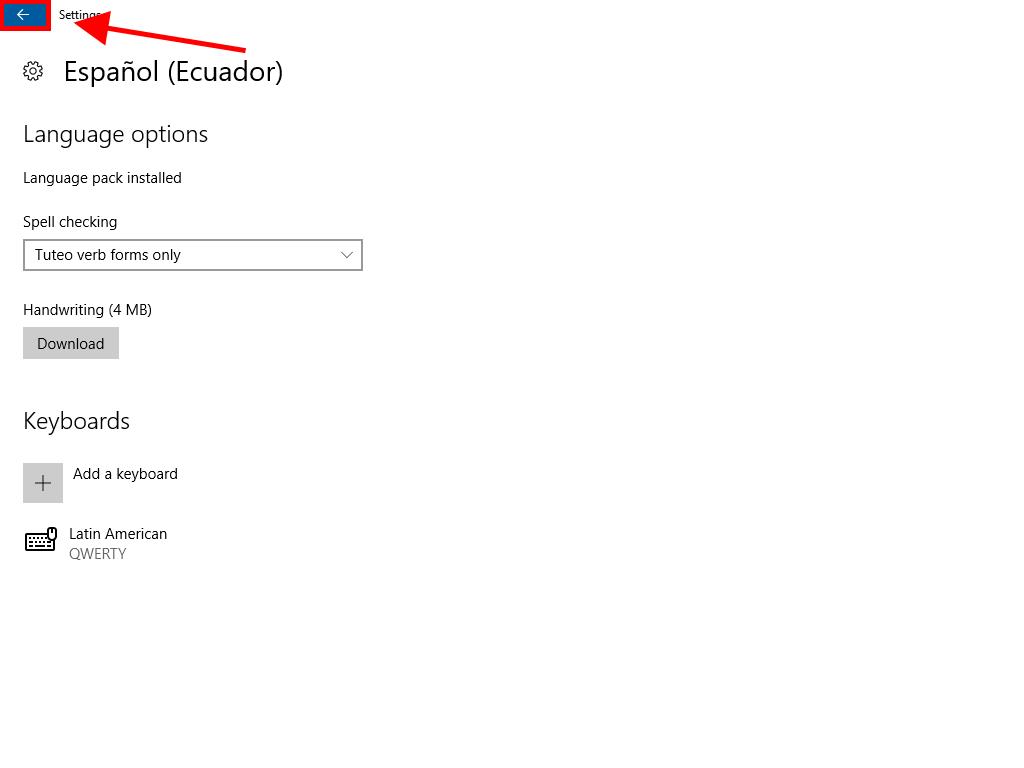
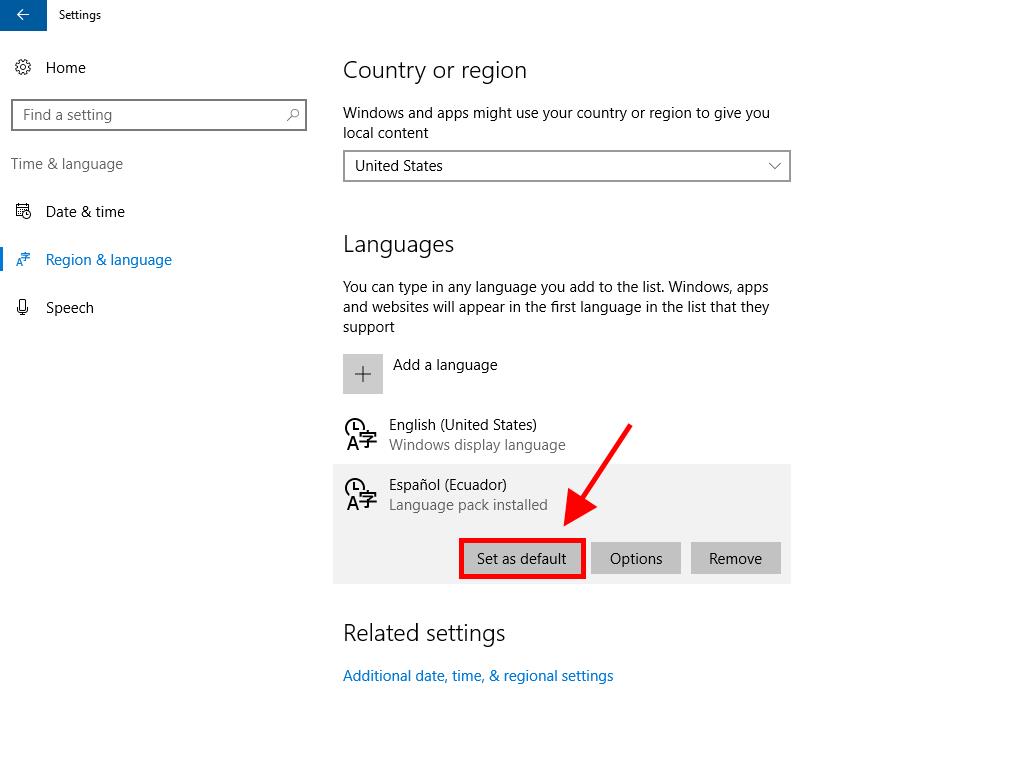
 Sign In / Sign Up
Sign In / Sign Up Orders
Orders Product Keys
Product Keys Downloads
Downloads
