How to Install Windows Server 2016
After creating a bootable USB drive, follow these steps for a clean installation:
- Turn on your server to boot into Windows; insert the Windows Server USB, then restart the server.
- Your device will boot from the Windows Server USB. Press any key when the message Press any key to boot from CD or DVD appears.
- Restart your PC, and when the manufacturer's logo appears, look for the boot menu key, which is usually F2, F10, F11, F12, or Del, to open the menu.
- Change the boot order to USB.
- Once you're in the setup program, select your language, time format, currency, and keyboard or input method, then click Next.
- Next, click Install now to start the process.
- Enter the product key and click Next.
- In the following box, select the edition (Desktop Experience) and click Next.
- Next, accept the terms and conditions and click Next.
- In the following step, click Custom: Install Windows only (advanced).
- In the next box, select the disk drive where you want to install Windows Server and click Next.
- The Windows Server installation will begin. It will take a few minutes.
- Next, enter a password that's easy to remember and click Finish.
- Then press the Ctrl+Alt+Del keys and enter the password you initially set. Your Windows Server desktop will appear.
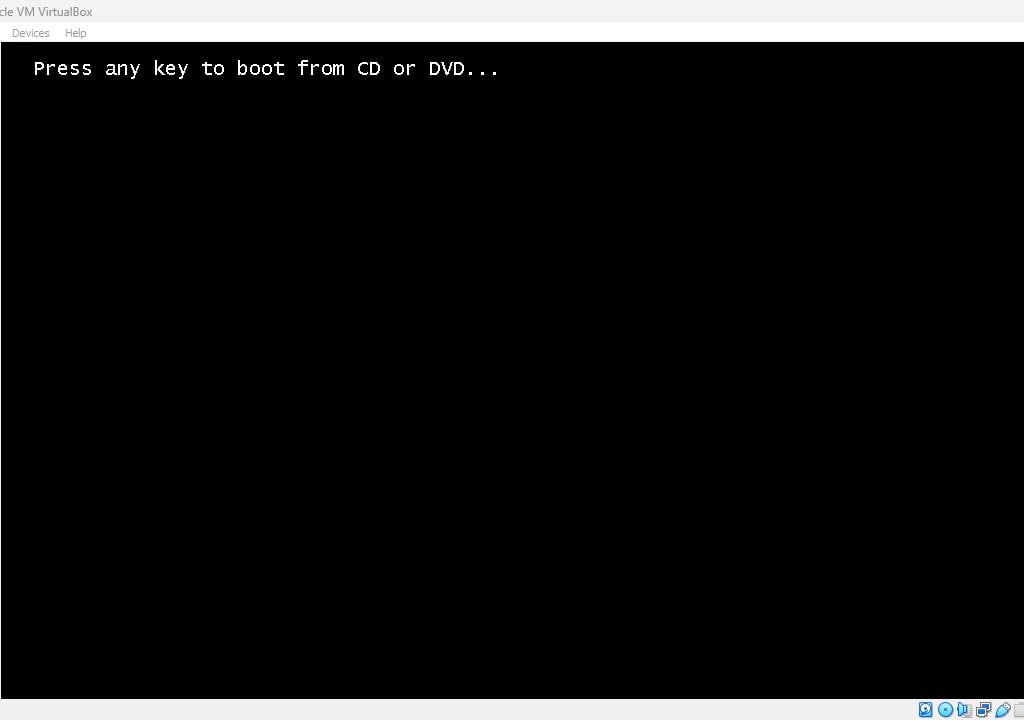
Note: If the installation doesn’t start, you may need to change the boot order in your PC's BIOS settings to boot from the USB.
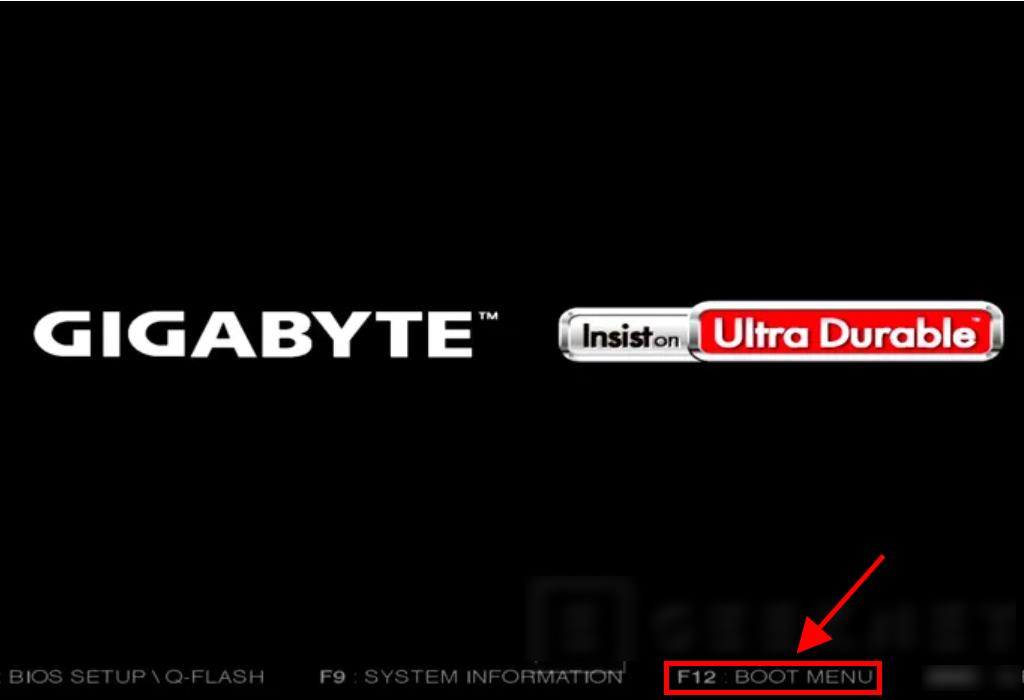
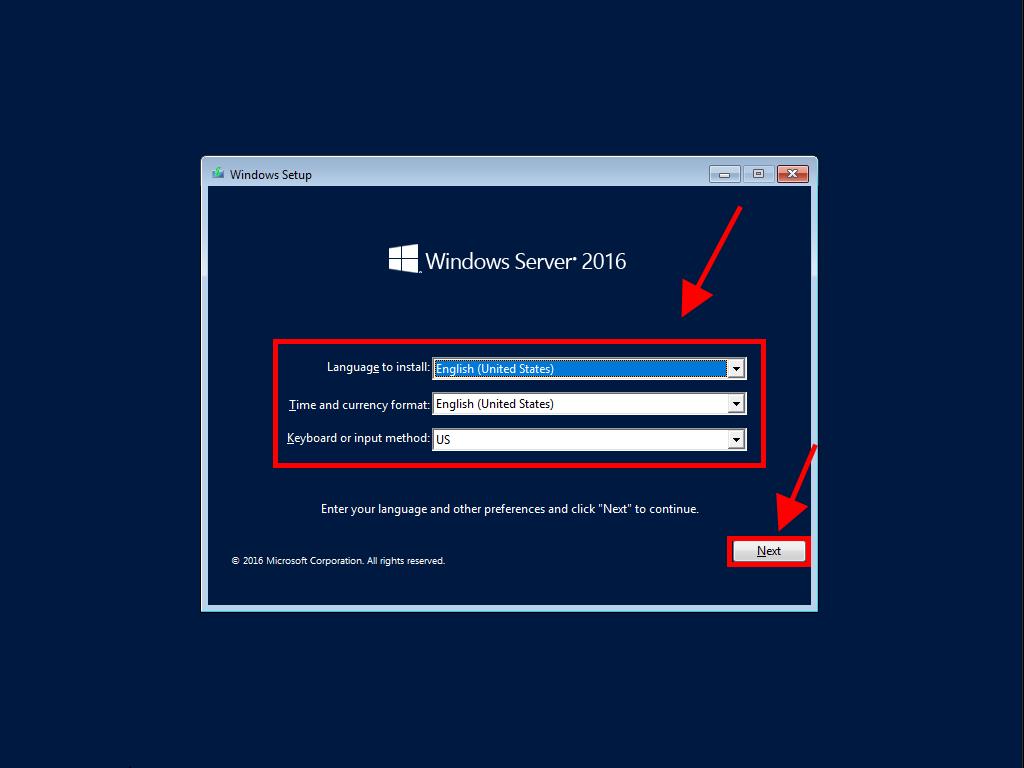
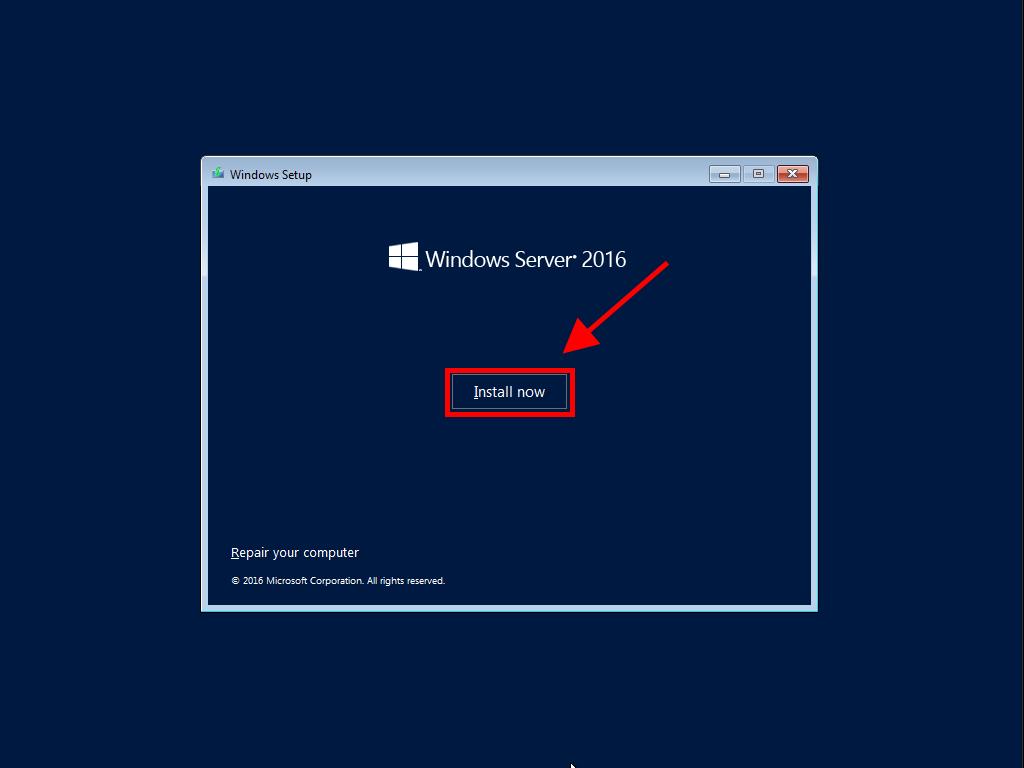
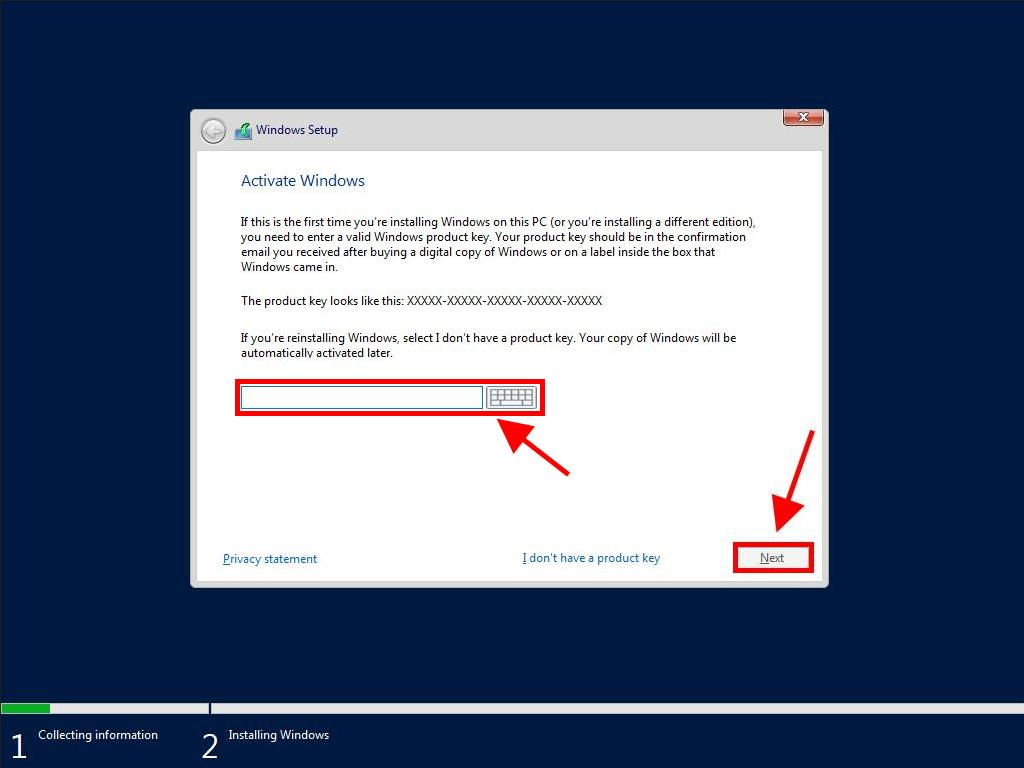
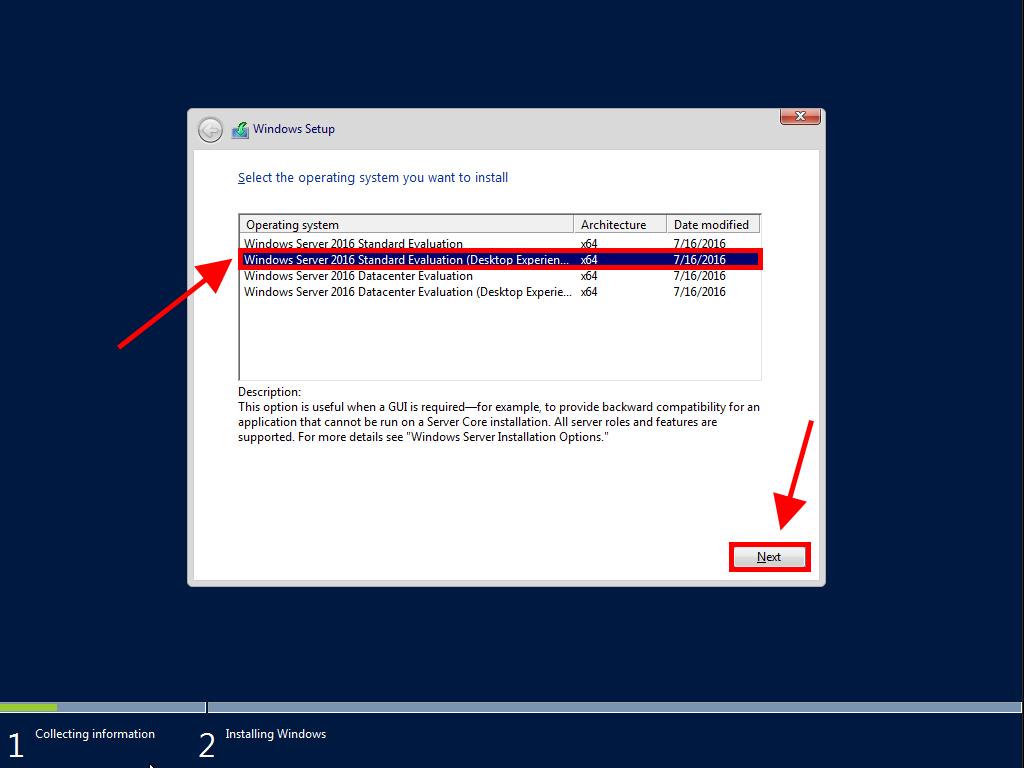
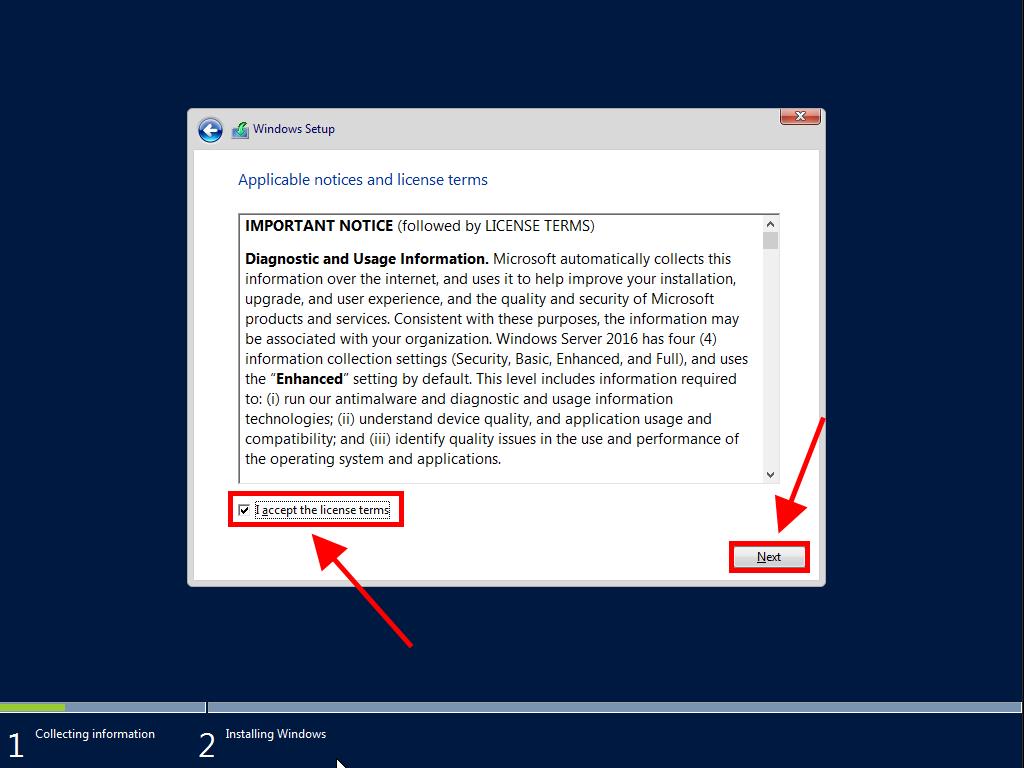
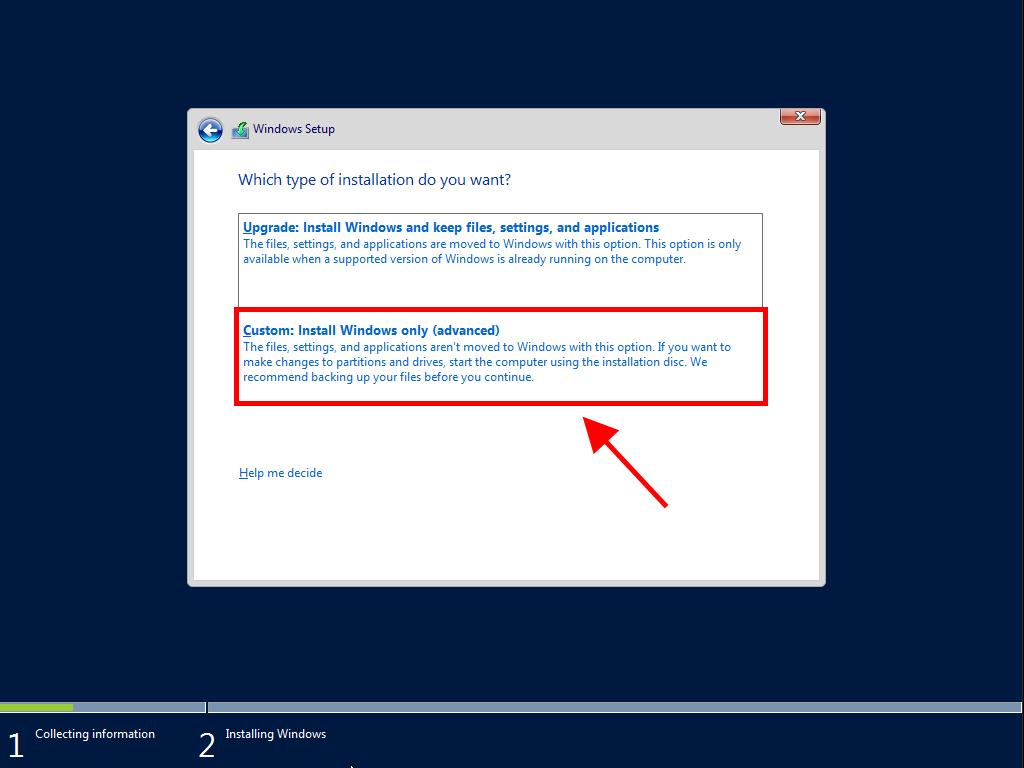
Note: We recommend deleting all partitions on the hard drive for proper Windows Server operation. If your hard drive is new, just click next.
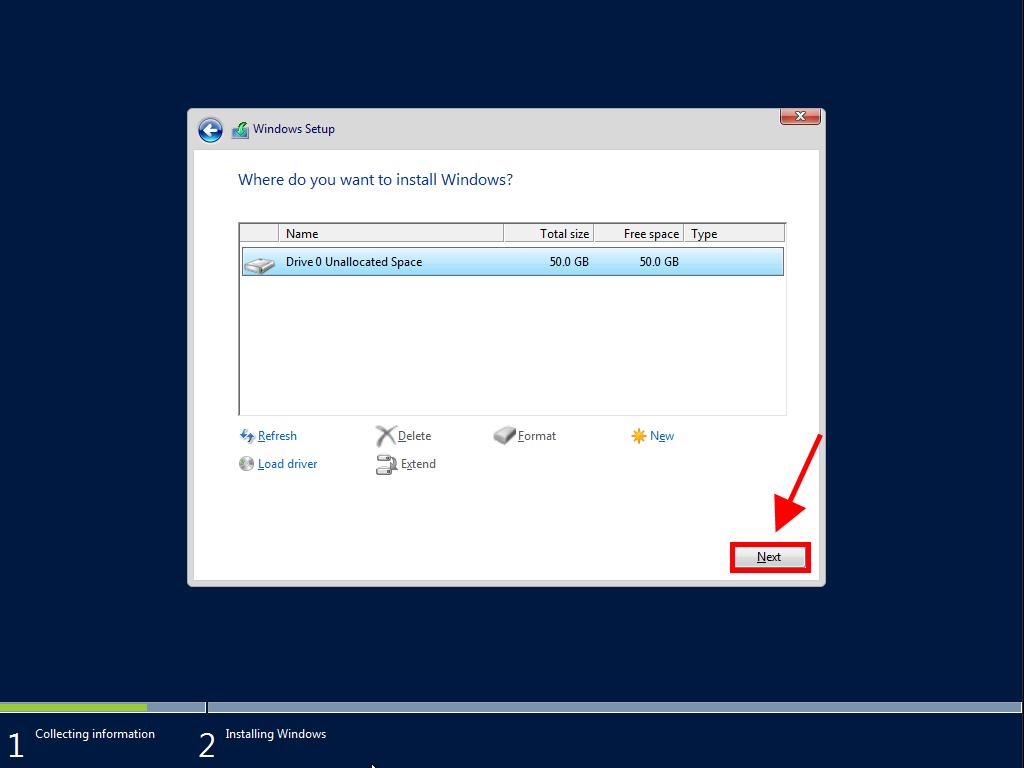
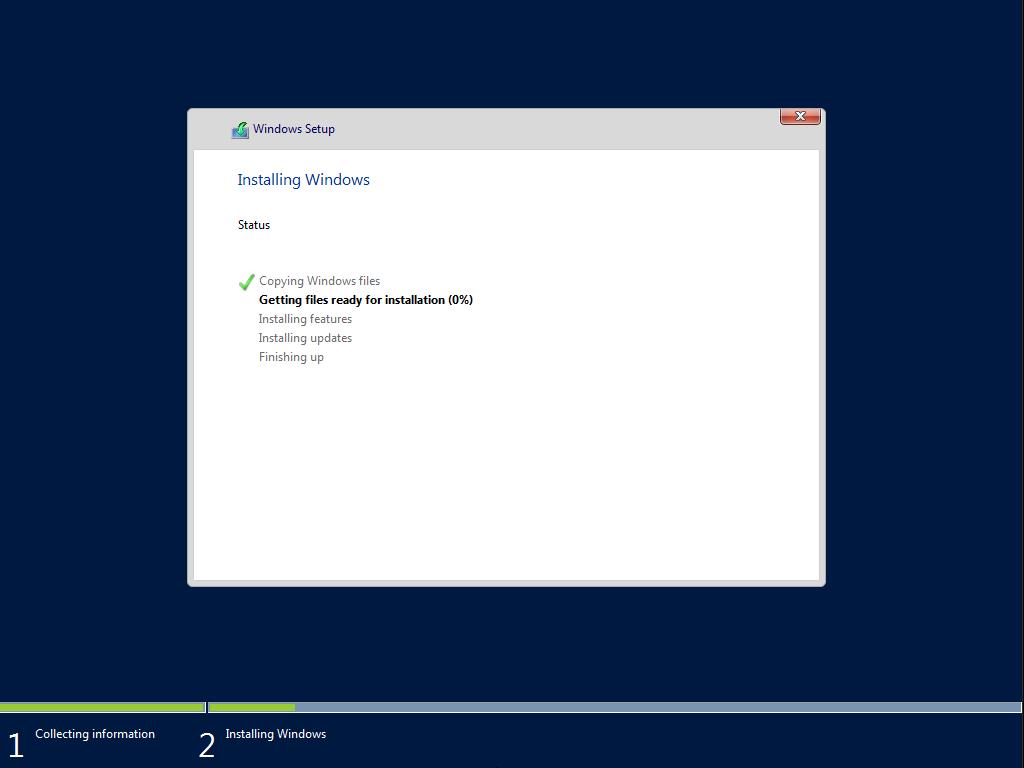
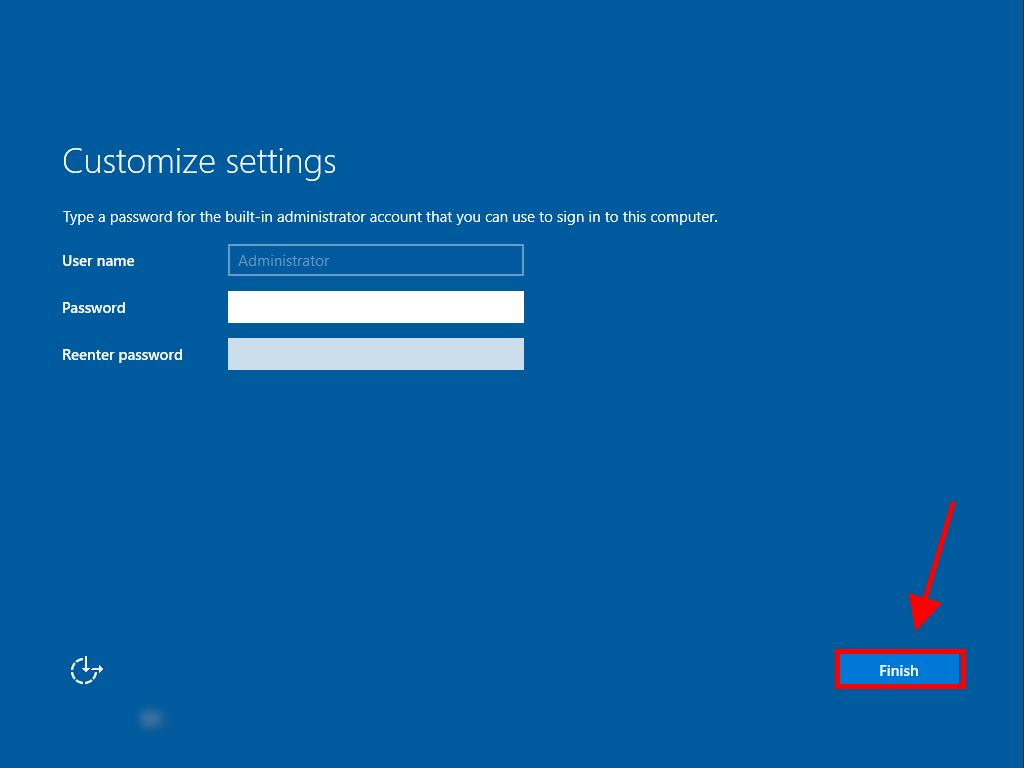
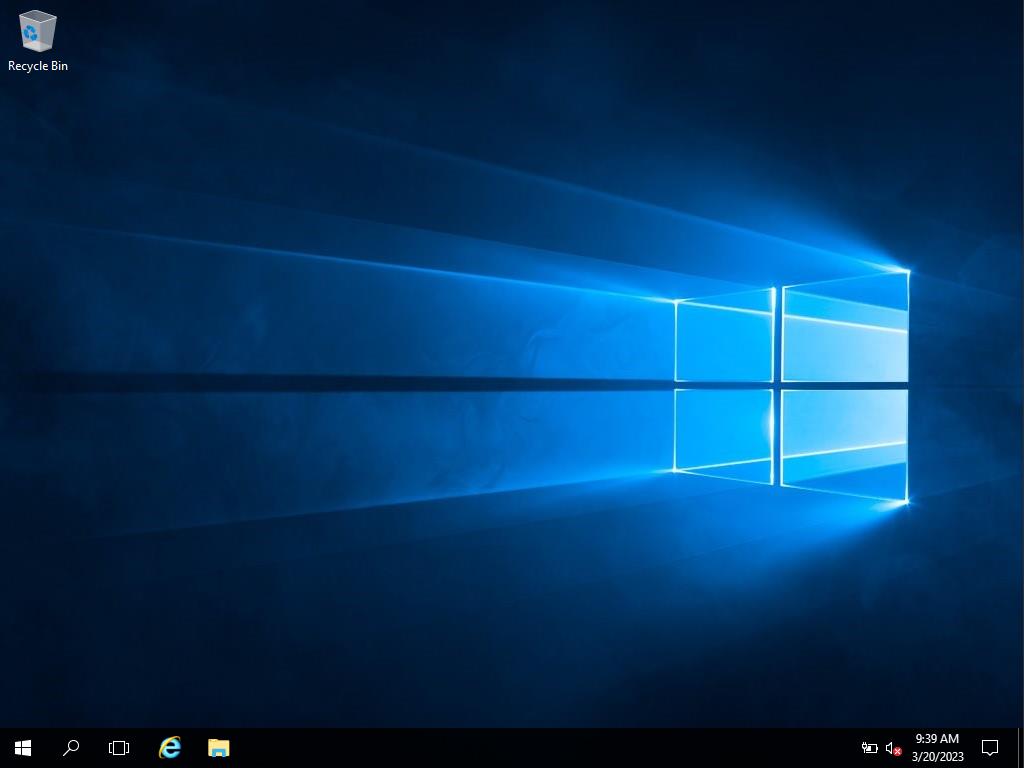
 Sign In / Sign Up
Sign In / Sign Up Orders
Orders Product Keys
Product Keys Downloads
Downloads
