How to Install Windows Server 2019 on a Virtual Machine (VirtualBox)
Follow these steps to install VirtualBox on your PC:
- Go to this link and choose the Windows Hosts option from the list.
- The VirtualBox file will download to your PC.
- Run the VirtualBox file to install it.
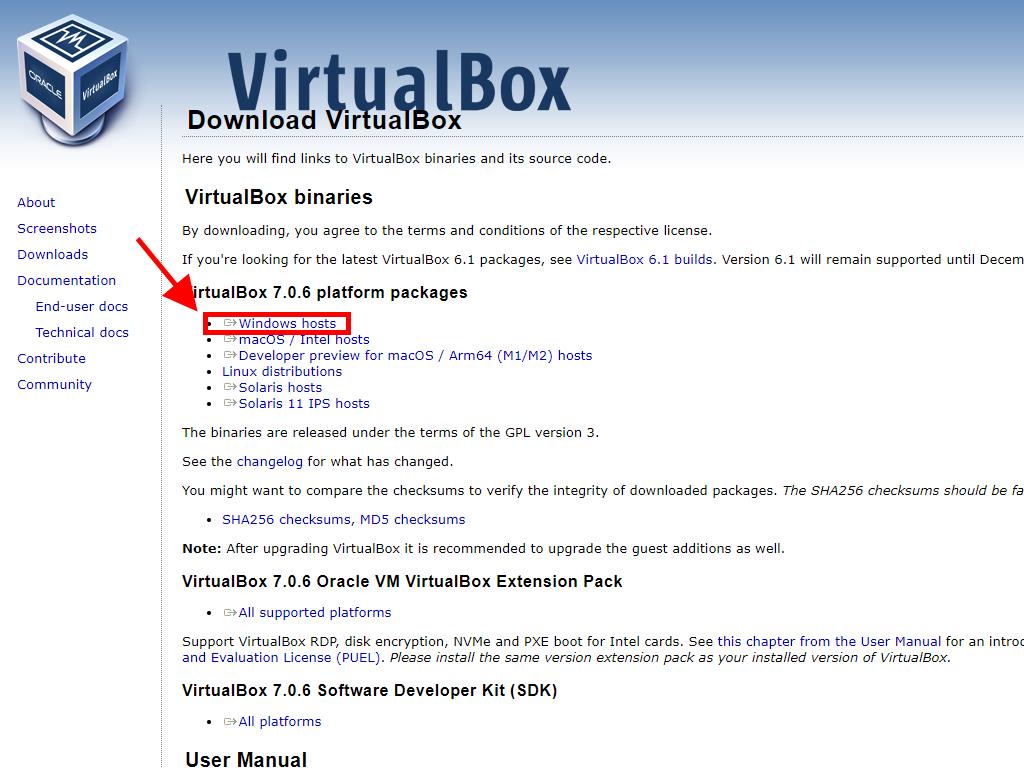
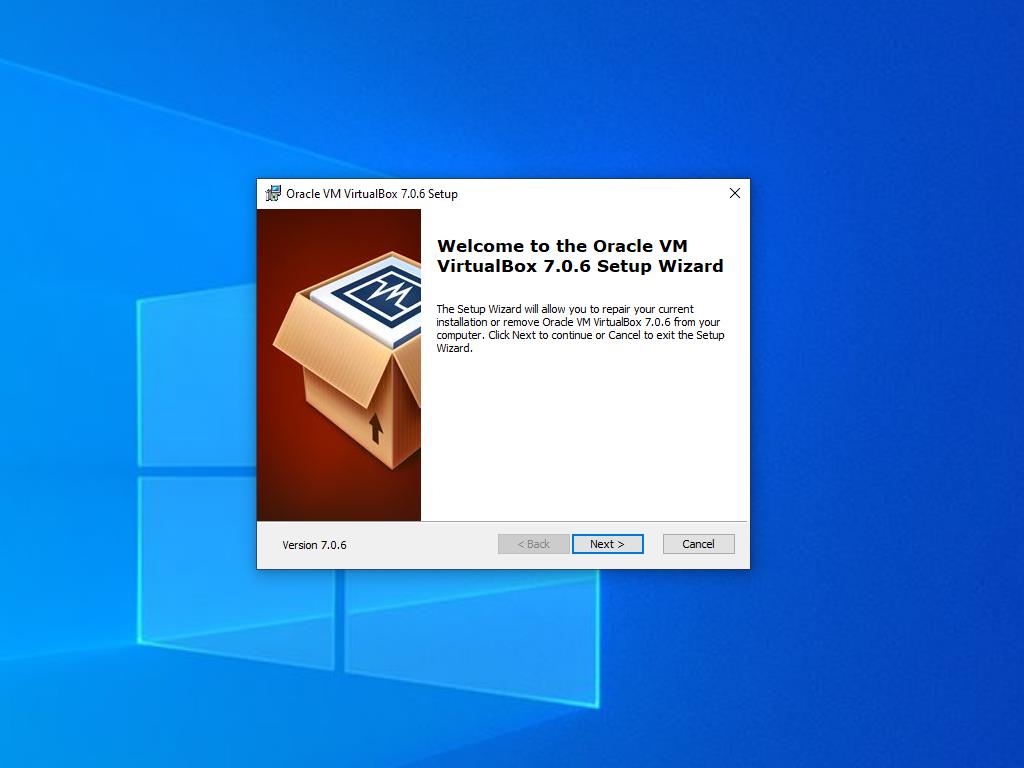
Note: If you face issues installing VirtualBox, uncheck the USB functions in the setup wizard.
Here's how to create a new virtual machine (VirtualBox):
- In the Machine menu, click New.
- Name the Virtual Machine, choose the location of the Windows Server .iso file, then click Next.
- Allocate at least 4 GB of RAM and click Next.
- Select the option to Create a Virtual Hard Disk Now (minimum 50 GB for optimal performance) and click Next.
- In the Summary window, click Finish.
- In the Tools tab, click the three-dot button and select the Windows 10 .iso file. From the dropdown menu, click Media.
- Go to the Optical Disks tab and click Add.
- Start the virtual machine by clicking Start.
- The Windows Server 2019 installation will begin.
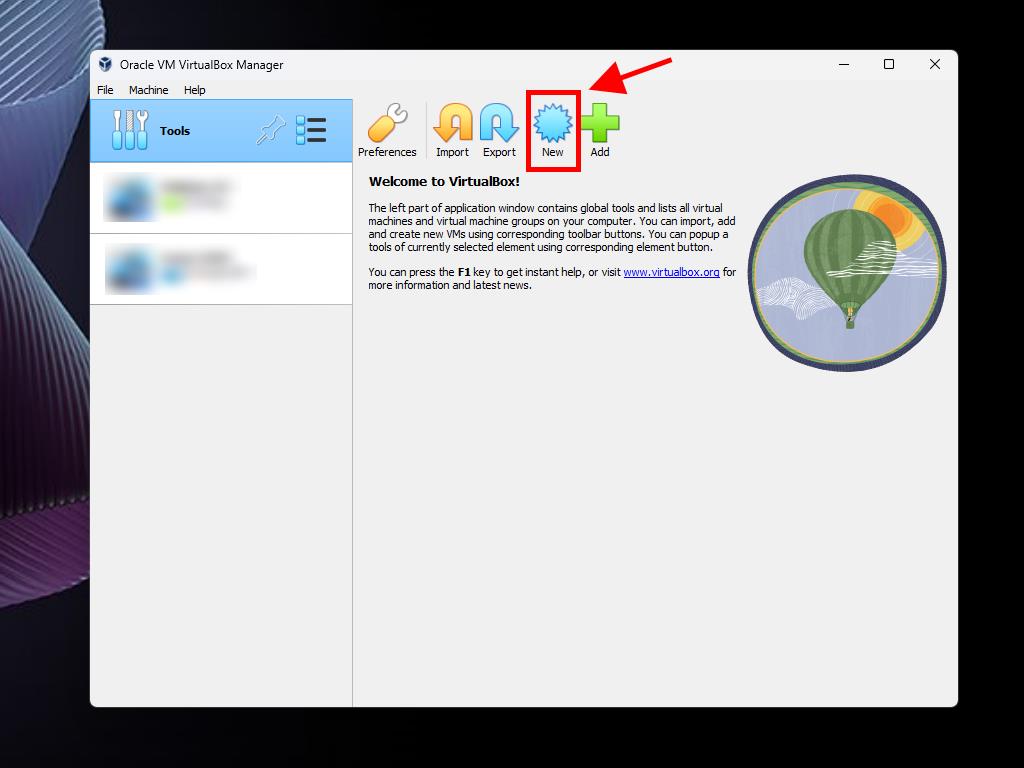
Note: Check the box labeled Skip Unattended Installations.
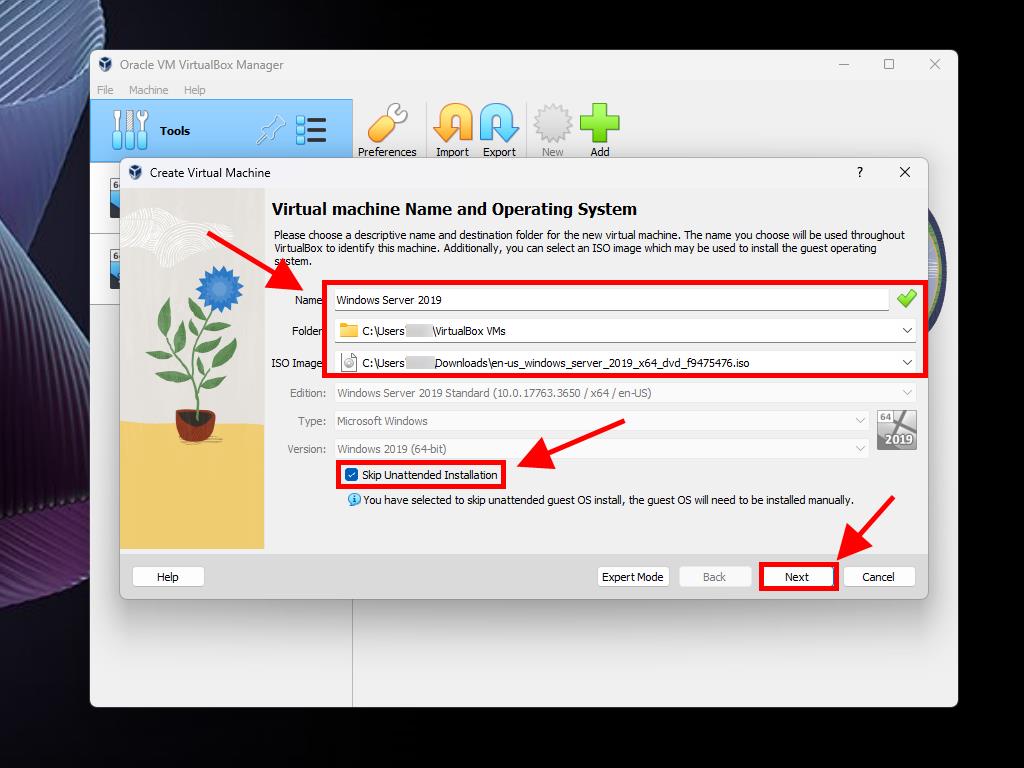
Note: You can choose a different value as per your preference, provided it meets the system requirements.
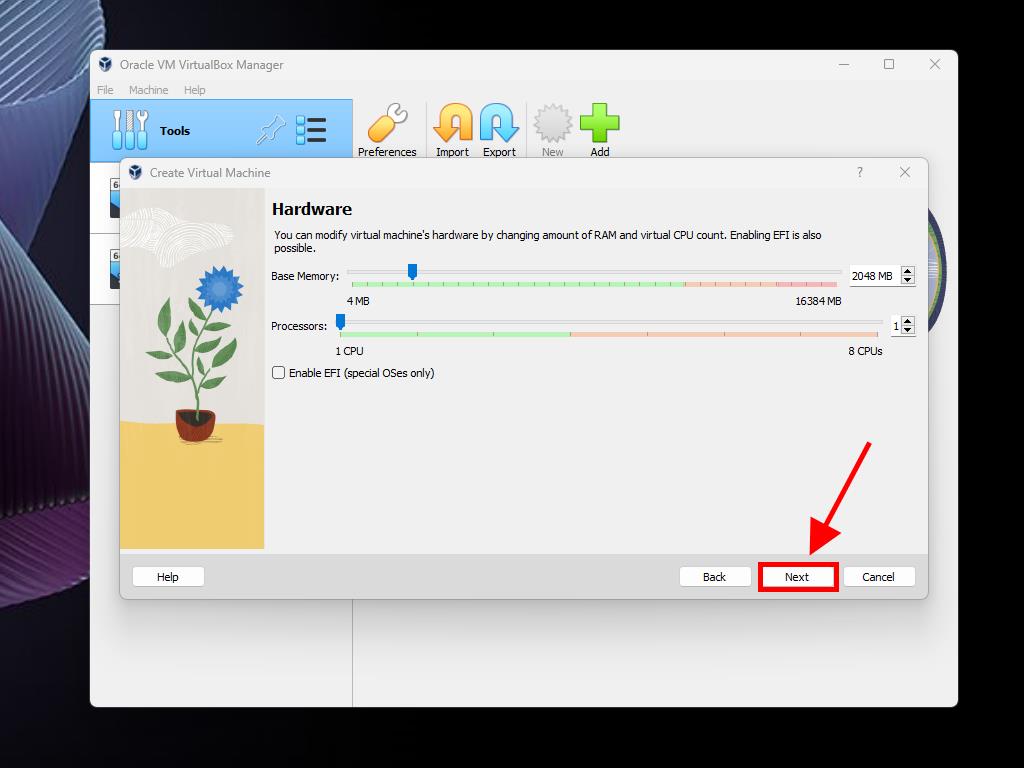
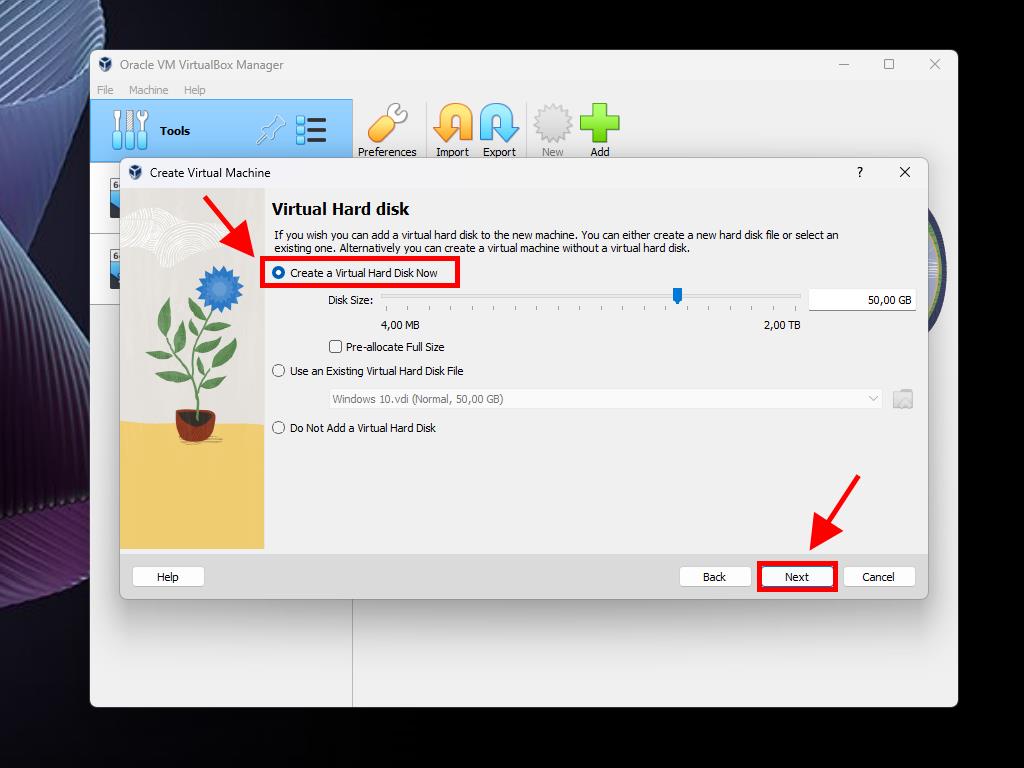
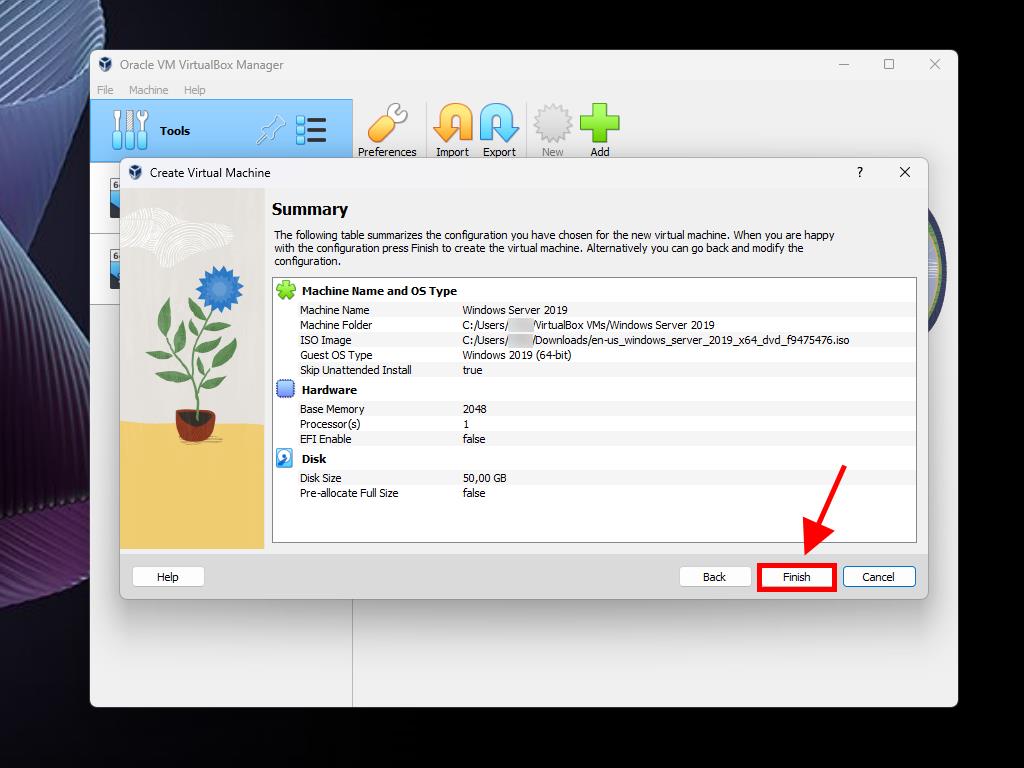
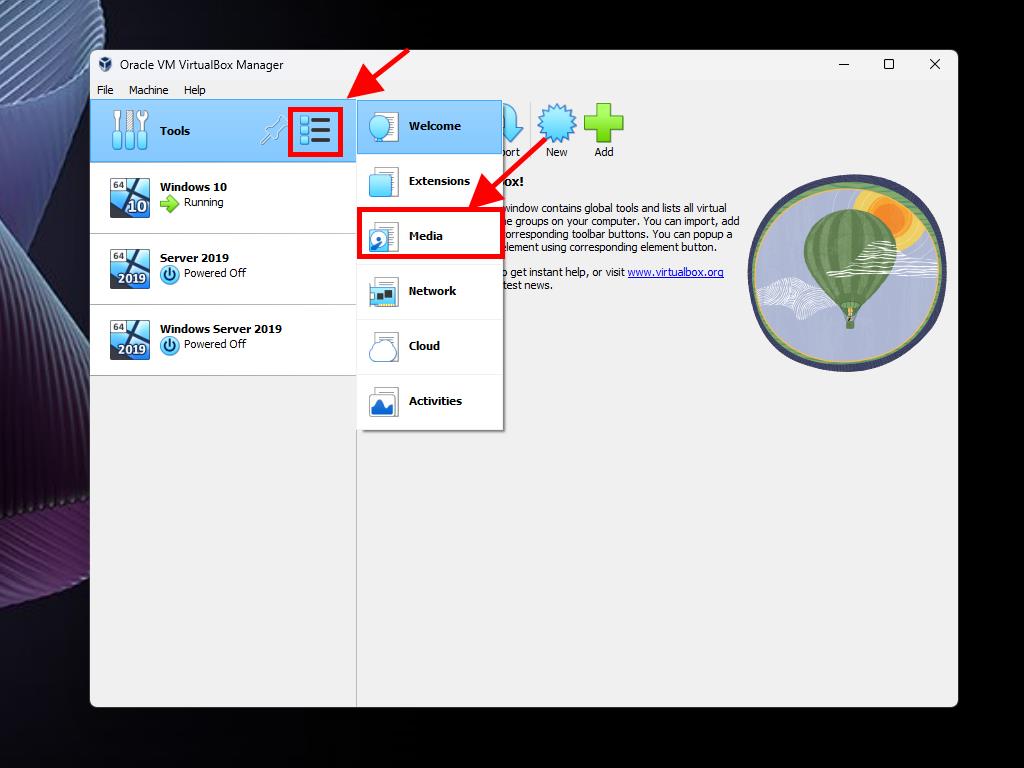
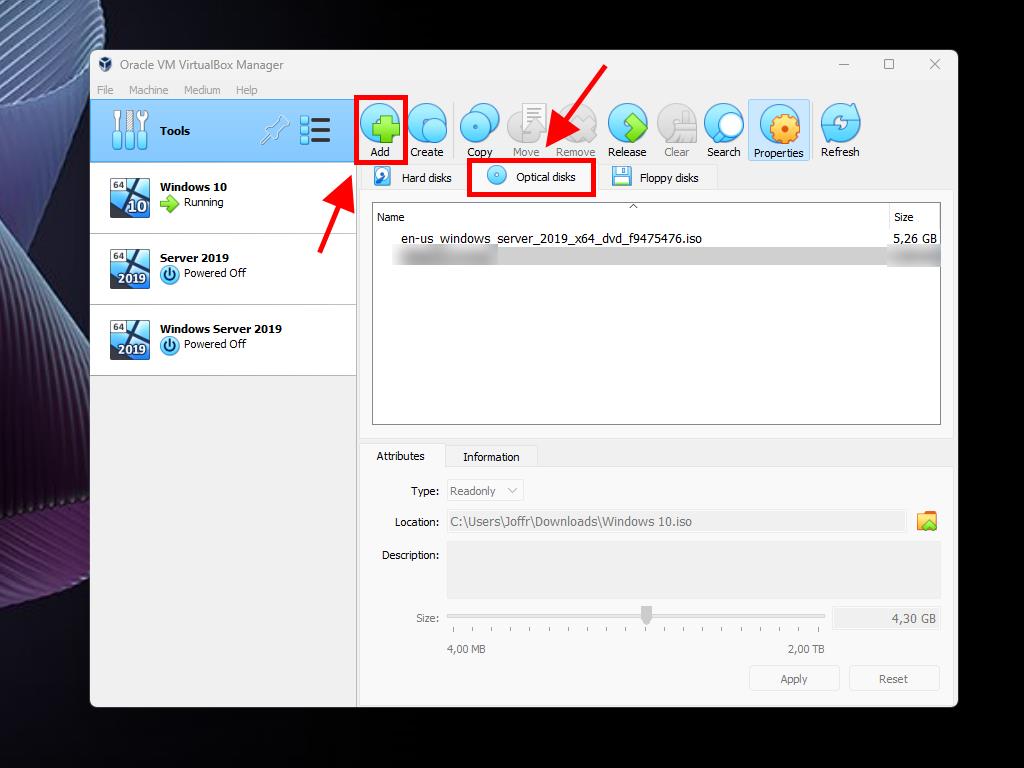
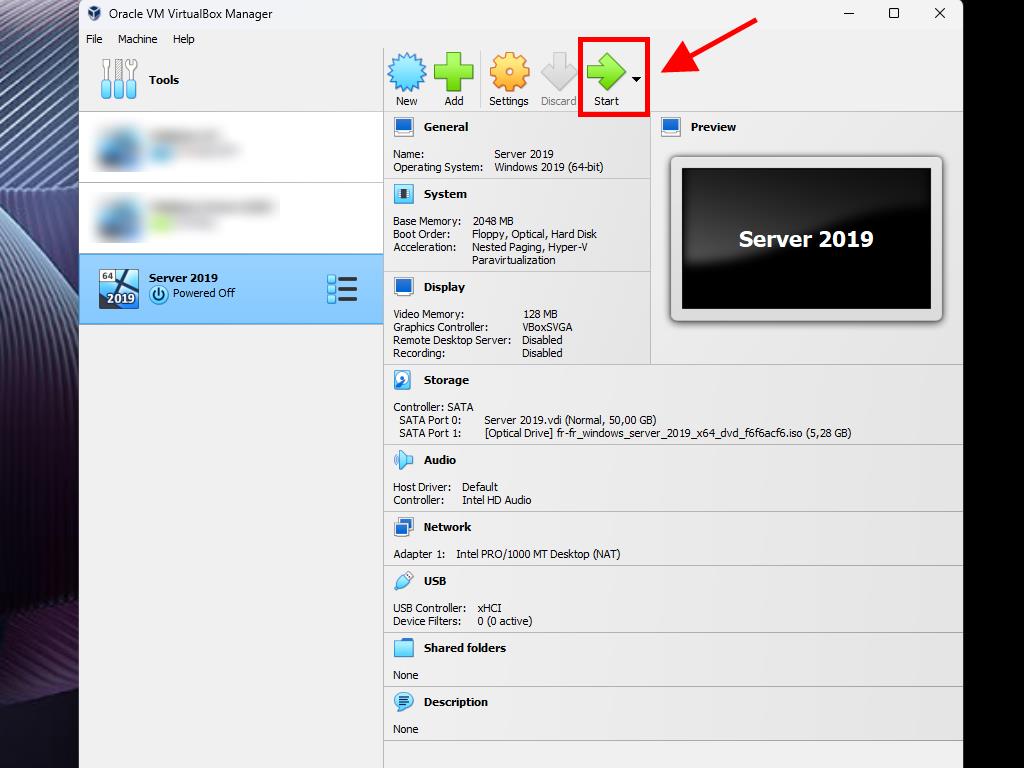
Note: For more details on setting up Windows, see the section: How to install Windows Server 2019?.
 Sign In / Sign Up
Sign In / Sign Up Orders
Orders Product Keys
Product Keys Downloads
Downloads
