How do I install Windows 8 on a virtual machine? (VirtualBox)
To set up VirtualBox on your computer, follow these instructions:
- Visit this link and choose the Windows Hosts option.
- The VirtualBox installer will start downloading to your PC.
- Open the downloaded file and follow the installation steps. Click Next.
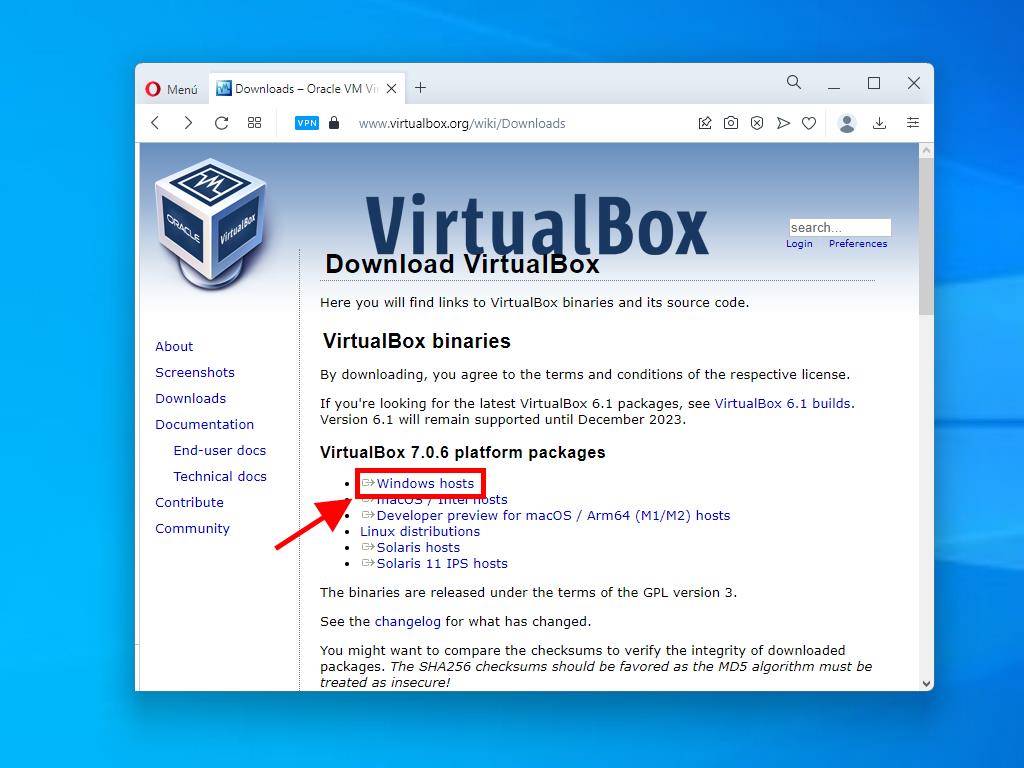
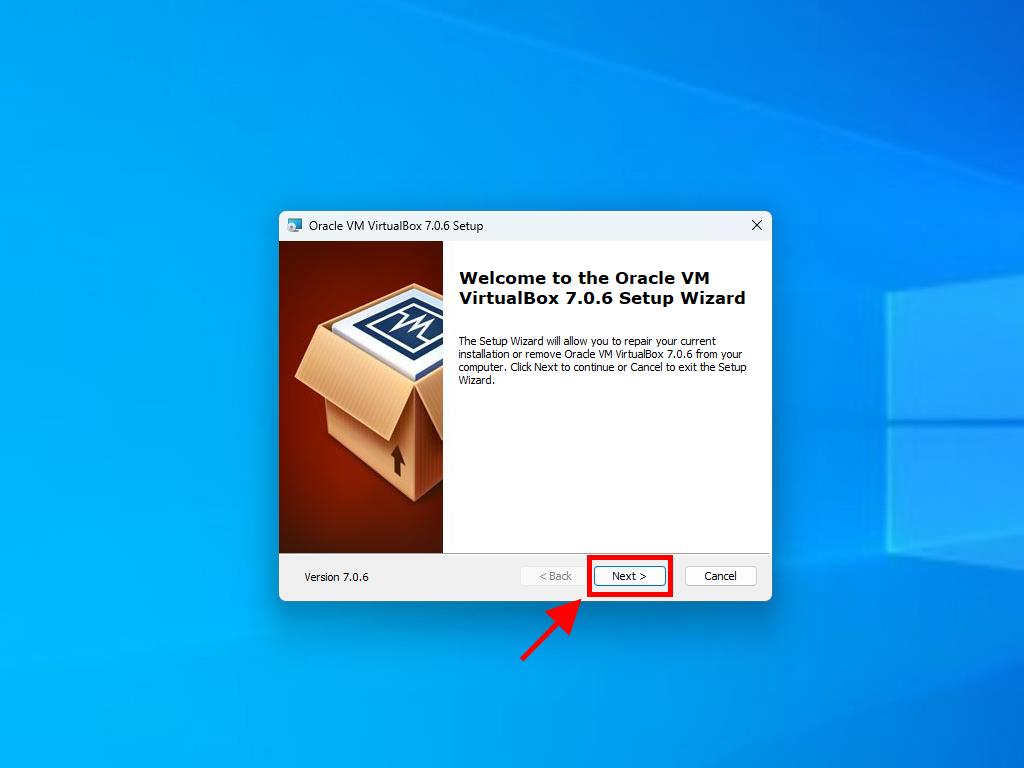
Note: If you encounter issues during installation, disable the USB support in the setup wizard.
To create a new virtual machine (VirtualBox), follow these steps:
- Click the New button in the Machine menu.
- Provide a name for the virtual machine and locate the Windows 8 .iso file. Click Next.
- Allocate at least 2 GB of RAM and click Next.
- Select the option to Create a Virtual Hard Disk Now (use at least 40 GB for optimal performance). Click Next.
- In the Summary window, click Finish.
- Locate the Windows 8 .iso file by clicking the three-dot button next to the Tools option. From the dropdown menu, choose Media.
- Next, go to the Optical Disks tab and click Add. Select the Windows 8 .iso file.
- Start the virtual machine by clicking Start.
- The Windows 8 installation will start.
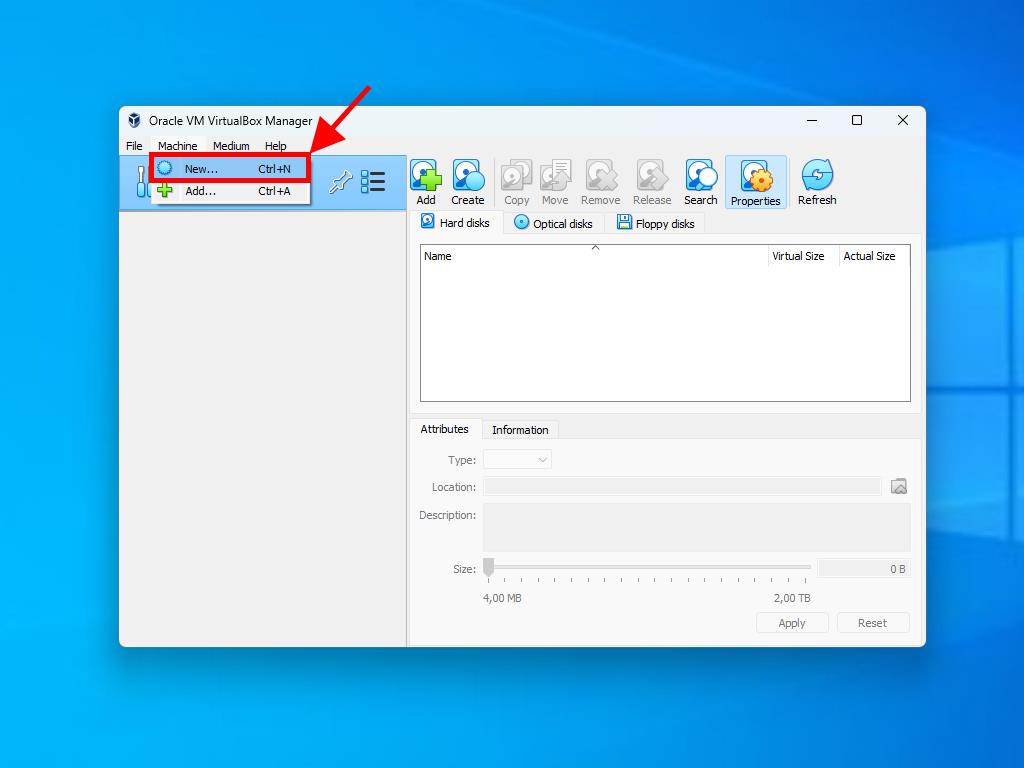
Note: Check the Skip Unattended Installations box.
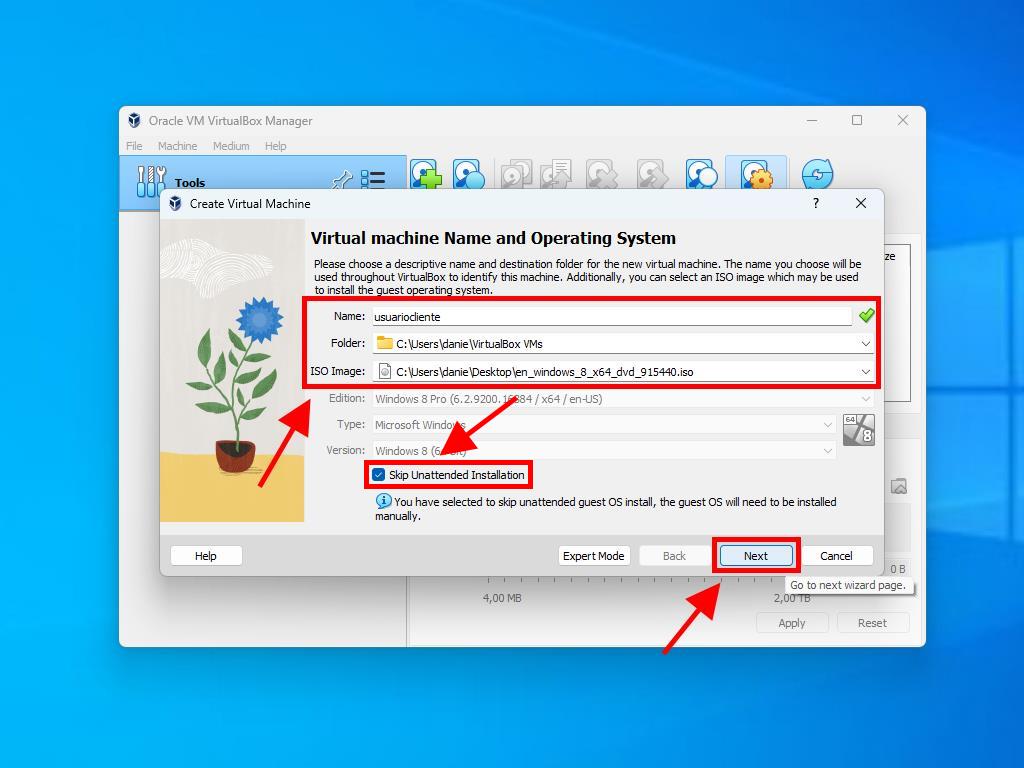
Note: Adjust the RAM size according to your needs, ensuring it meets Windows 8 system requirements.
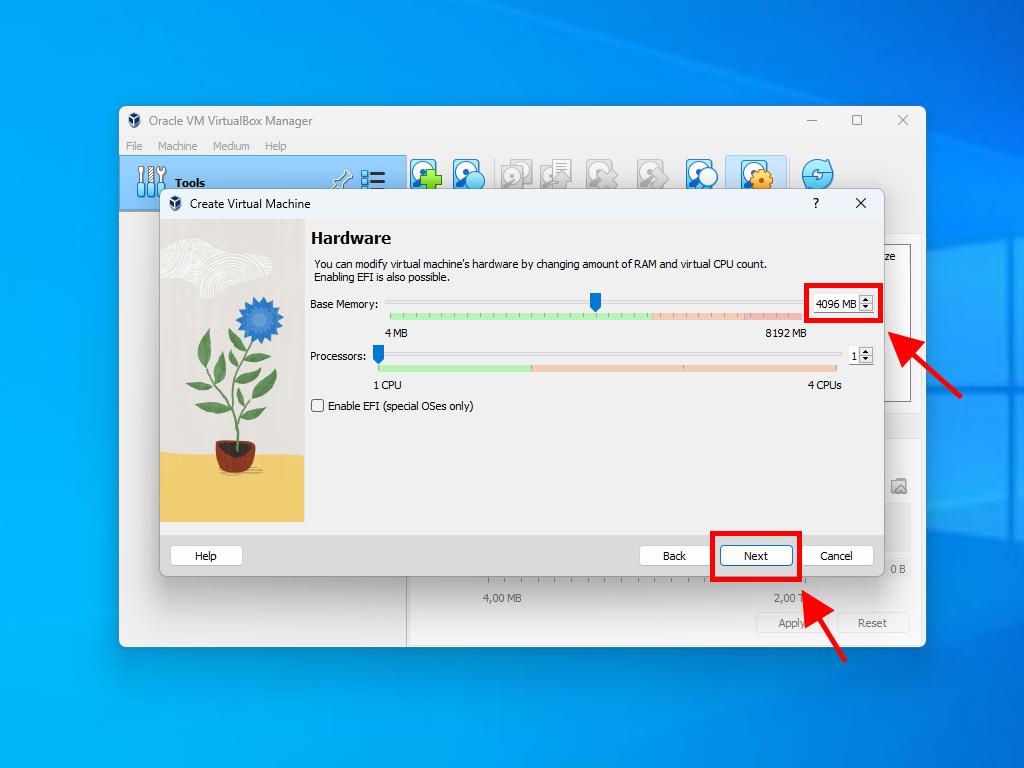
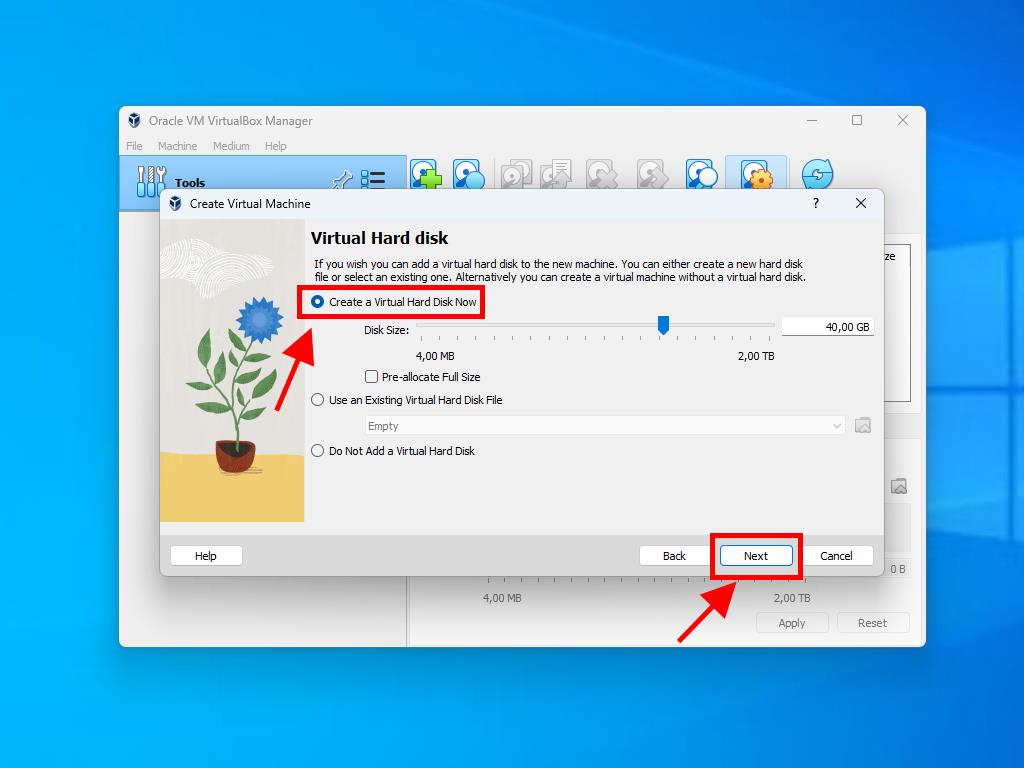
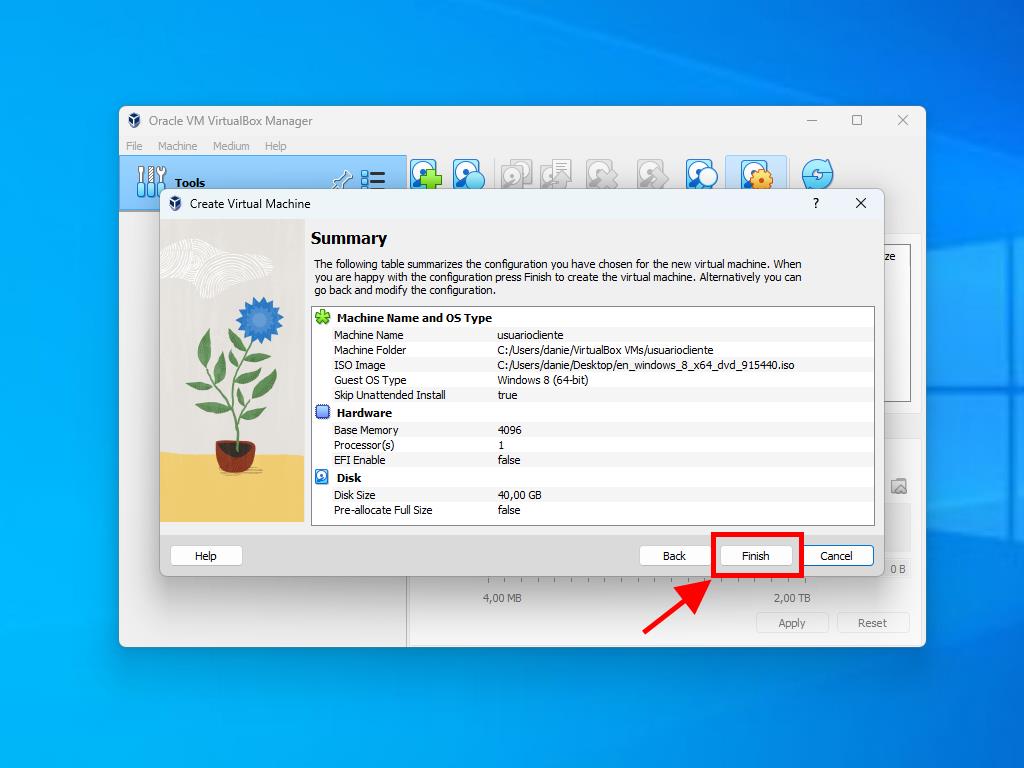
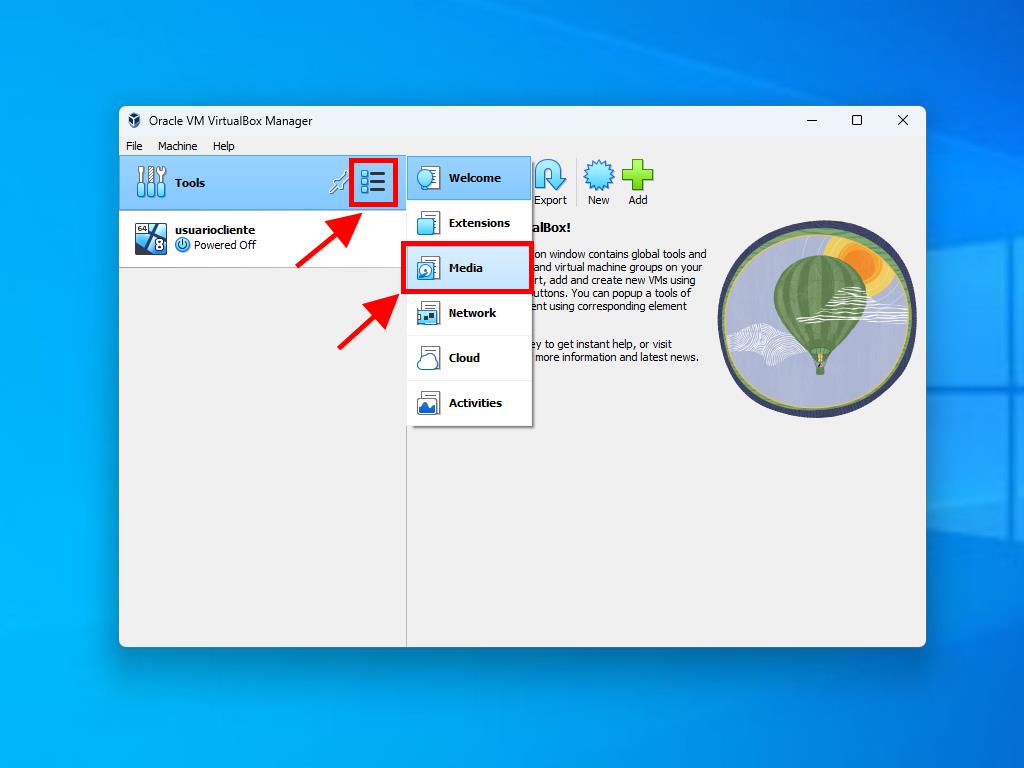
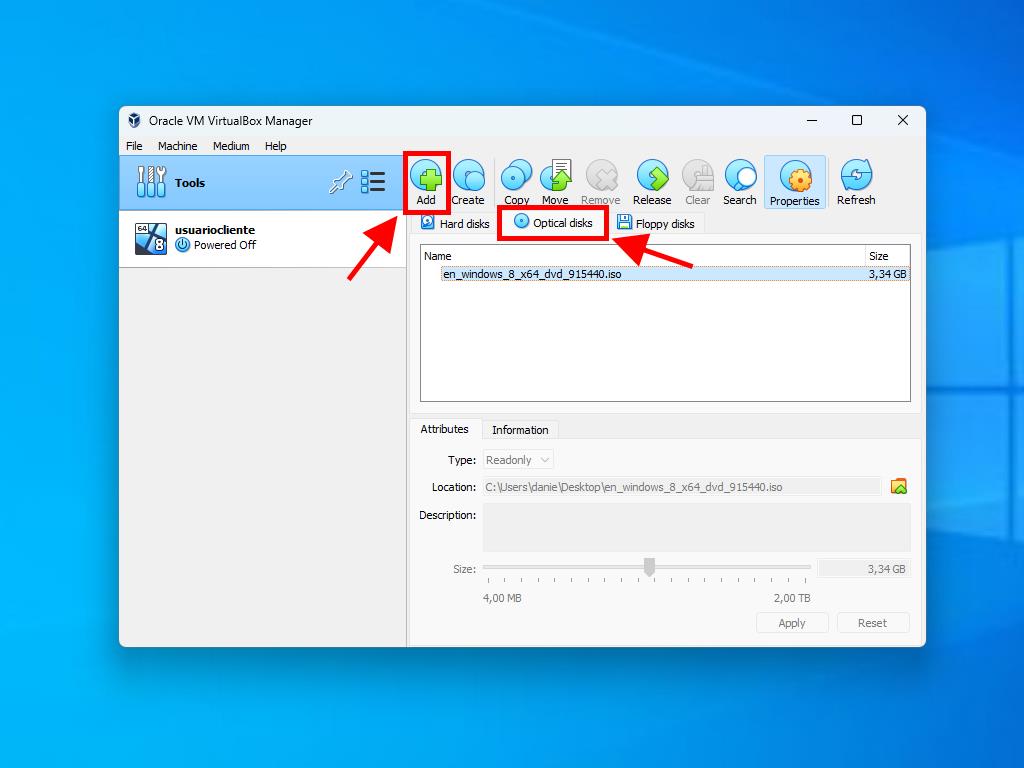
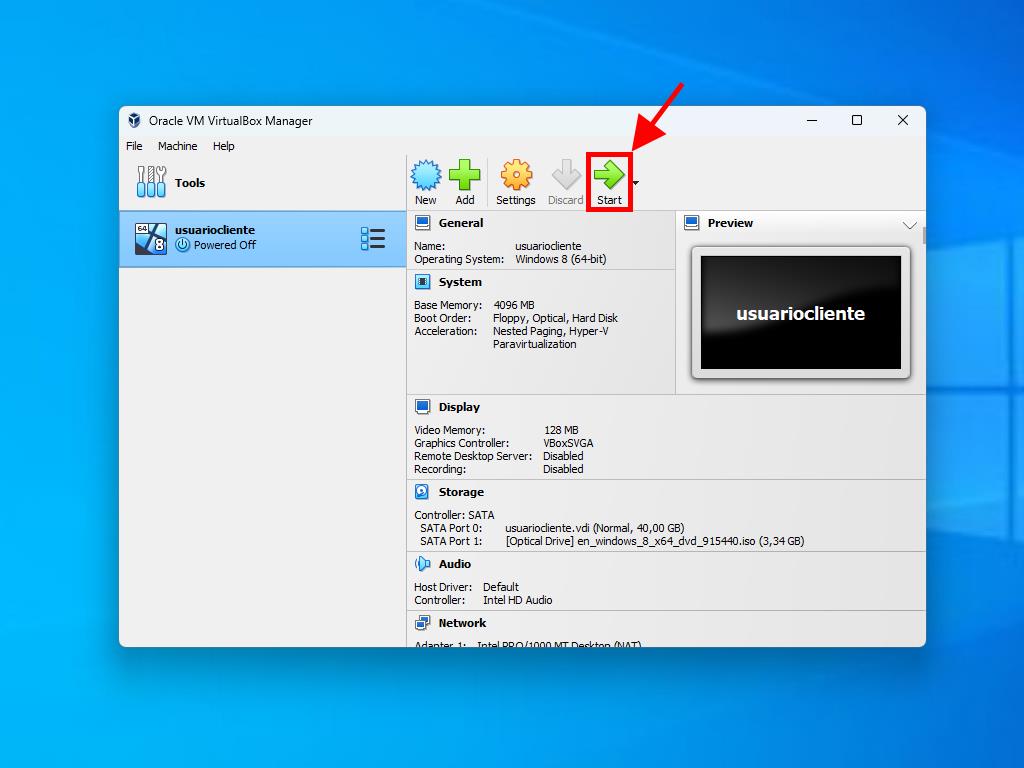
For further details on configuring Windows, see the section: How to install Windows 8?.
 Sign In / Sign Up
Sign In / Sign Up Orders
Orders Product Keys
Product Keys Downloads
Downloads
