How to Activate Windows Server 2022
Navigate to the account section on our site. Hover over Profile without clicking to open a dropdown menu. Choose Product Keys.
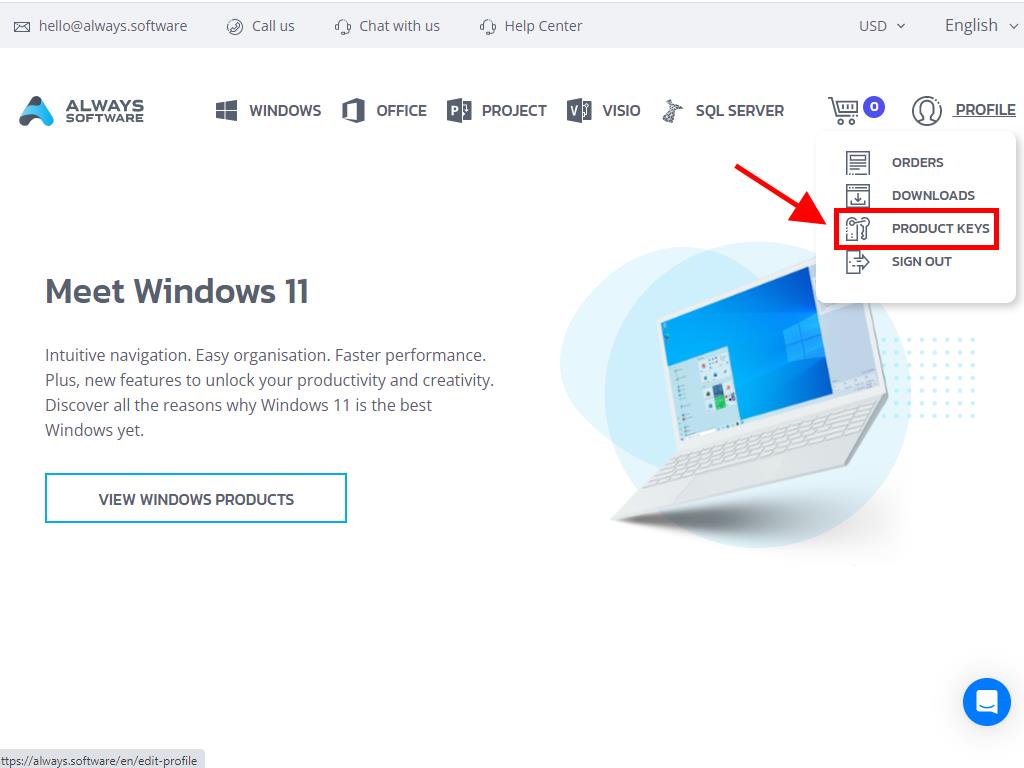
Here, you'll see the product key needed to activate Windows Server 2022.
To activate a previously installed Windows Server, ensure it is not in evaluation mode and follow these steps:
Note: We recommend downloading and installing all software updates before starting the activation process.
- After installing all available updates for Windows Server, click the Start button and go to Settings.
- Next, click on Update & Security.
- Then, go to Activation.
- Click on Change product key.
- Enter your product key and click Next.
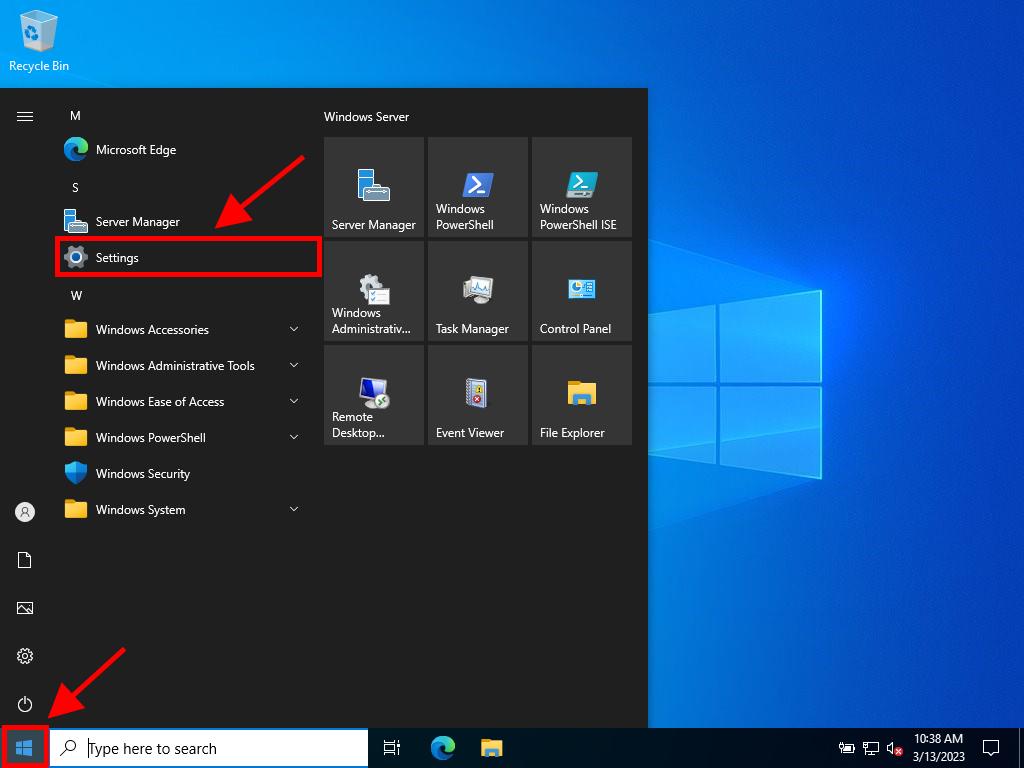
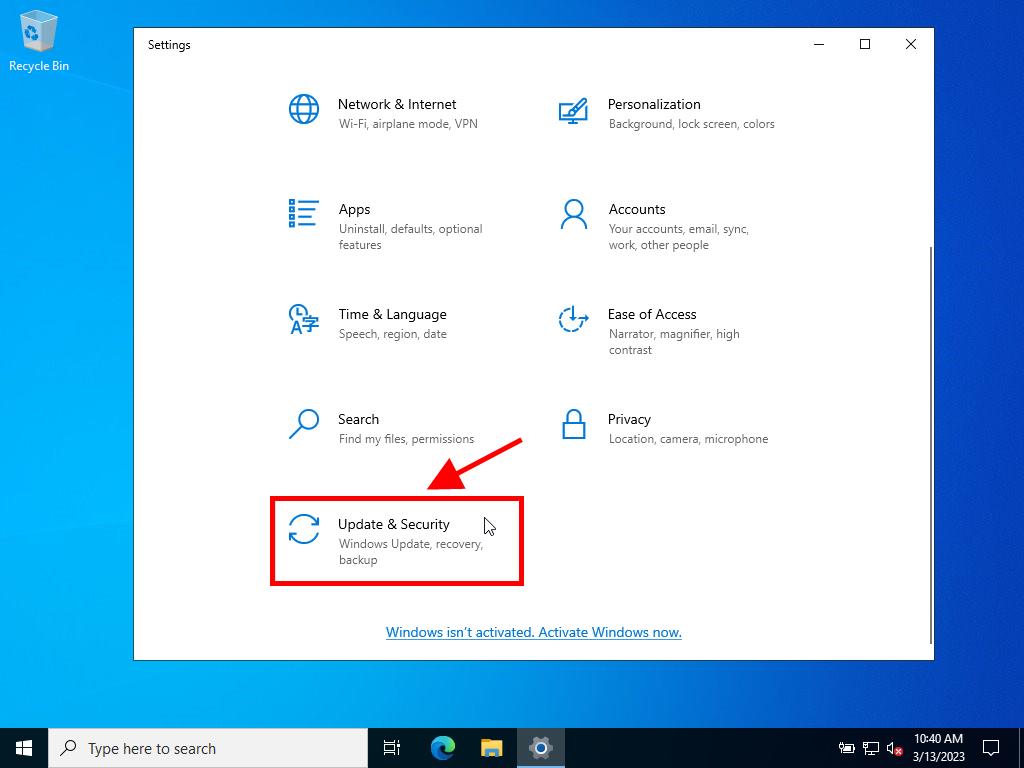
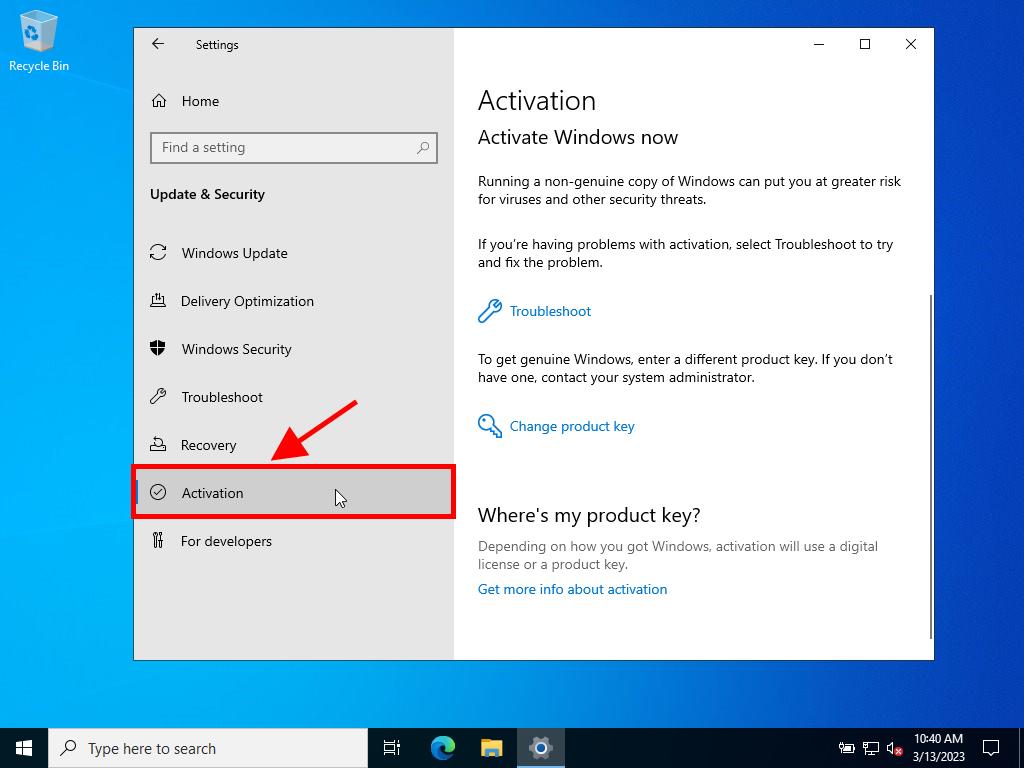
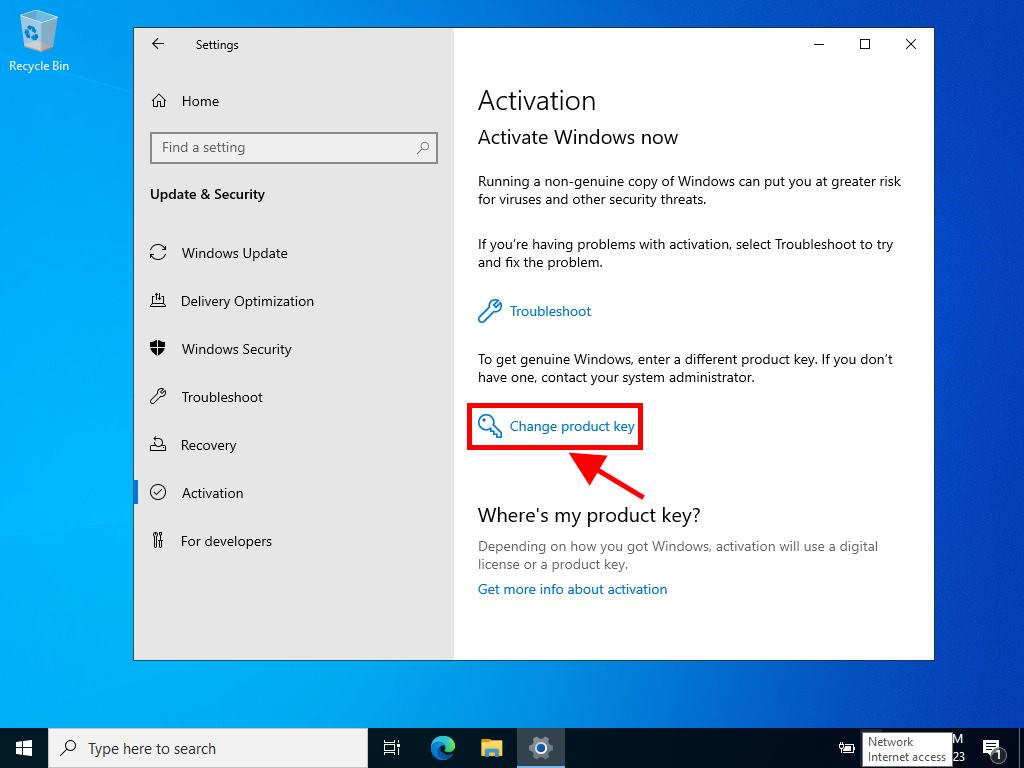
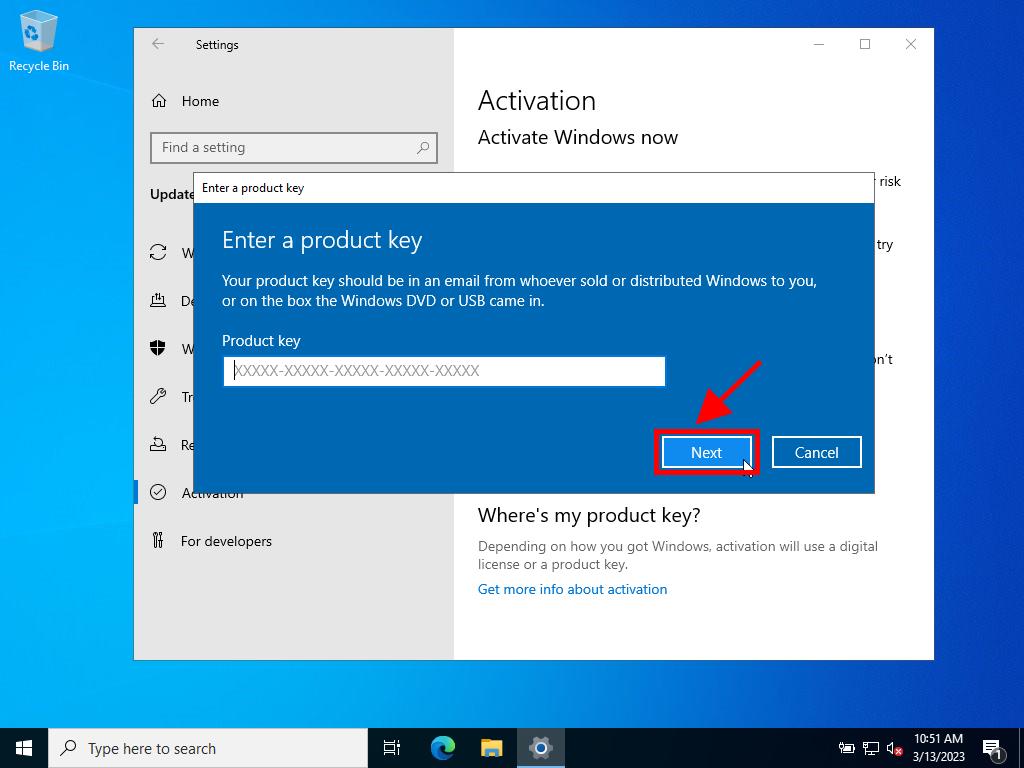
Note: If you receive the message The product key you entered didn't work. Check the product key and try again, or try a different one, it is likely your system is in evaluation mode or the operating system was installed from a different activation channel. Please contact one of our agents for assistance. For personalized help, click here.
If your system is in evaluation mode, follow these steps:
Note: Ensure all available updates are installed to avoid activation errors.
- Type CMD in the taskbar search box. When Command Prompt appears, right-click and choose Run as administrator.
- Type this command: dism /online /set-edition:serverstandard /productkey:XXXXX-XXXXX-XXXXX-XXXXX-XXXXX /accepteula. Replace Xs with your product key and press Enter.
- After the activation process is complete, restart the server.
- After restarting, your Windows Server 2022 will be activated and ready to use. The Windows Server Standard Evaluation watermark in the bottom right corner will be gone.
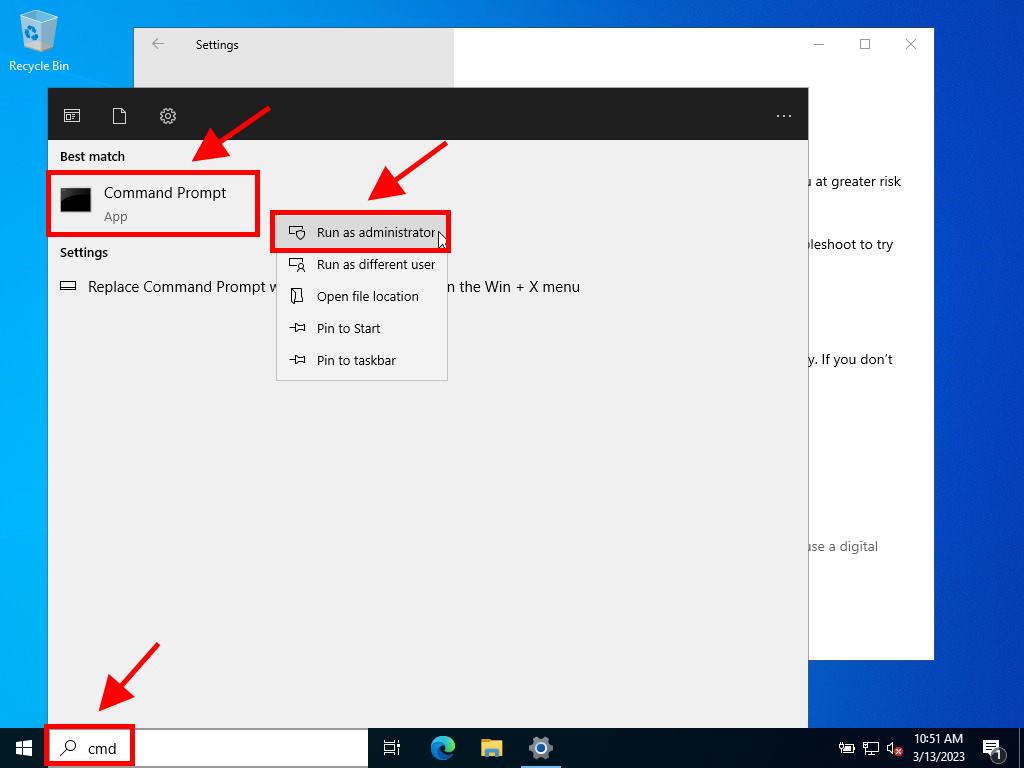
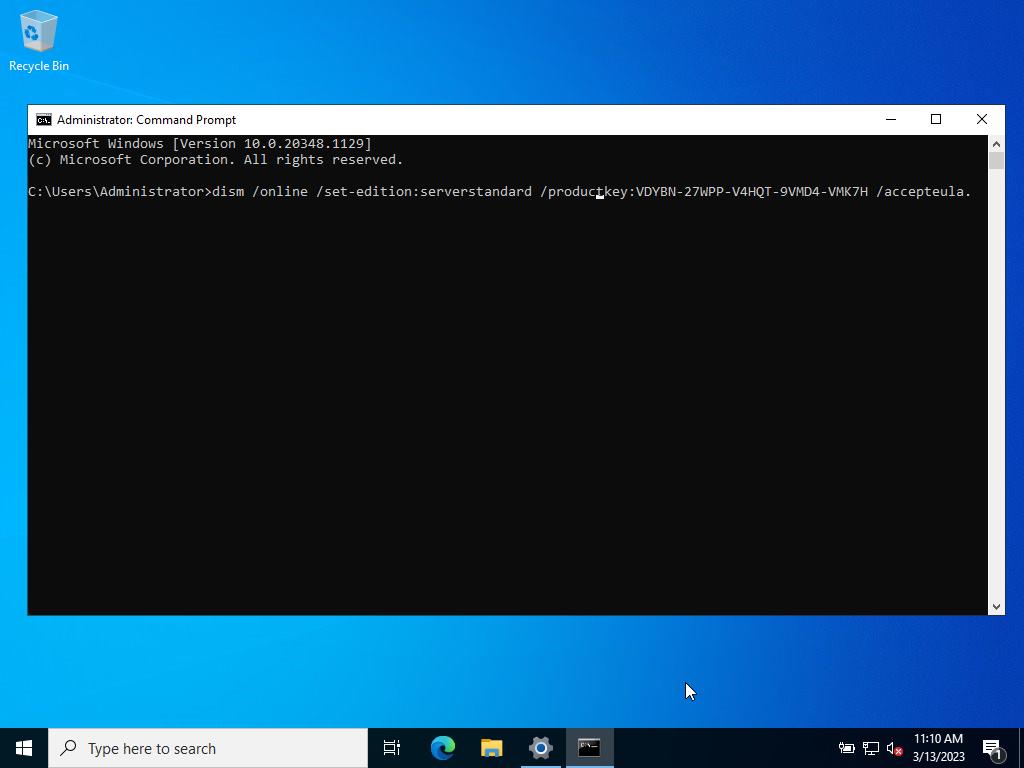
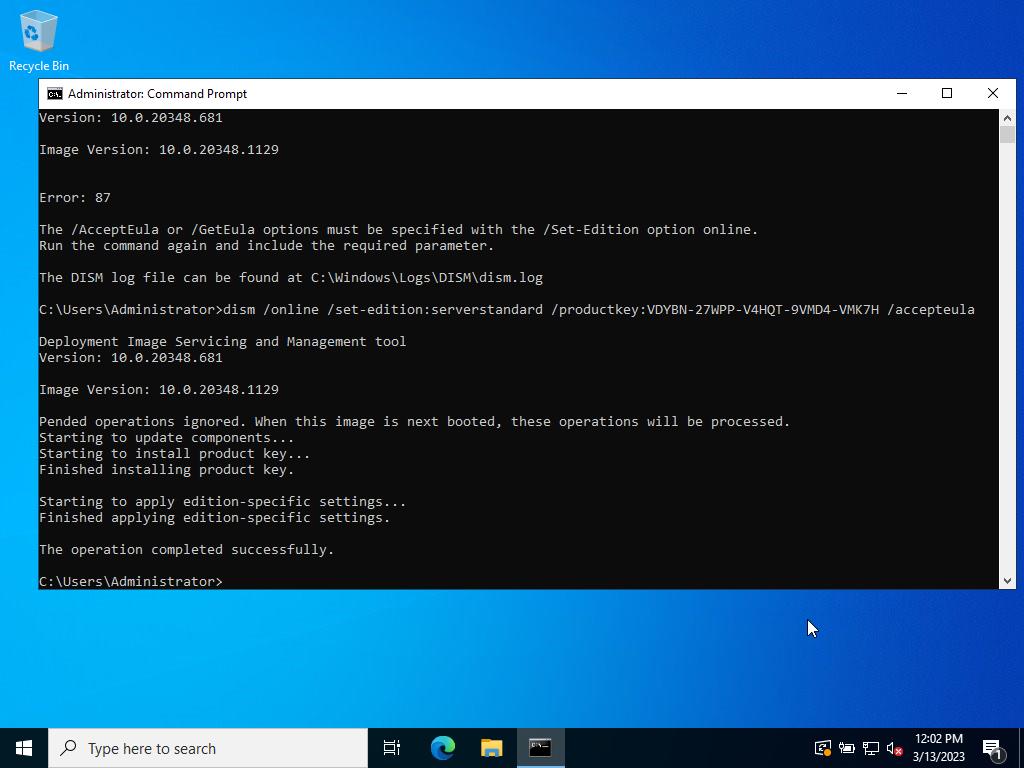
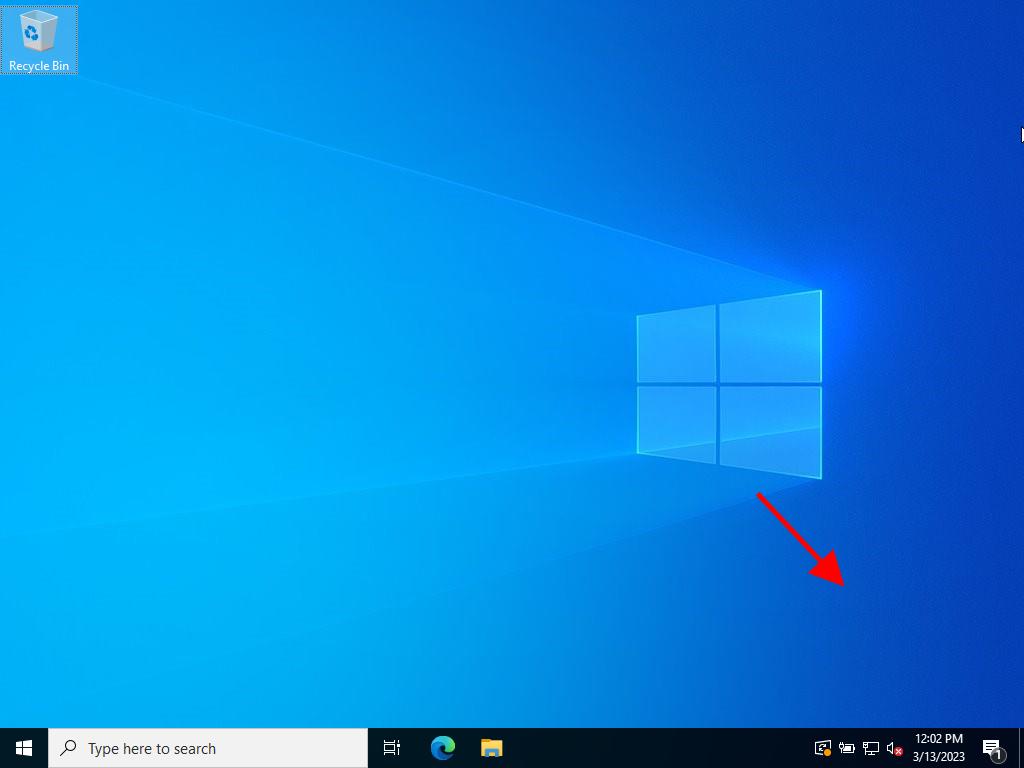
 Sign In / Sign Up
Sign In / Sign Up Orders
Orders Product Keys
Product Keys Downloads
Downloads
