Setting Up Windows 10 in VirtualBox: A Step-by-Step Guide
To set up VirtualBox on your machine, follow these steps:
- Access this link and choose the Windows Hosts selection from the menu.
- Once downloaded, the VirtualBox setup file will begin downloading onto your computer.
- Launch the downloaded VirtualBox setup file and proceed by clicking Next.
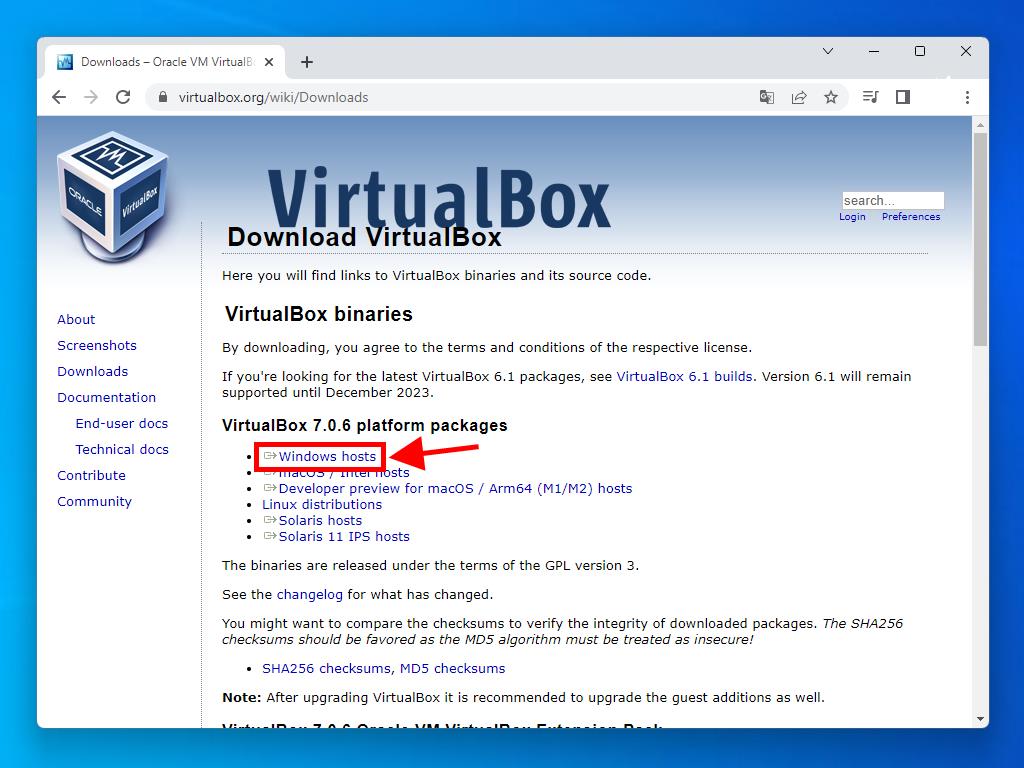
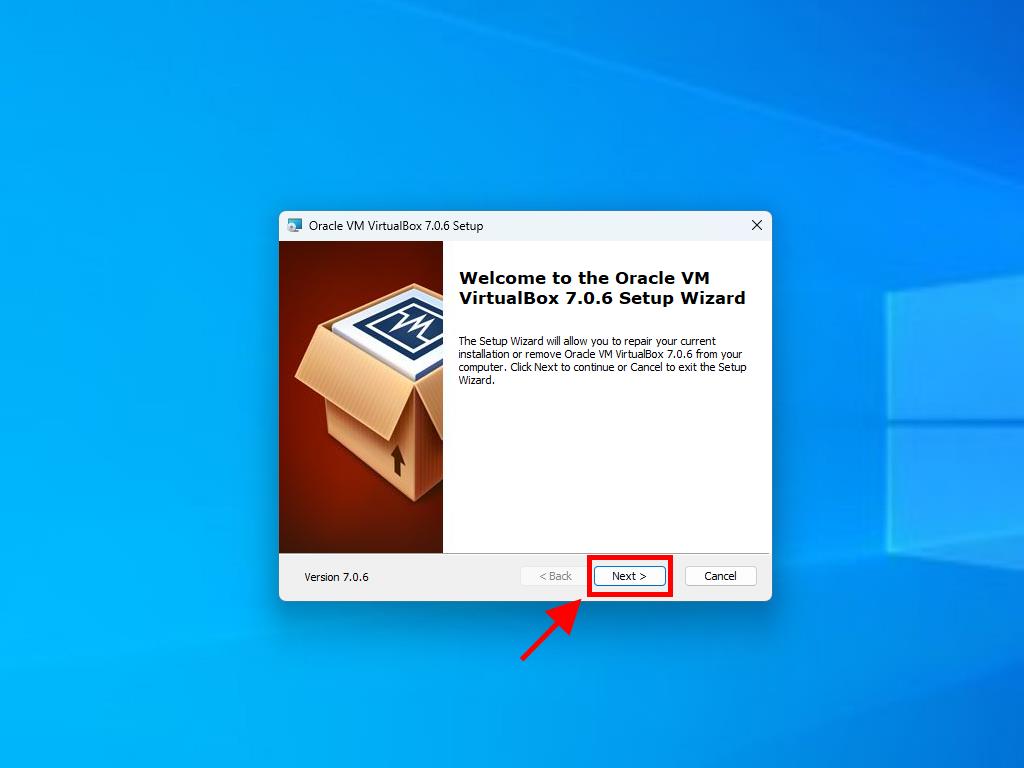
Important: Should you encounter any installation issues with VirtualBox, uncheck the USB features during the setup process.
To create a new virtual machine in VirtualBox:
- Click the New button in the Machine menu.
- Input a name for the Virtual Machine, specify the location of the Windows 10 .iso file, and press Next. Opt to Skip Unattended Installation.
- Designate a minimum of 4 GB of RAM and proceed by clicking Next.
- Choose to Create a Virtual Hard Disk Now, requiring a minimum of 40 GB for optimal performance. Then, click Next.
- In the Summary window that follows, click Finish.
- Under the Tools tab, locate the Windows 10 .iso file by selecting the button marked with three dots, unveiling a dropdown menu. Click Media.
- Next, select the Optical Disks tab and opt to Add.
- Initiate the virtual machine by selecting Start.
- Installation of Windows 10 will commence.
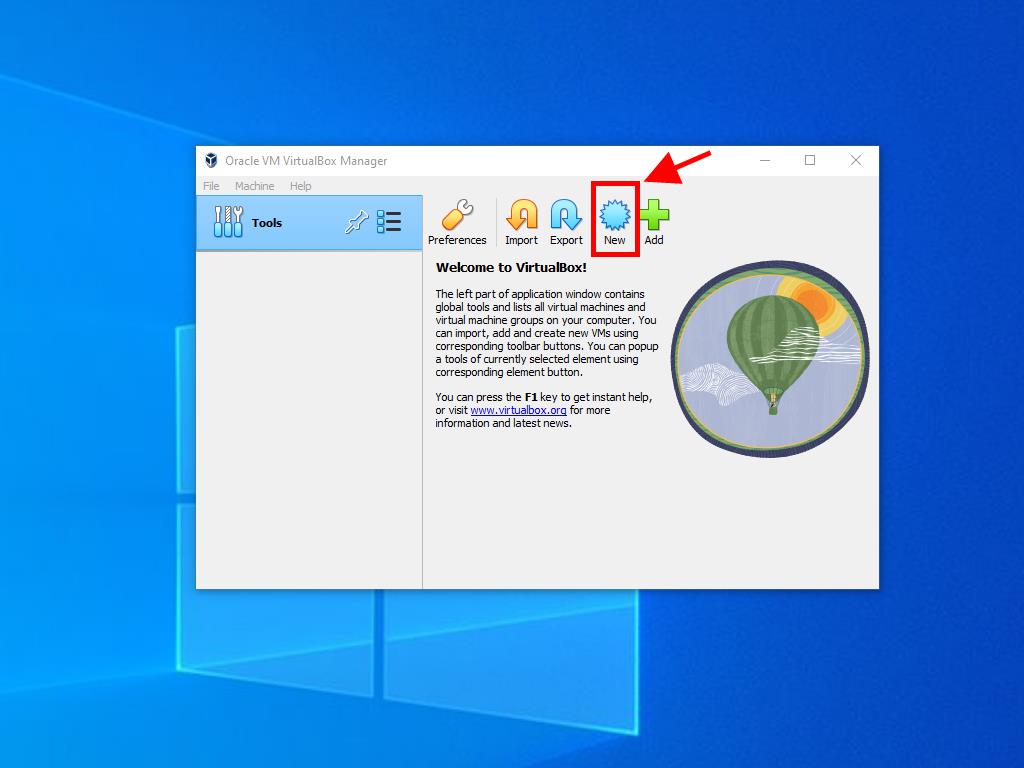
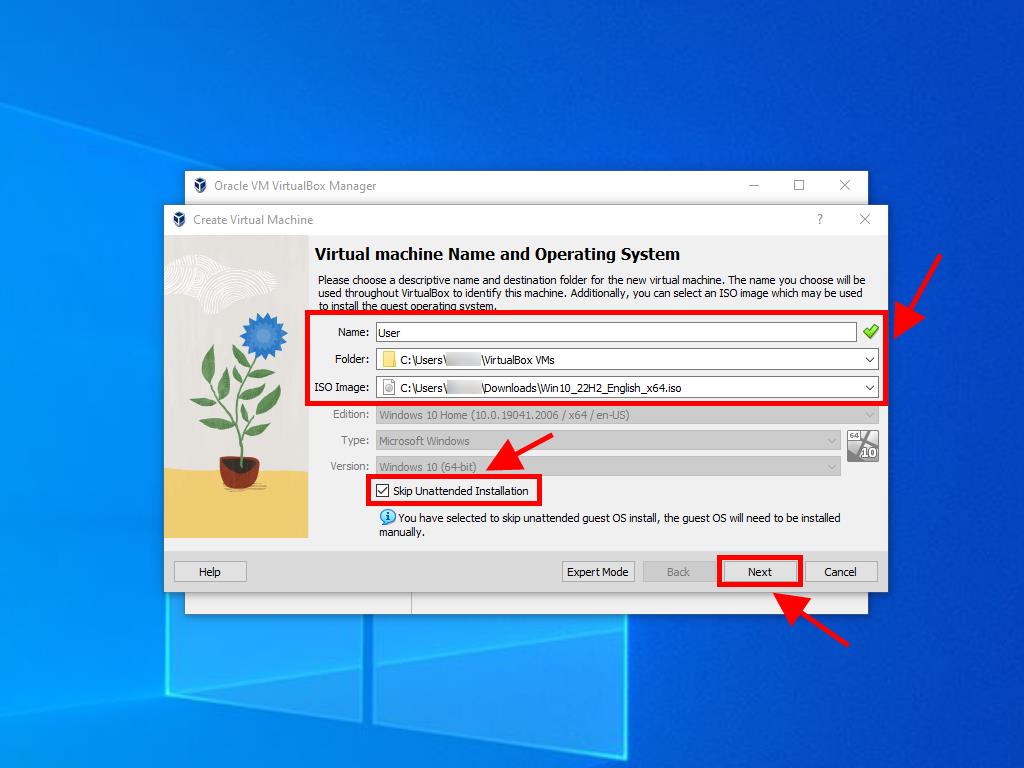
Note: You may adjust the RAM value based on your preferences, ensuring it aligns with the system requirements.
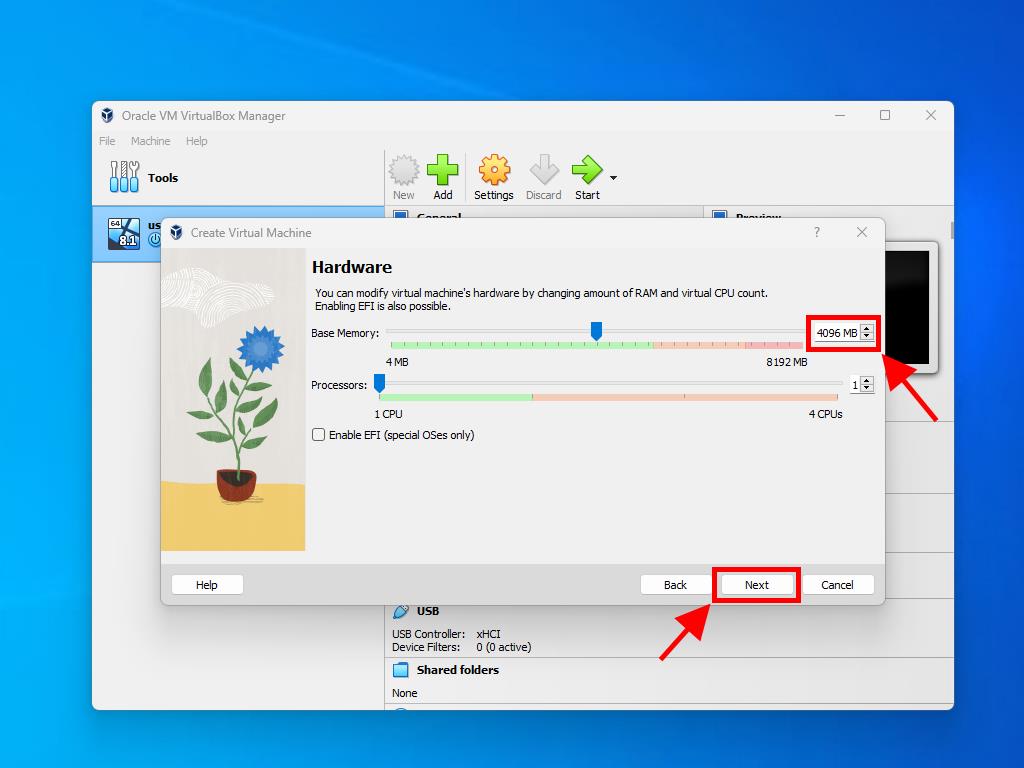
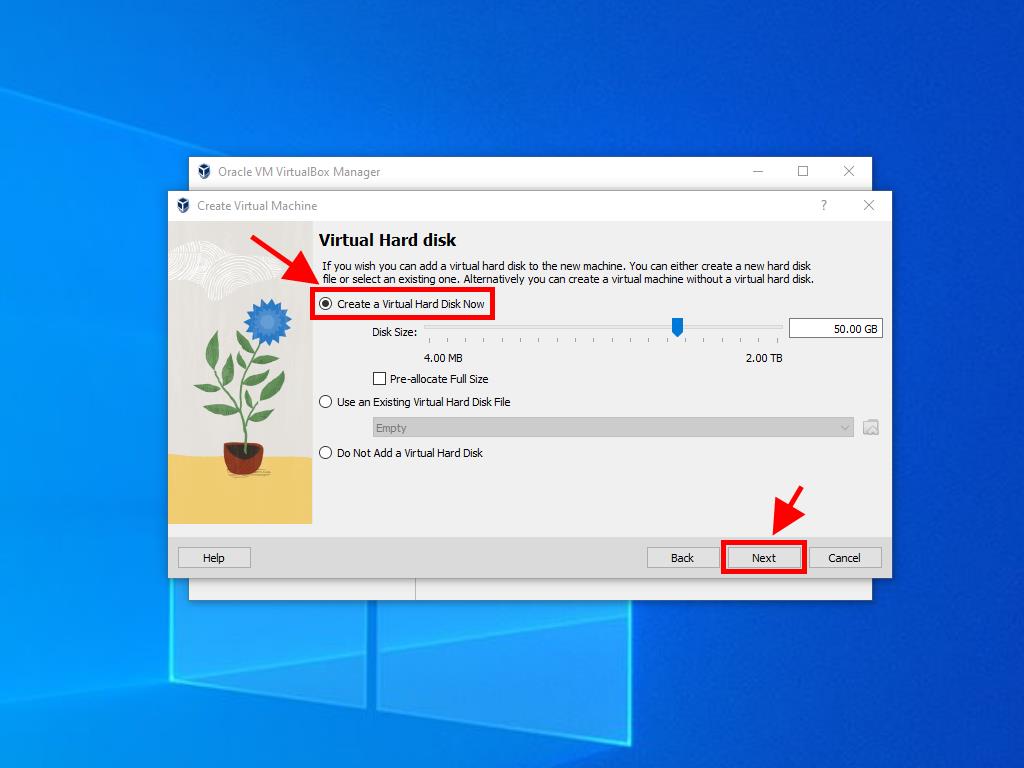
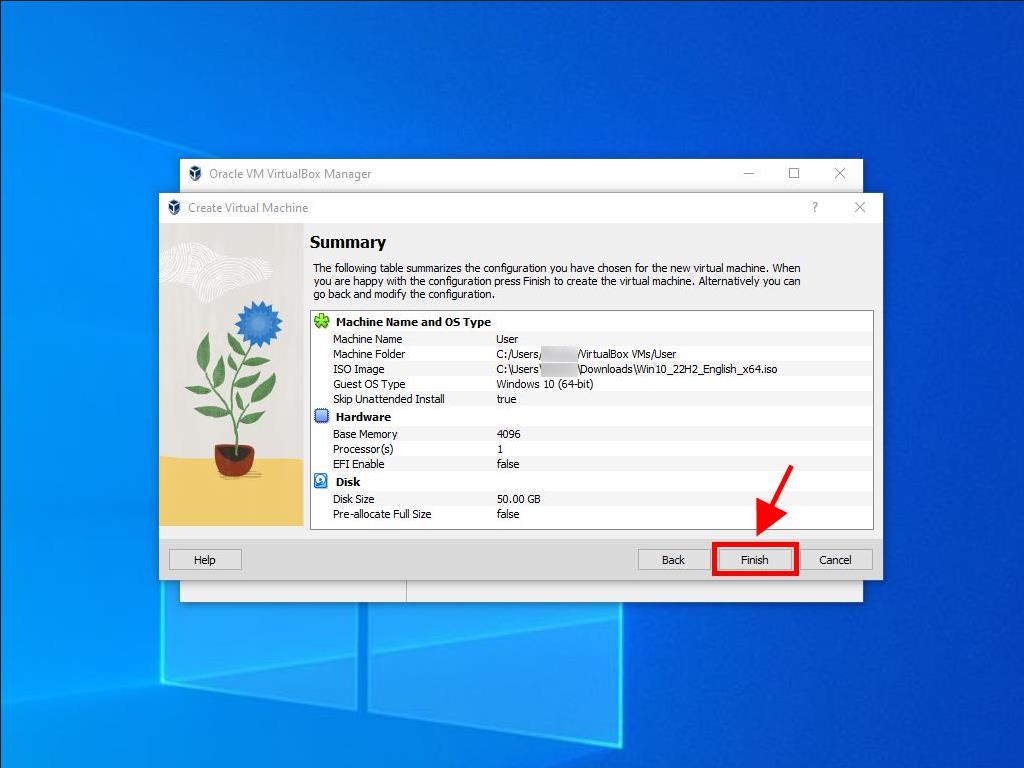
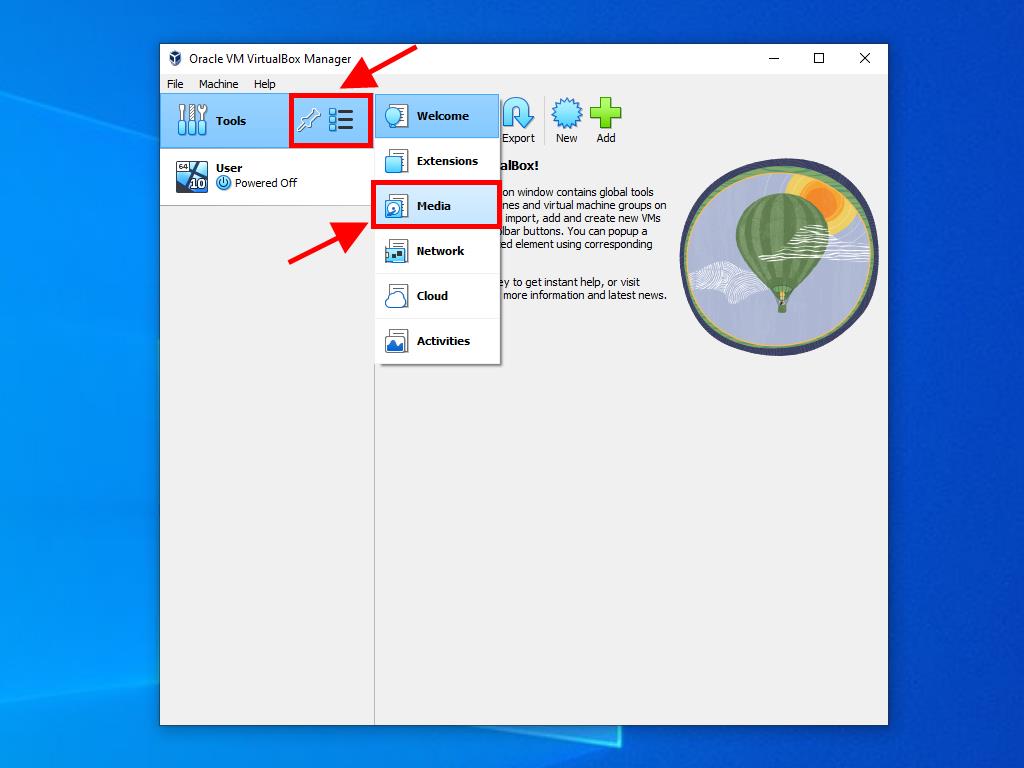
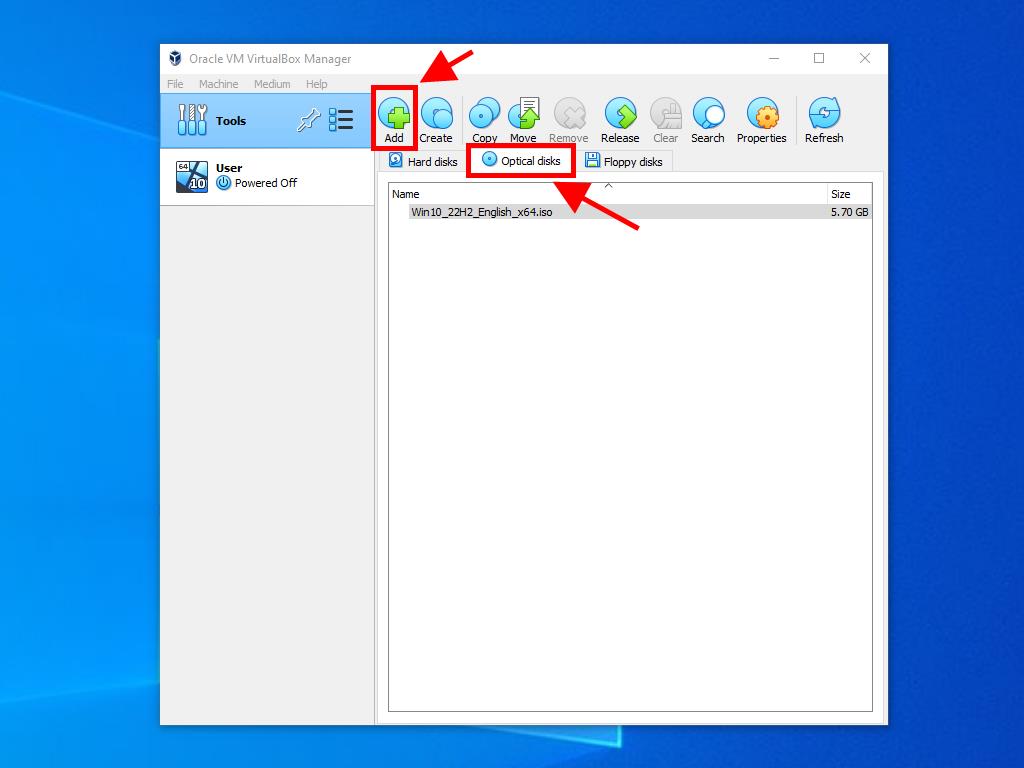
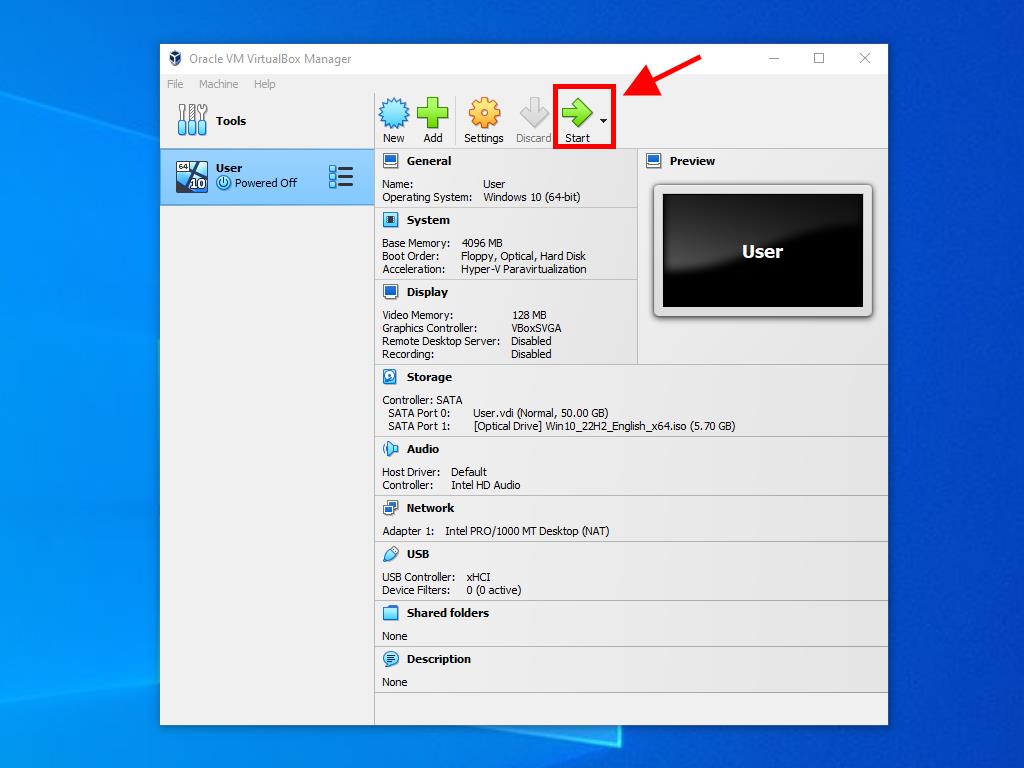
For further details on configuring Windows, visit: How to install Windows 10?.
 Sign In / Sign Up
Sign In / Sign Up Orders
Orders Product Keys
Product Keys Downloads
Downloads
