How to Install Windows Server 2012 R2
Once you have a bootable USB drive ready, follow these instructions for a fresh installation:
- Power on your server so Windows starts normally; insert the Windows Server USB and then restart the server.
- Your device will boot from the Windows Server USB device. Press any key when the message Press any key to boot from CD or DVD appears.
- Restart your PC and when the manufacturer's logo appears, use the BOOT menu key, typically F2, F10, F11, F12, or Del, to open the menu.
- Adjust the boot order to prioritize the USB device.
- When the setup program begins, select your language, time format, currency, and keyboard or input method, then click Next.
- Click Install now to initiate the installation process.
- Choose the Windows Server edition you wish to install. We recommend the GUI version. Click Next.
- Accept the license terms and click Next.
- Select Custom: Install Windows only (advanced) in the next step.
- Select the drive where you want to install Windows Server and click Next.
- The Windows Server installation will start. This process will take several minutes.
- Next, click Accept to set a password.
- Create a password that's easy to remember.
- A locked screen will appear. Press Ctrl+Alt+Del to sign in.
- Congratulations, Windows Server is now installed.
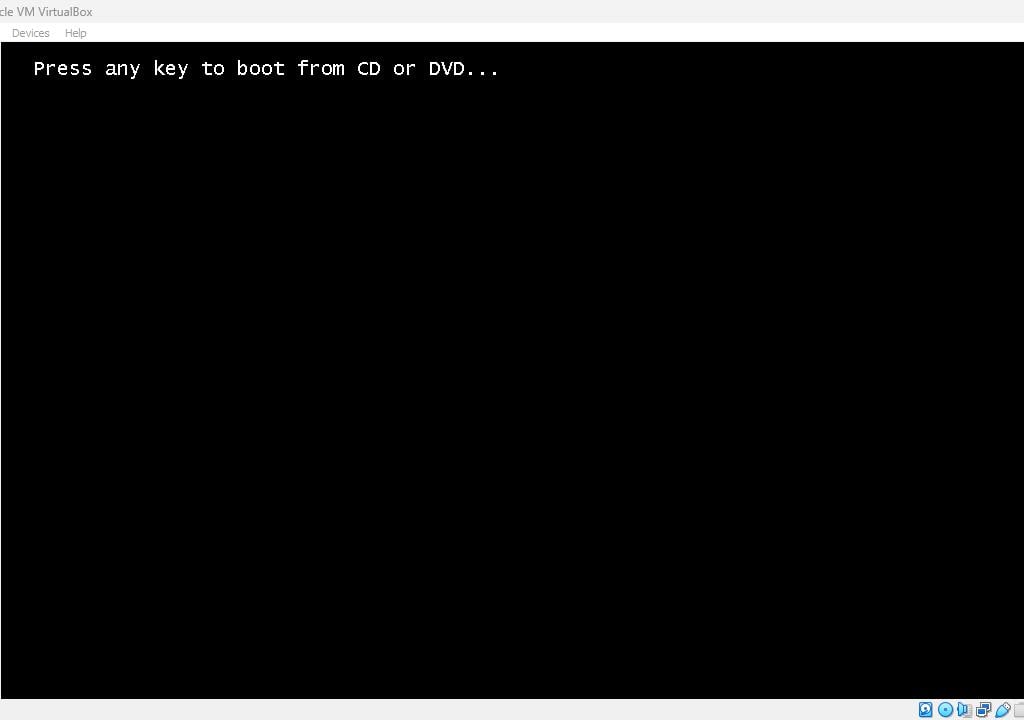
Note: If the Windows Server installation doesn't start after restarting, change the boot order in the BIOS settings to prioritize USB.
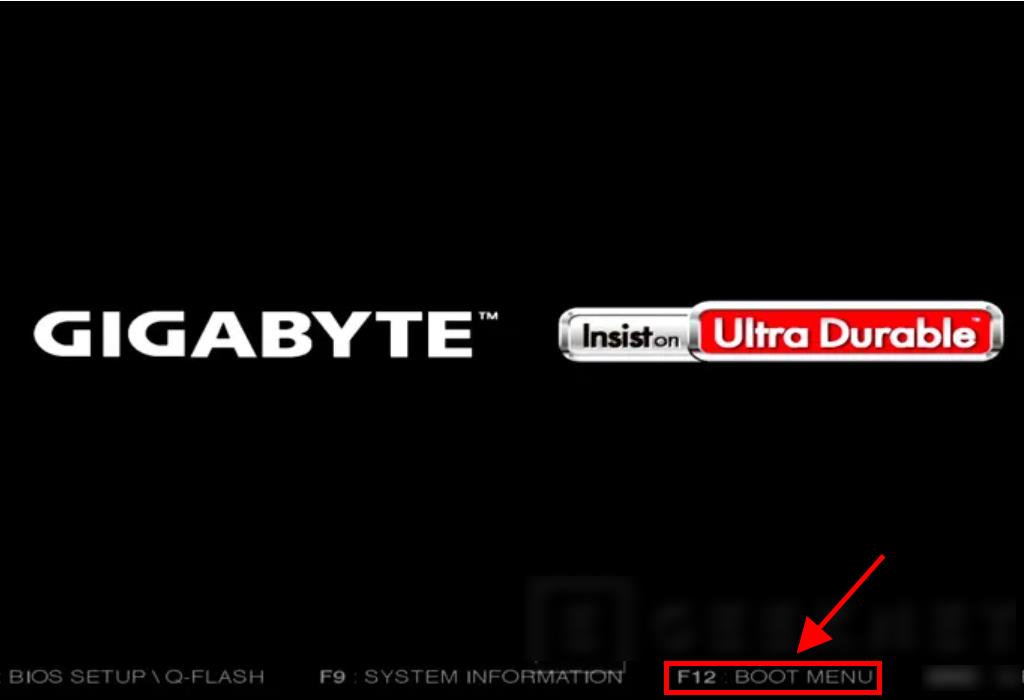
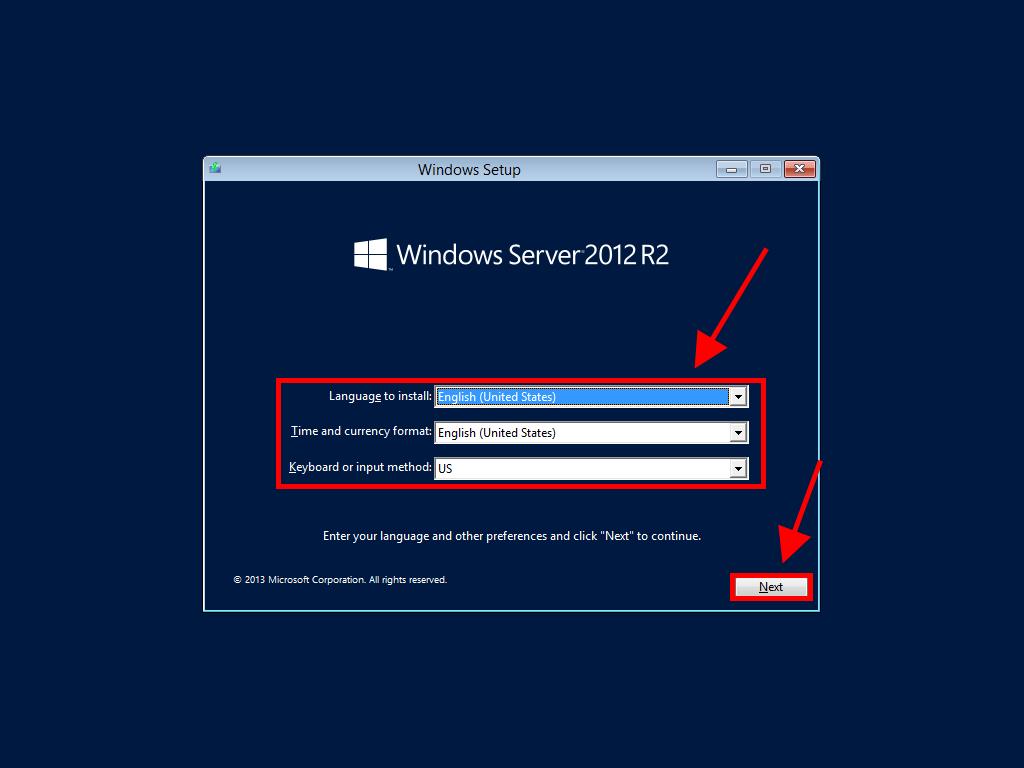
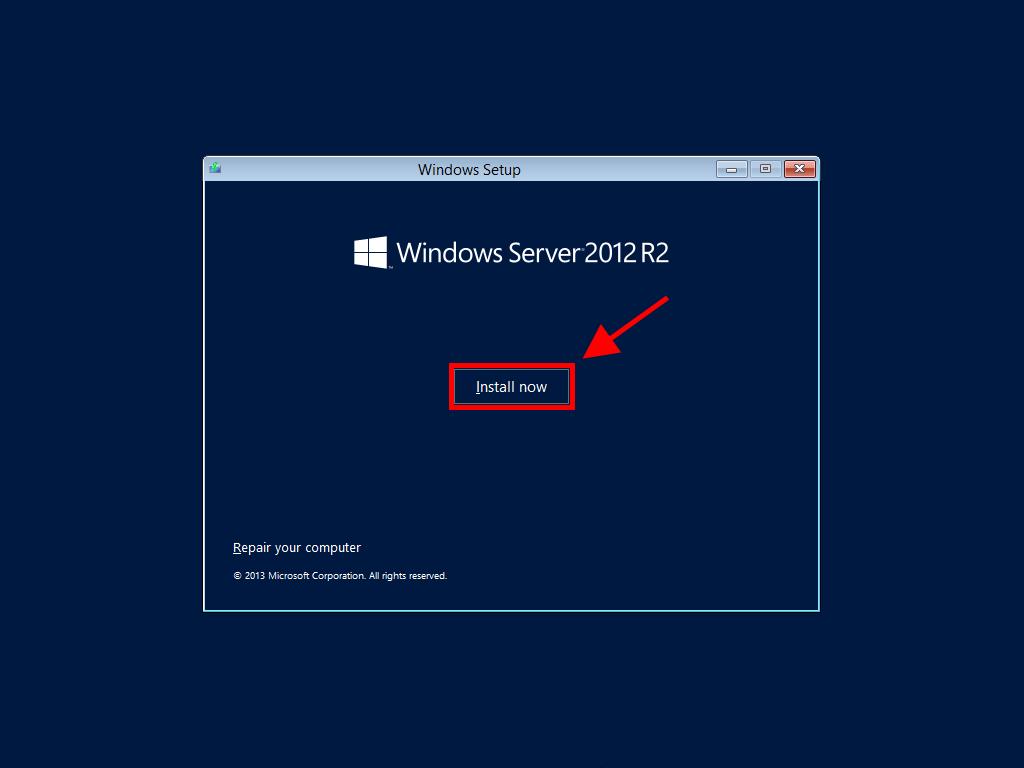
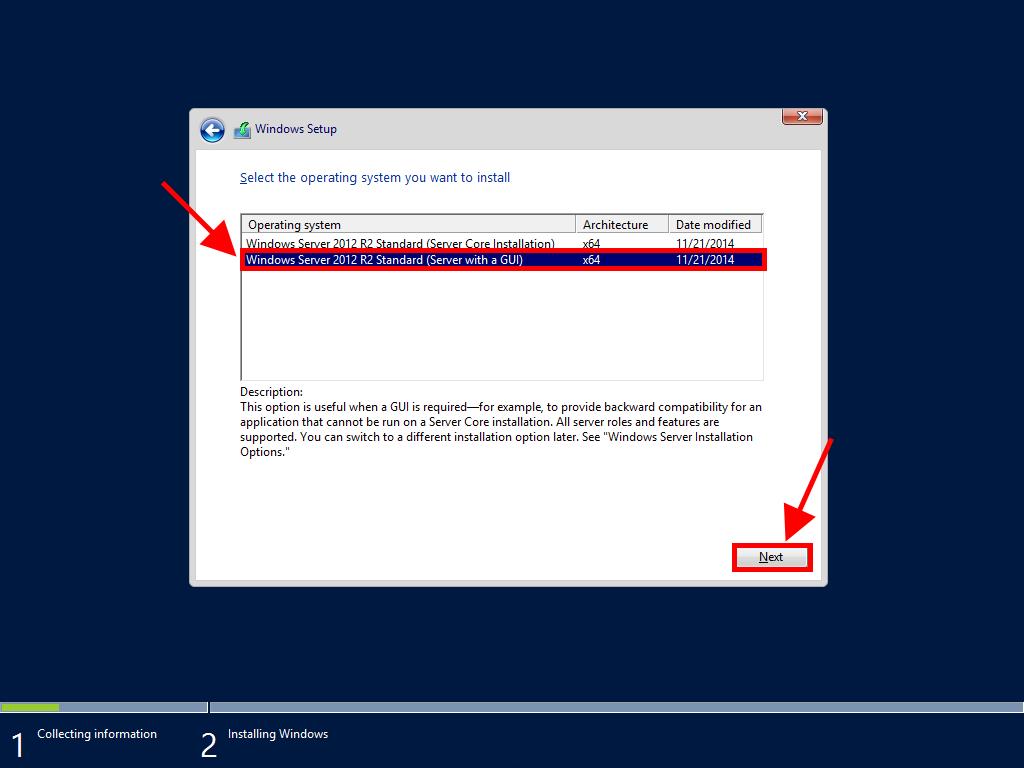
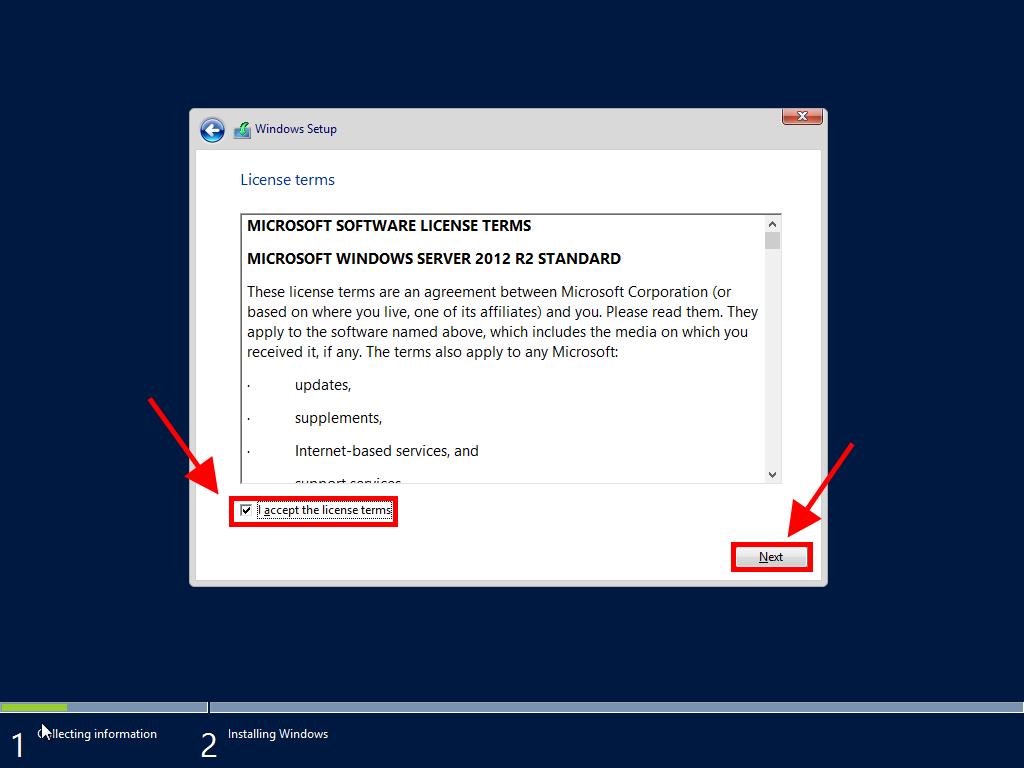
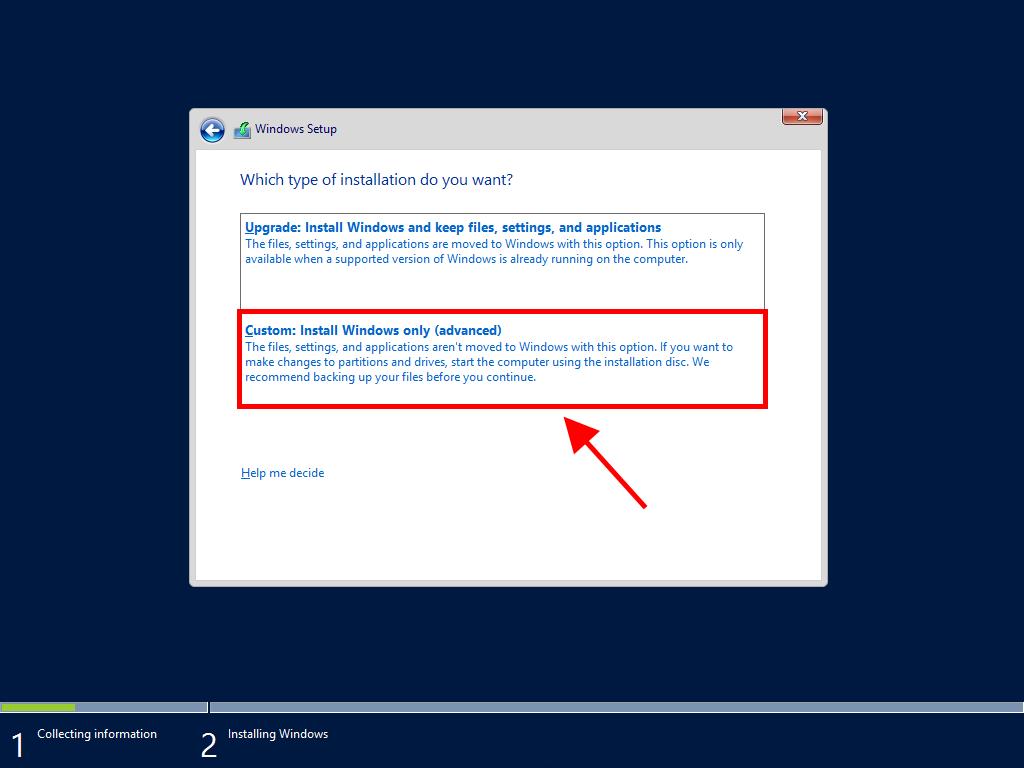
Note: For optimal Windows Server operation, delete all partitions on the hard drive. If your hard drive is new, just click Next.
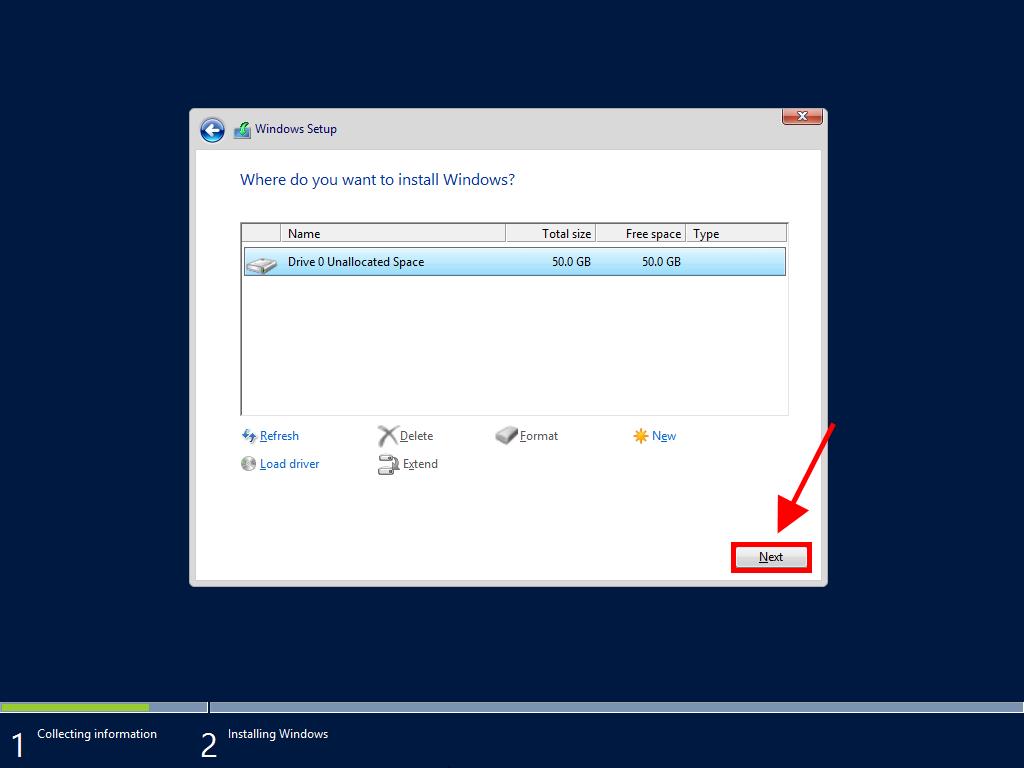
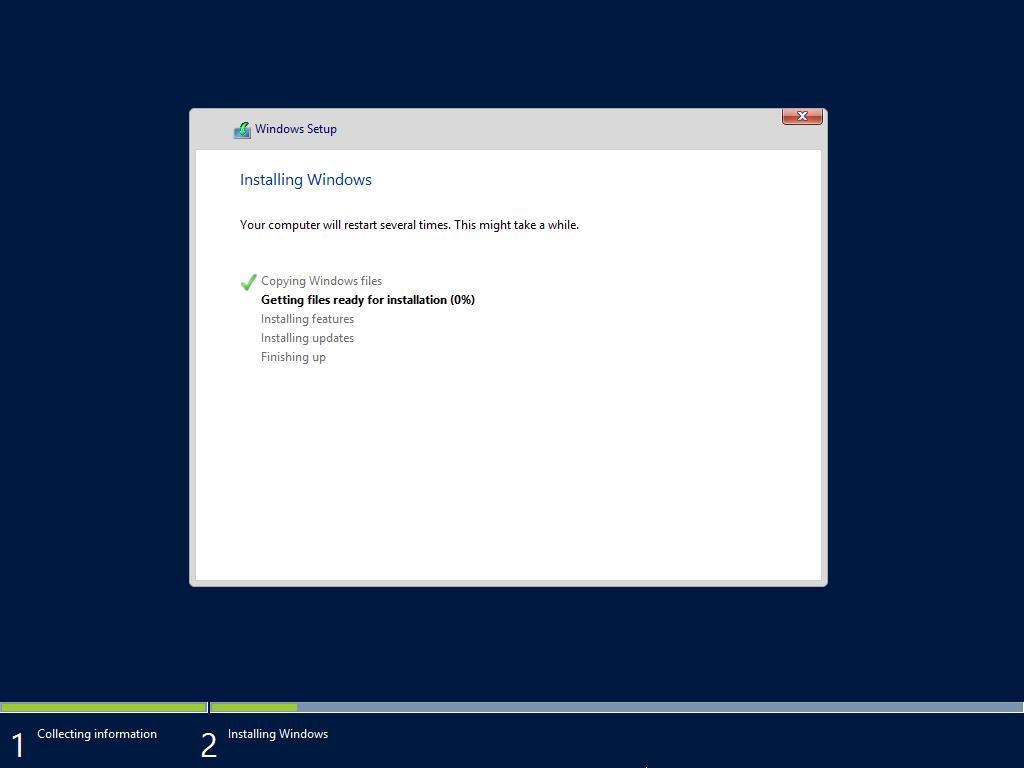
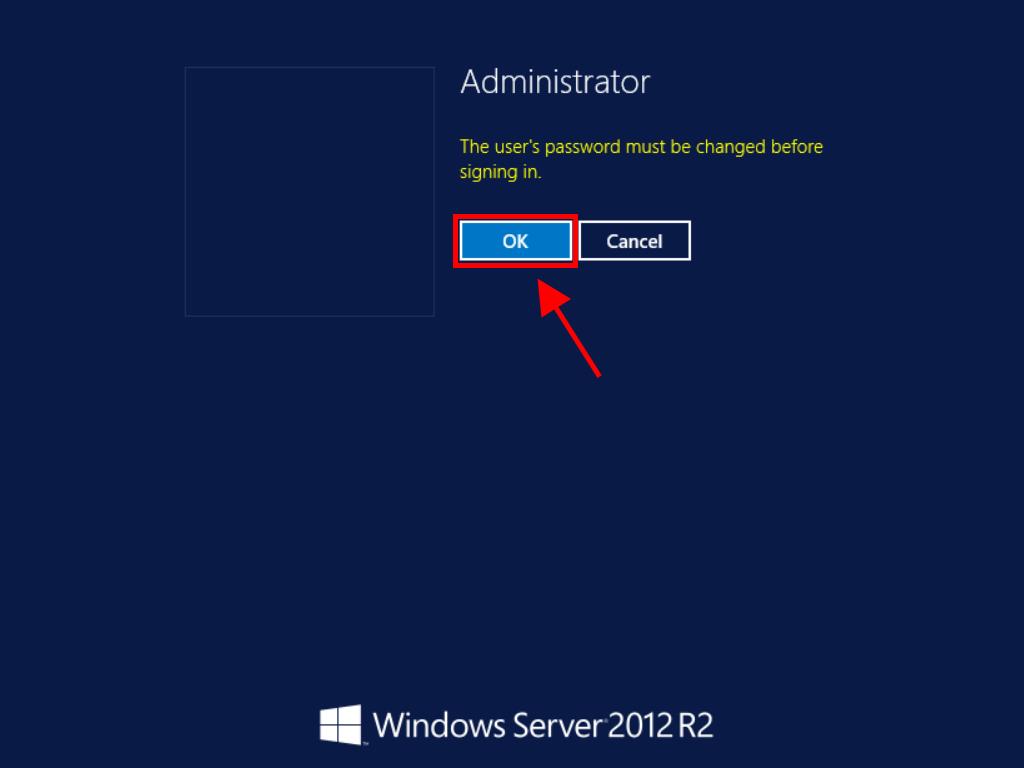
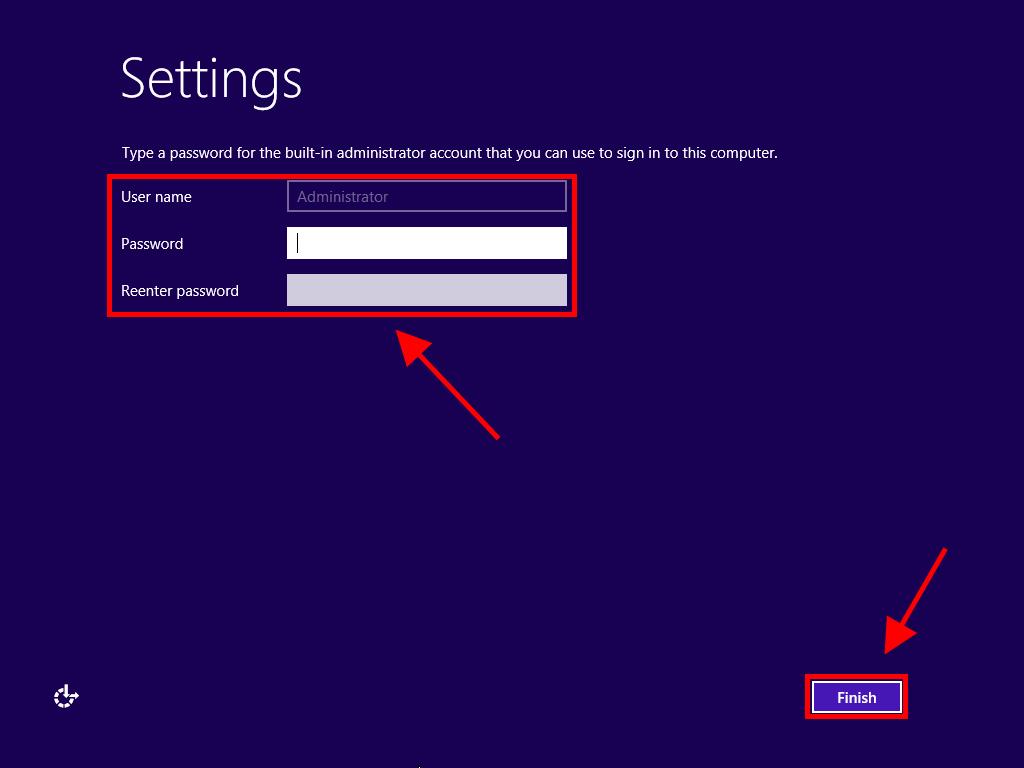
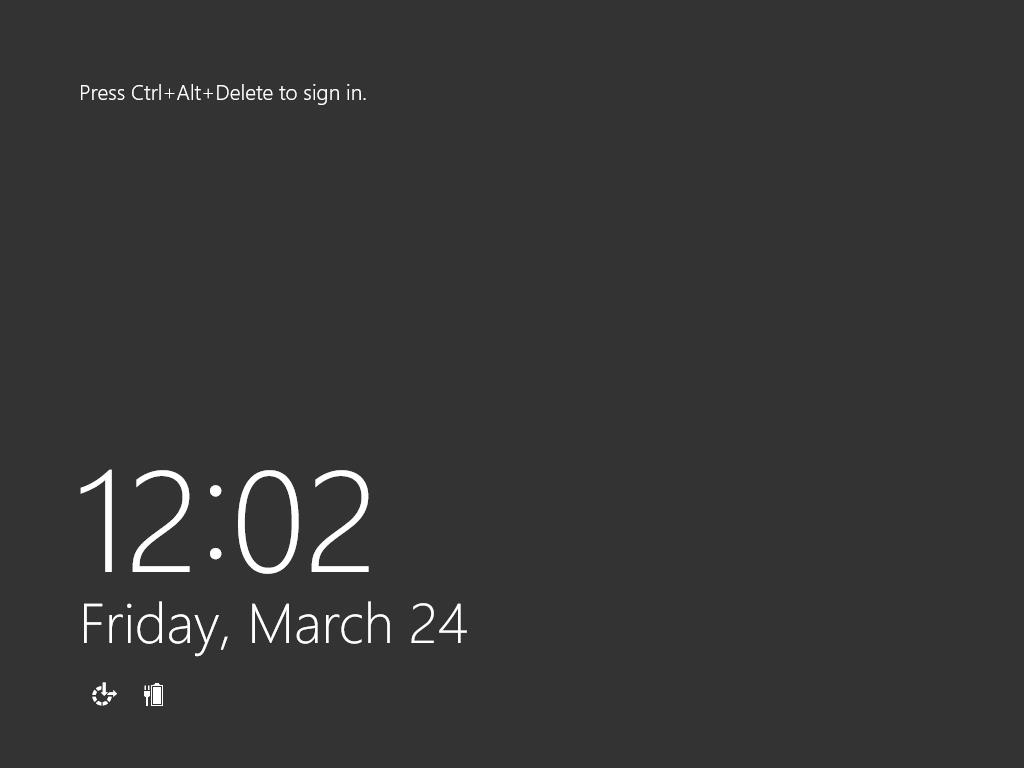
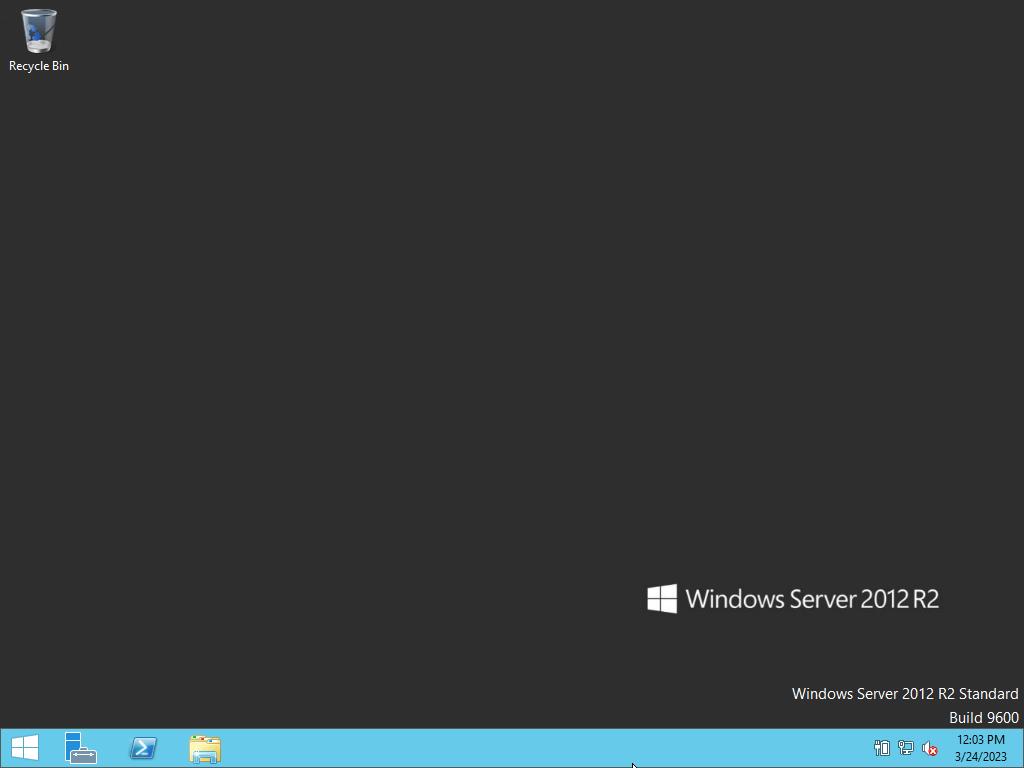
 Sign In / Sign Up
Sign In / Sign Up Orders
Orders Product Keys
Product Keys Downloads
Downloads
