How to Change the Language in Windows Server 2012 R2
- Click the Start button and then select Control Panel.
- Under Clock, Language, and Region, click on Add a Language.
- Click on Add a language.
- Scroll through the list to find the language you need.
- Select the language you want to install and click on Open.
- After adding the language, click on Options to the right of the language.
- Click on Download and install language pack.
- Wait for the language pack to download and install.
- Once installed, click on Options again.
- Click on Make this the primary language.
- Finally, click on Sign out now to apply the new language settings.
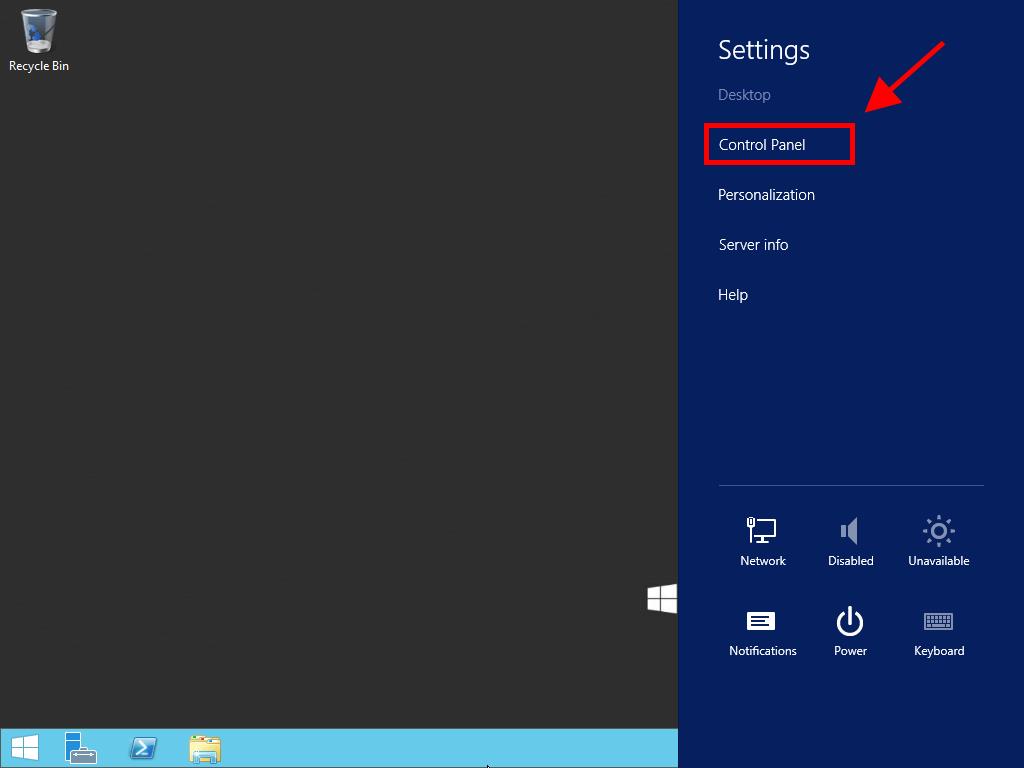
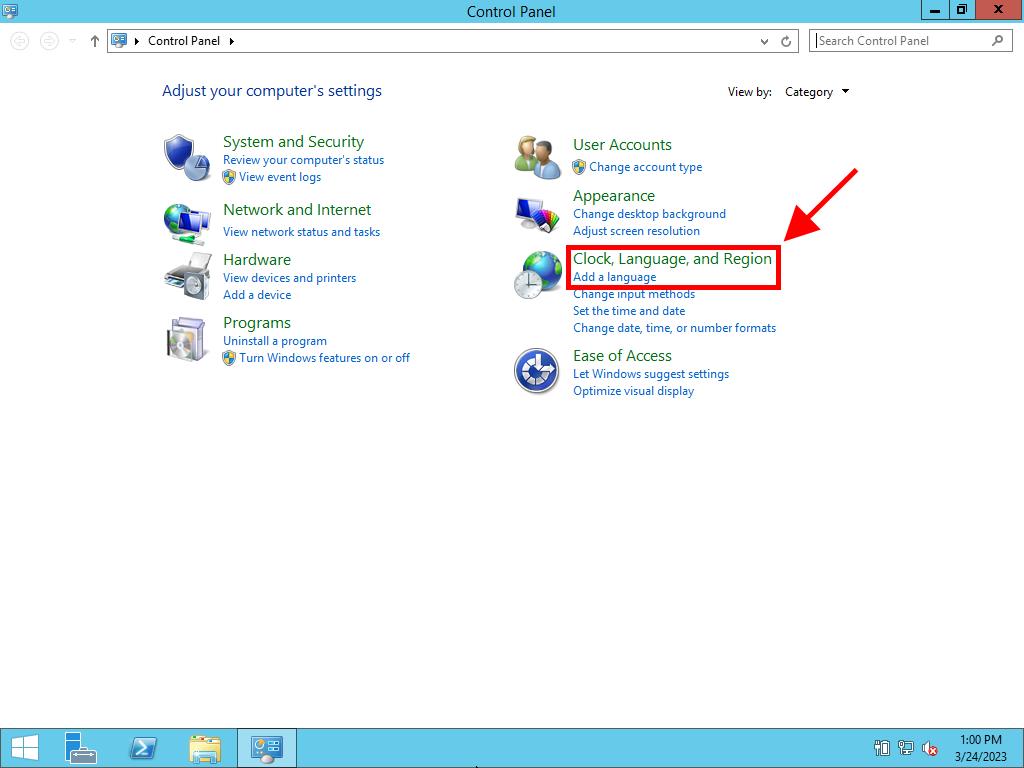
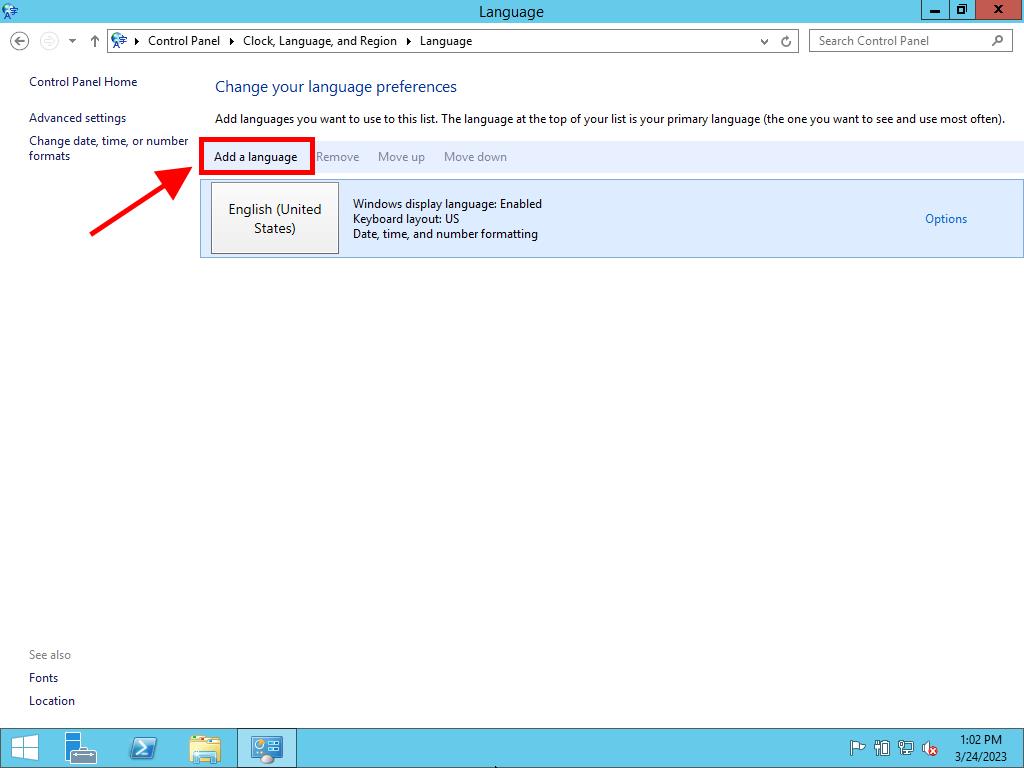
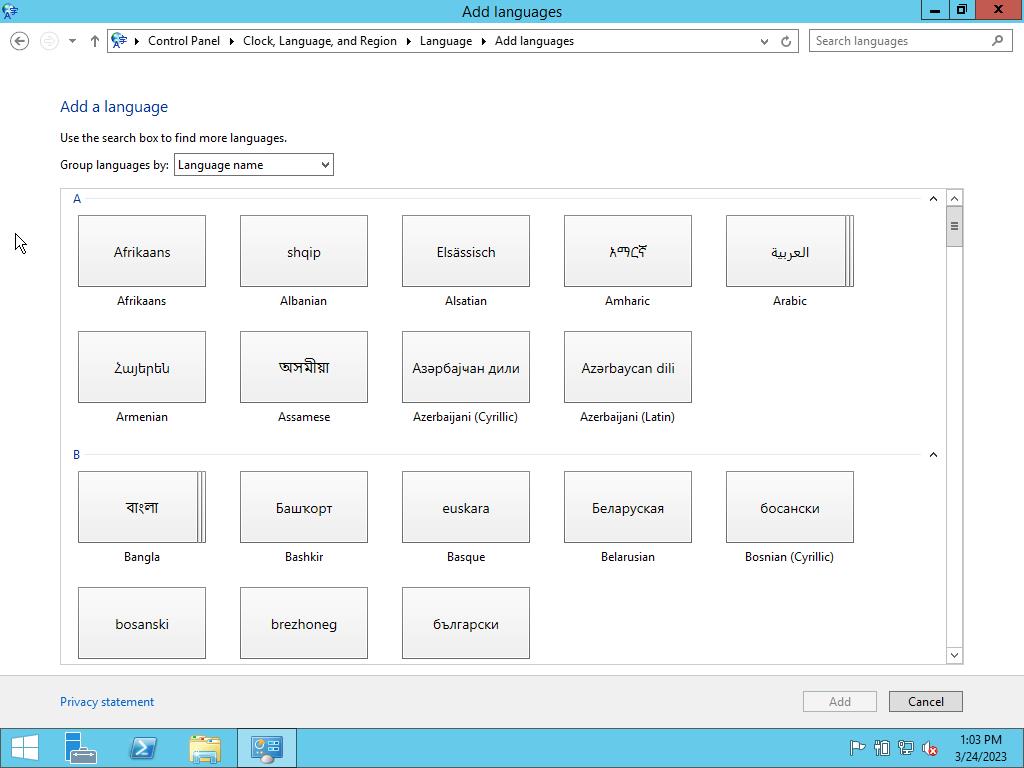
Note: Some languages have regional variants. Choose the one you need and click Add.
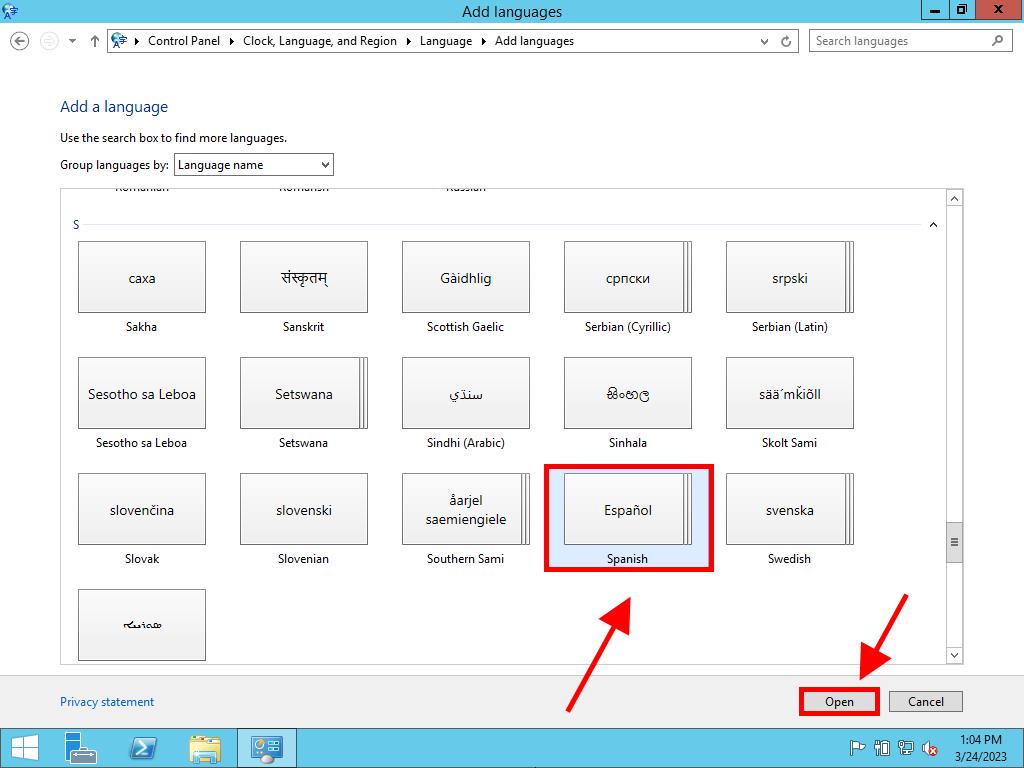
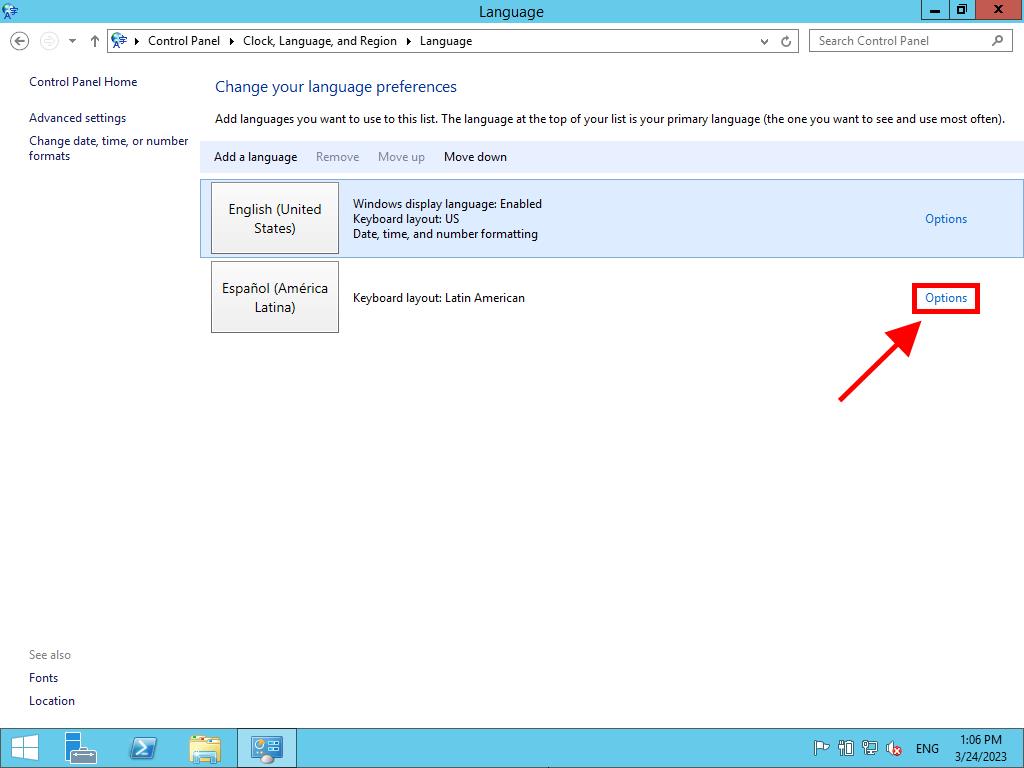
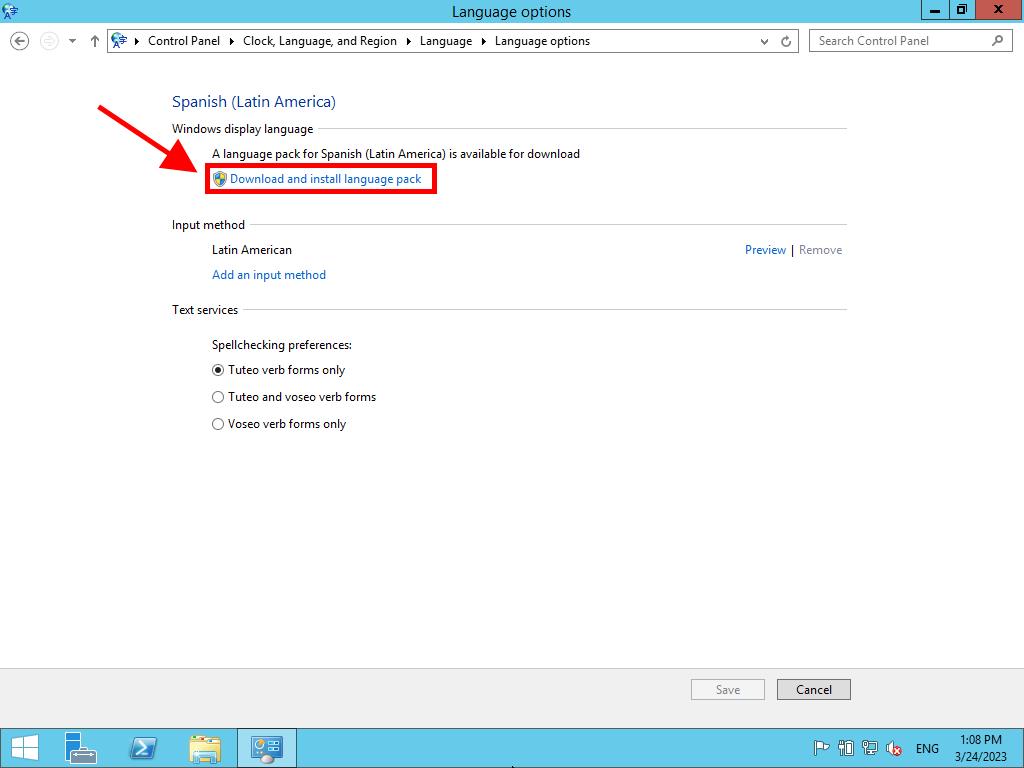
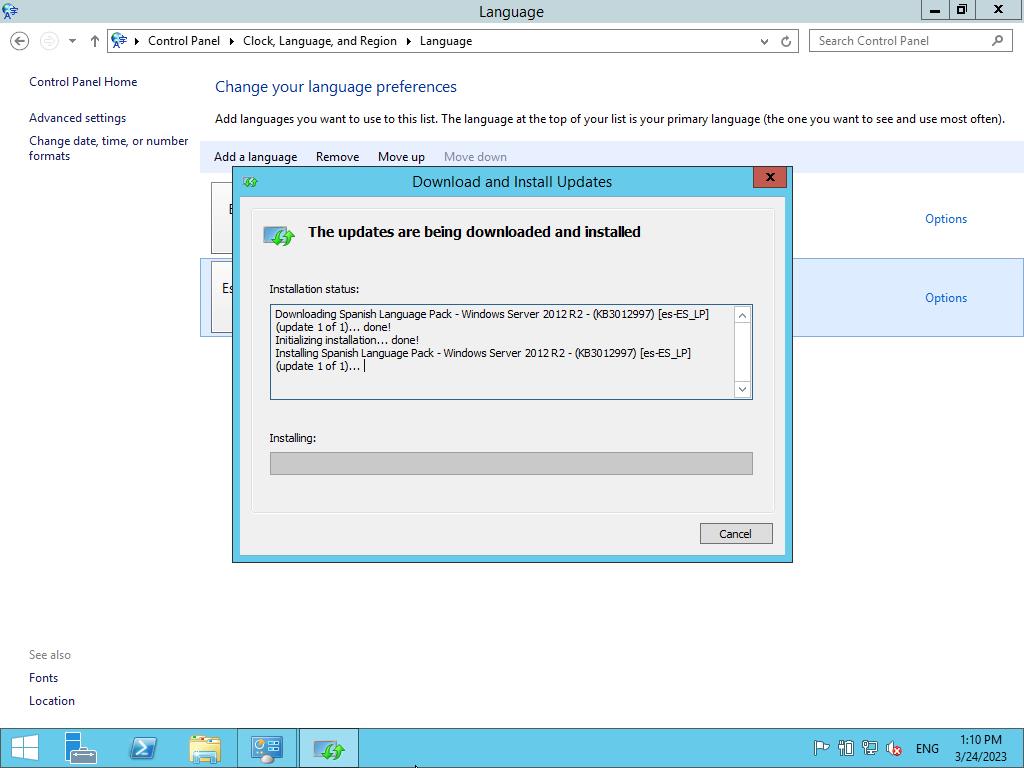

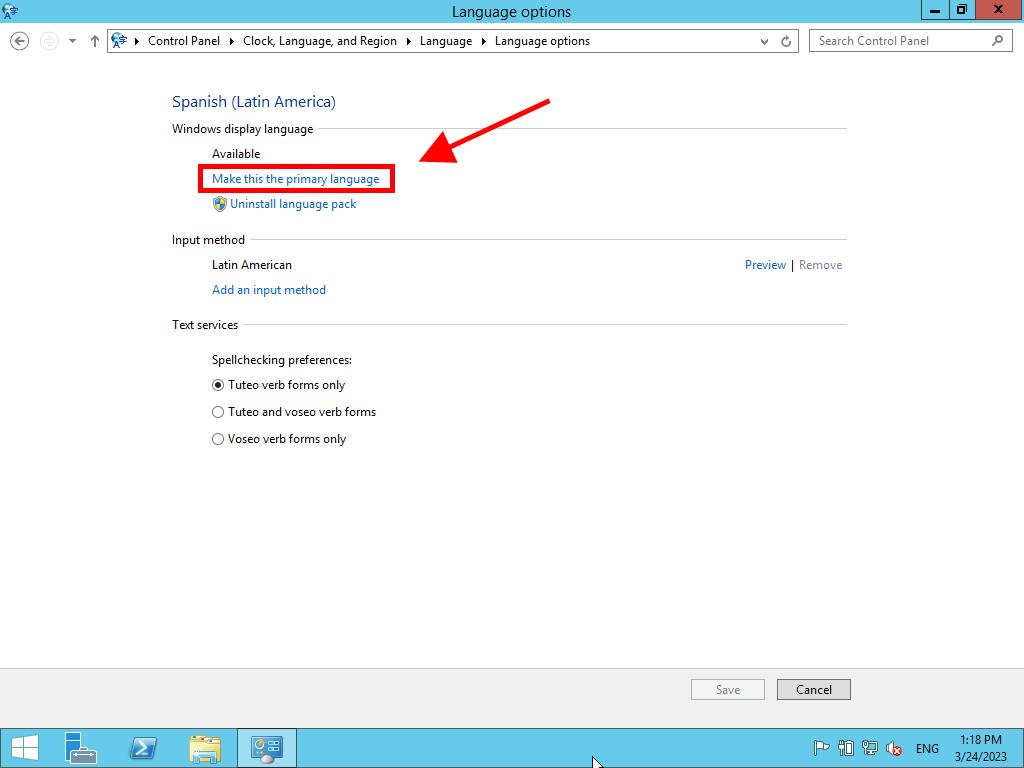
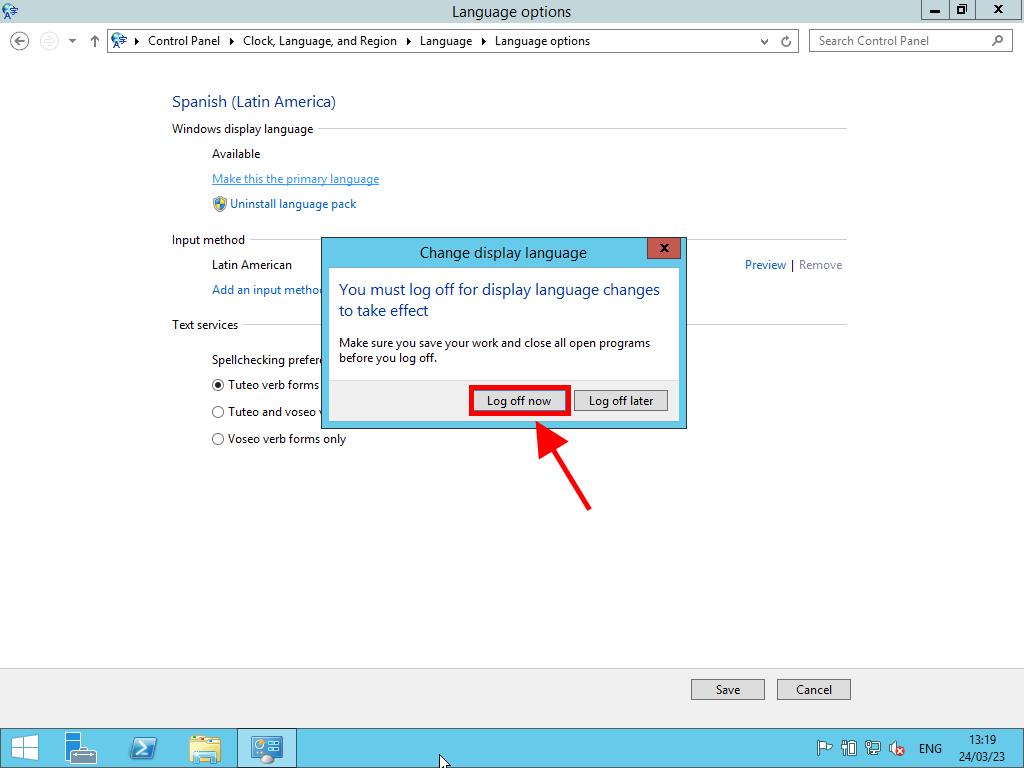
 Sign In / Sign Up
Sign In / Sign Up Orders
Orders Product Keys
Product Keys Downloads
Downloads
