How do I install and activate RDS CALs for Windows Server 2016?
Follow these steps to install the Remote Desktop Licensing role service and Remote Desktop Session Host:
Installing the Remote Desktop Licensing Role
- Open Server Manager: Click on Windows and then Server Manager.
- Select Manage in the top-right corner, then click Add roles and features.
- In the Add Roles and Features Wizard, click Next.
- Choose Role-based or feature-based installation and click Next.
- Select the server to install the roles on and click Next.
- On the Select server roles page, check the Remote Desktop Services box and click Next.
- On the Select features page, check Remote Server Administration Tools.
- Click Add Features.
- Click Next.
- Click Next again.
- Check the boxes for Remote Desktop Licensing and Remote Desktop Session Host, then click Next.
- In the web server role, click Next.
- In the Select role services option, click Next.
- Check the box for Automatically restart the server and click Install. Wait for the roles to install.
- After the roles are installed, proceed to the next step to use your remote desktop service.
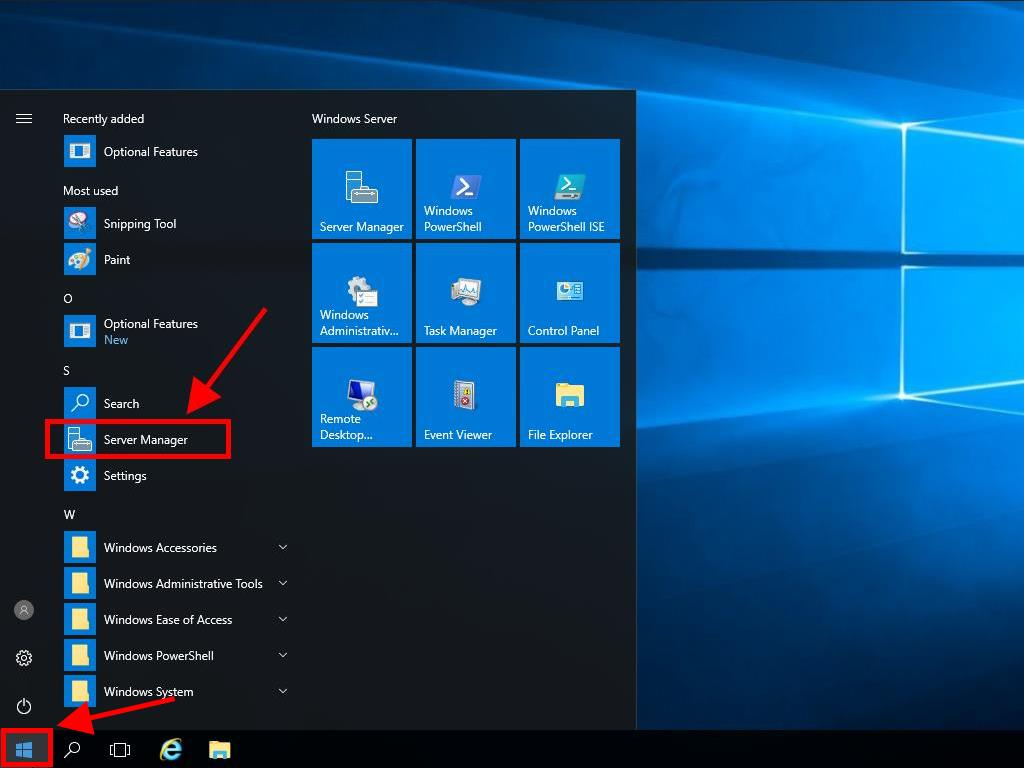
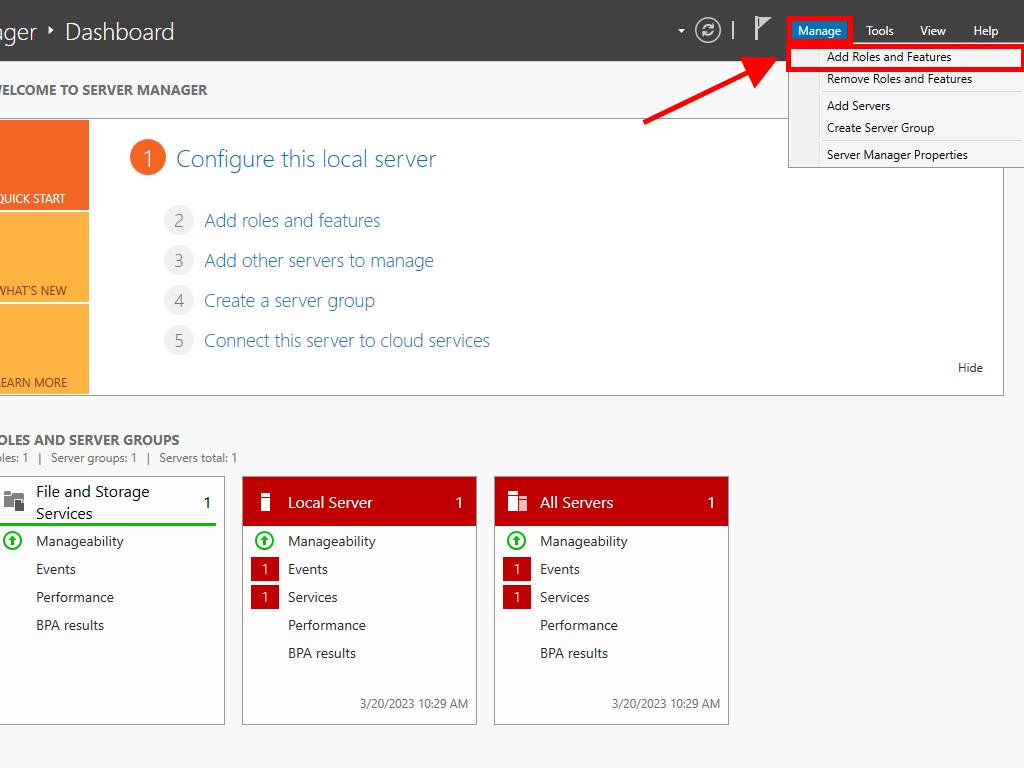
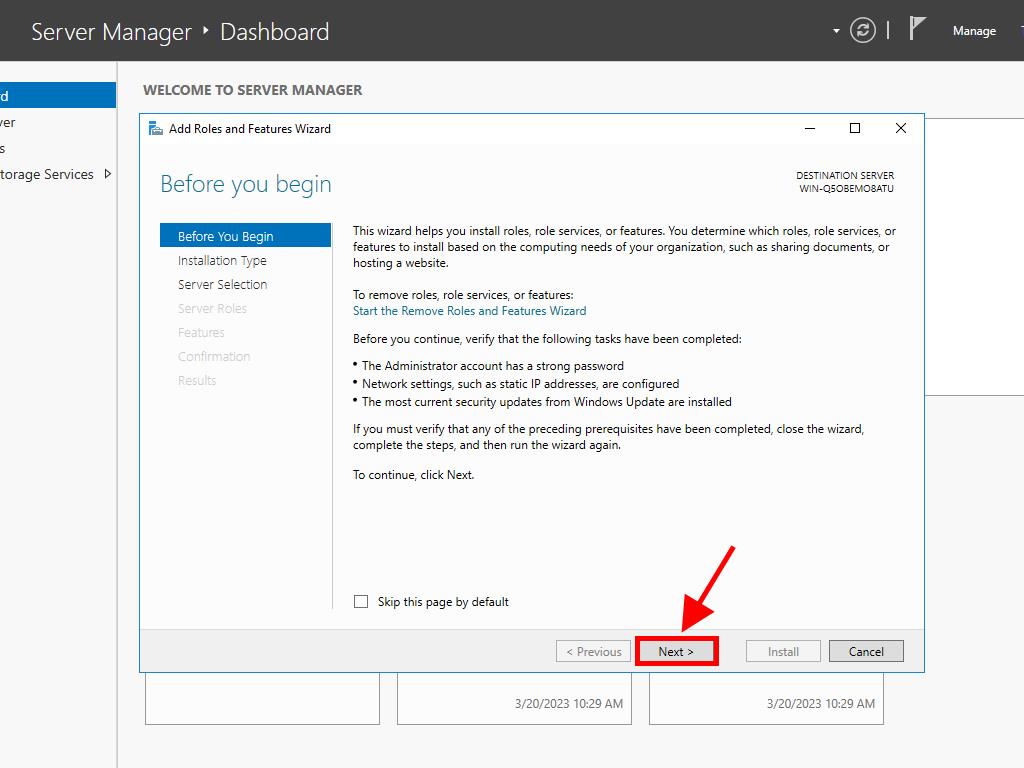
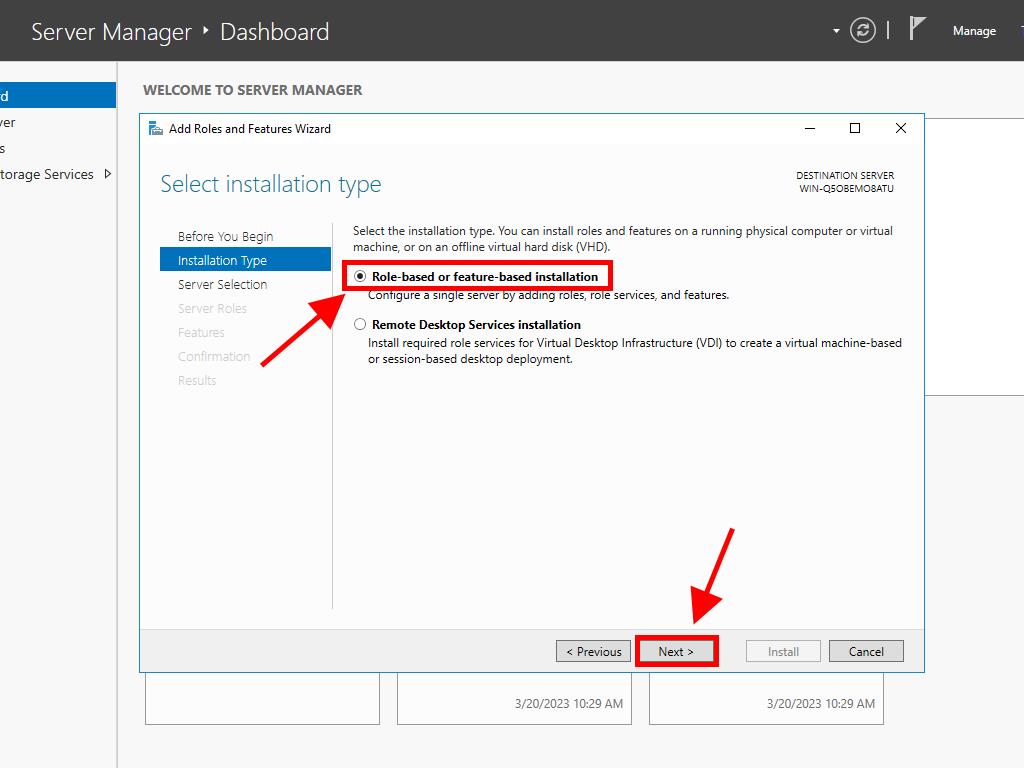
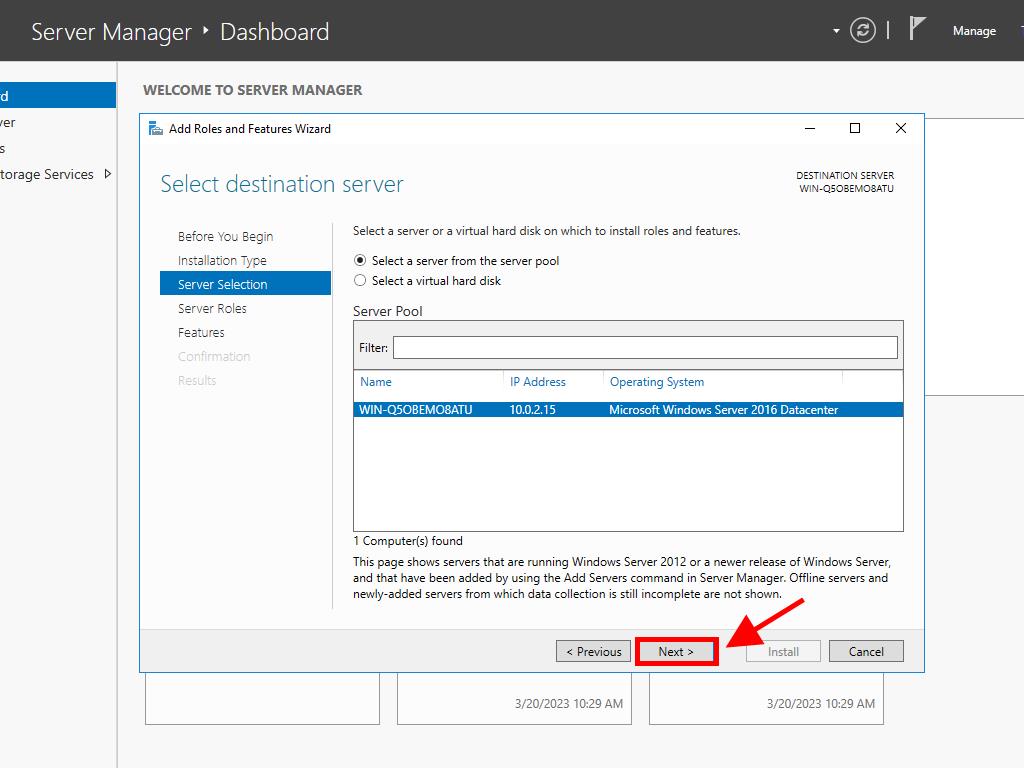
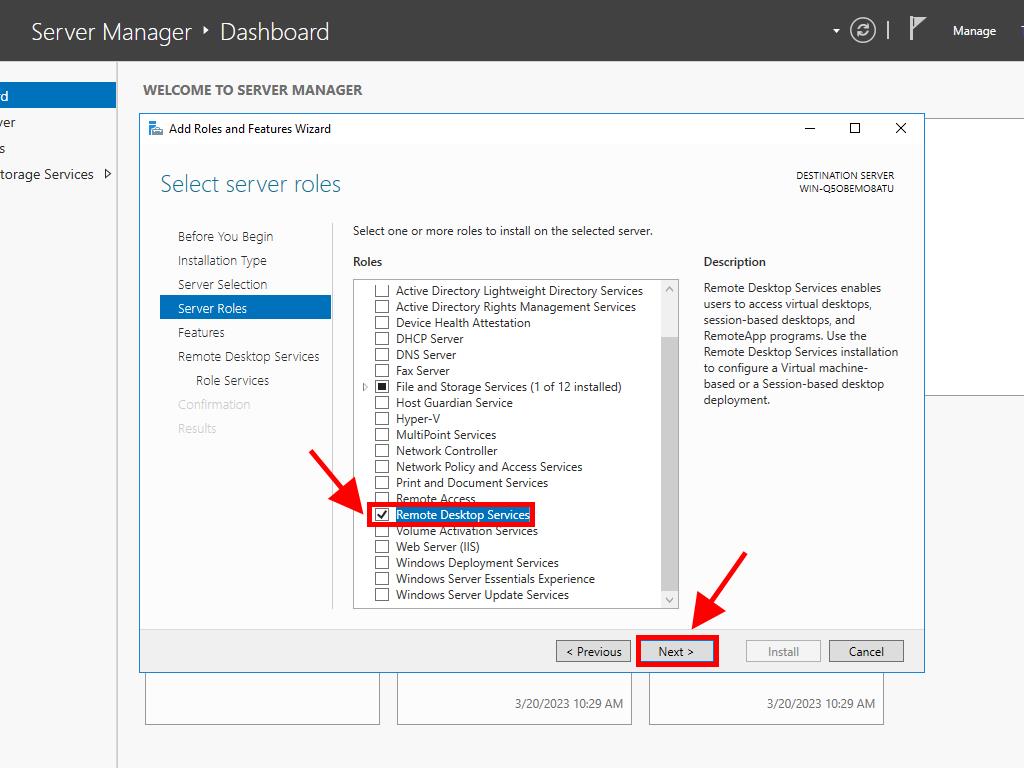
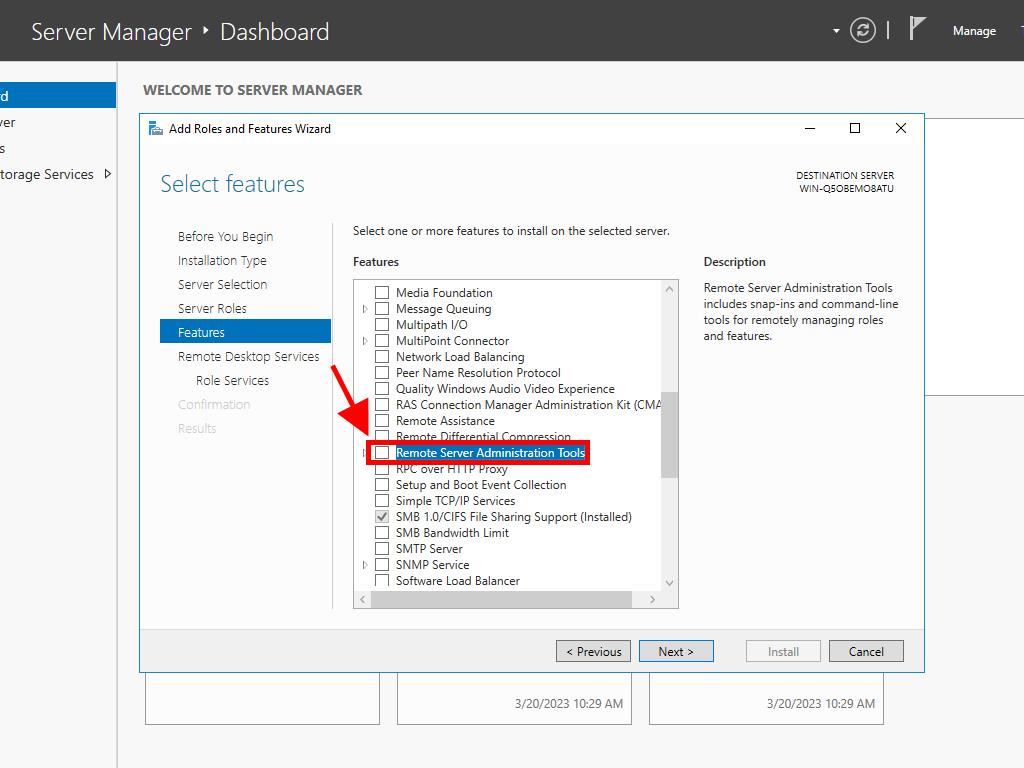
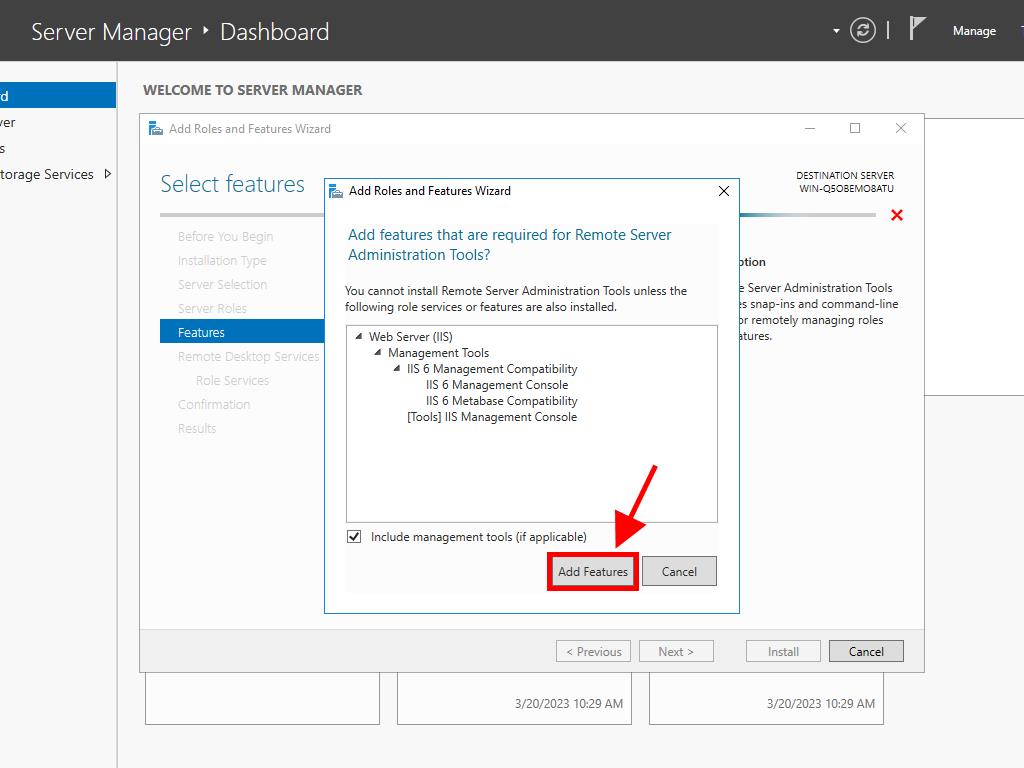
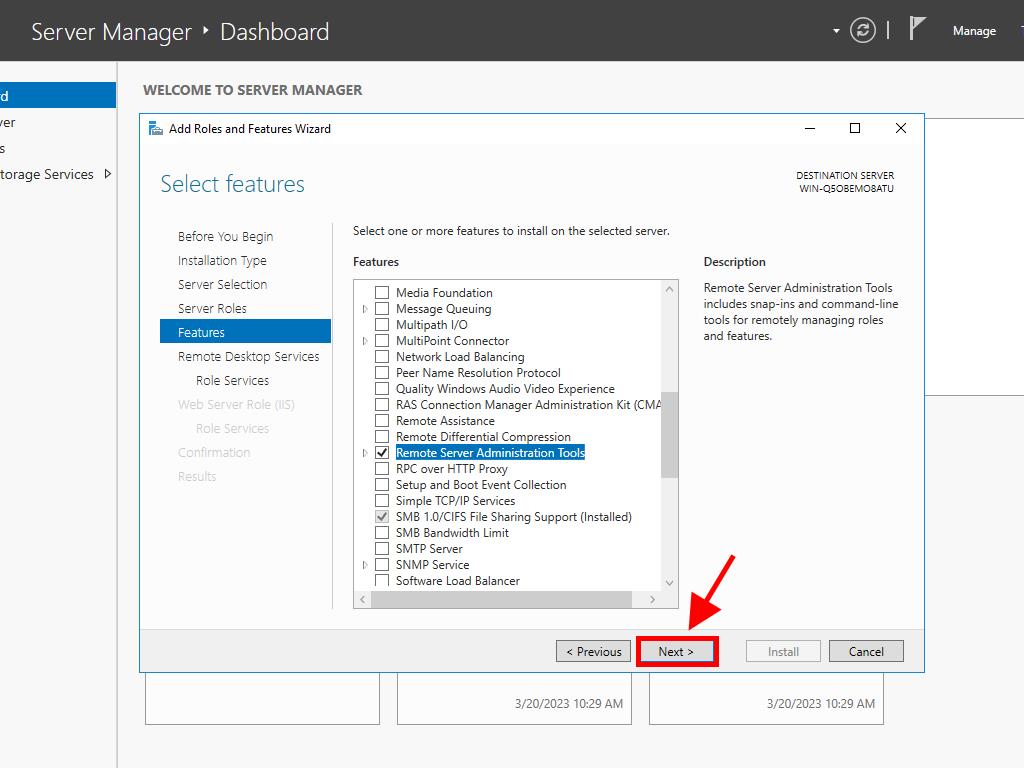
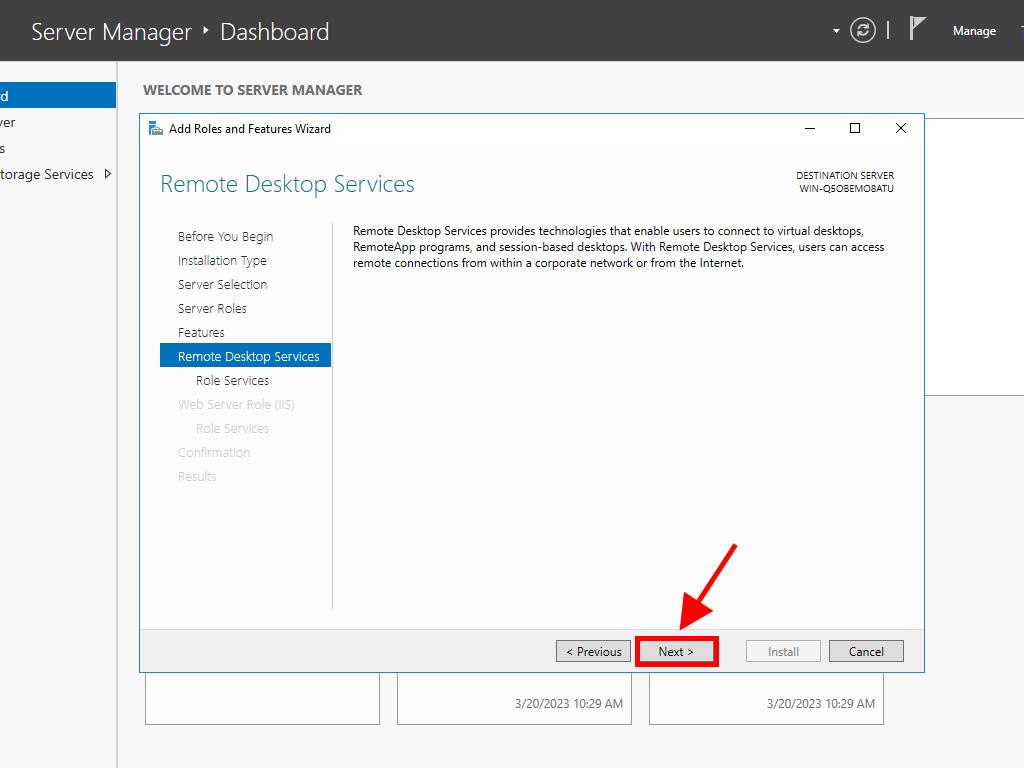
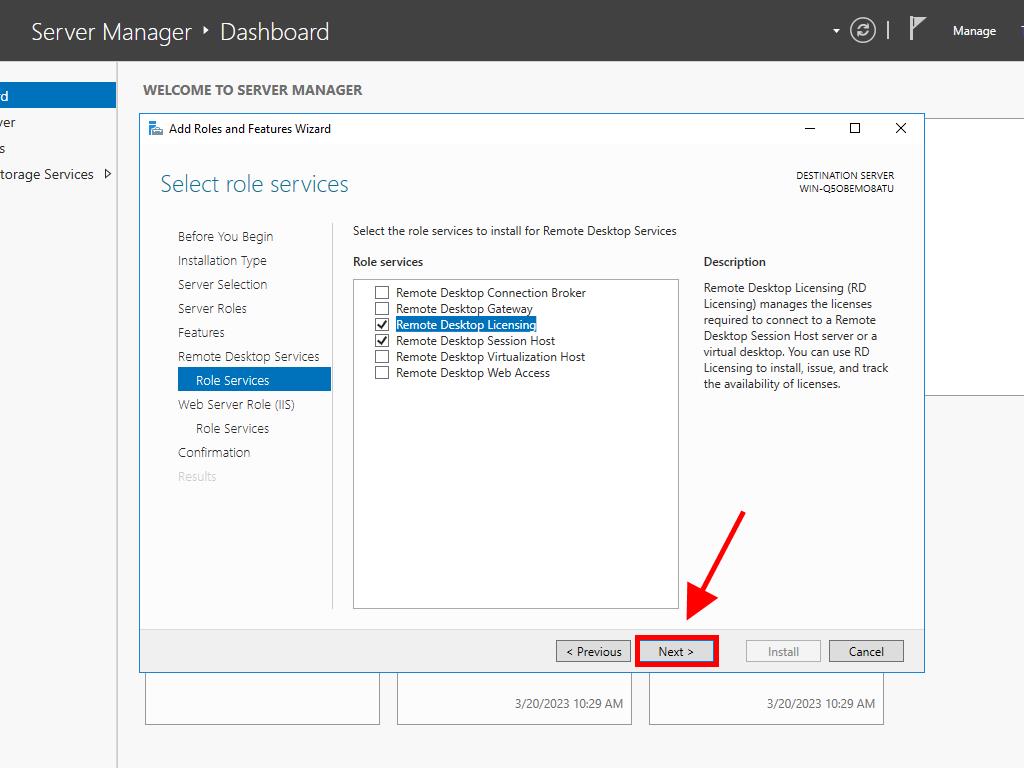
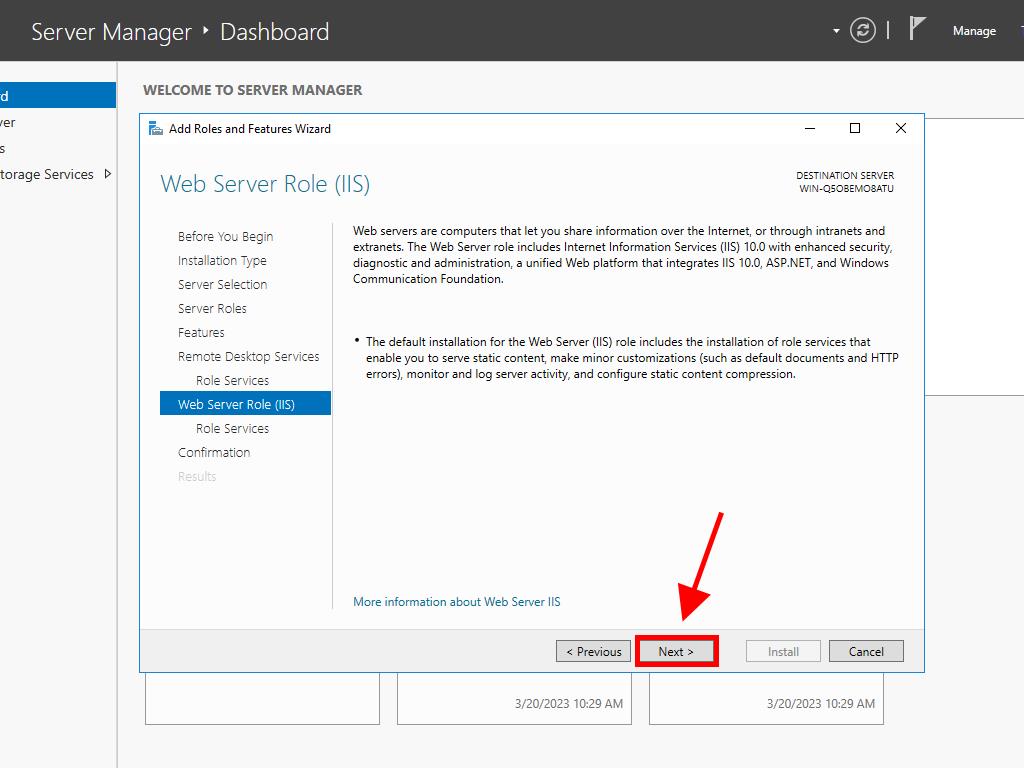
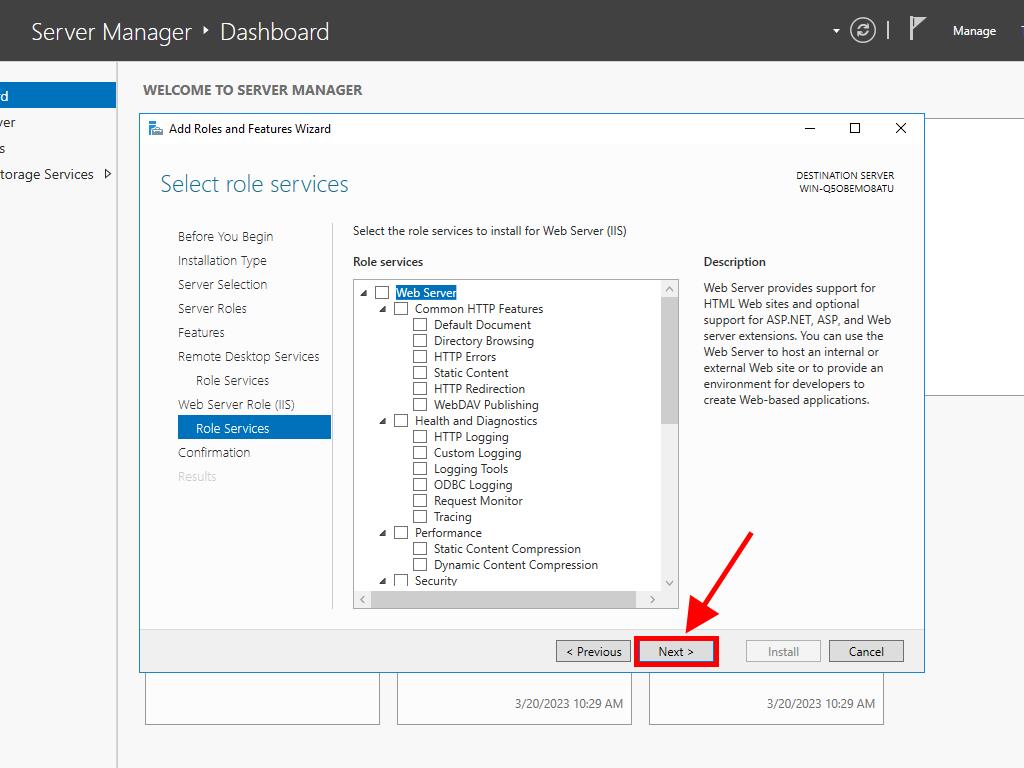
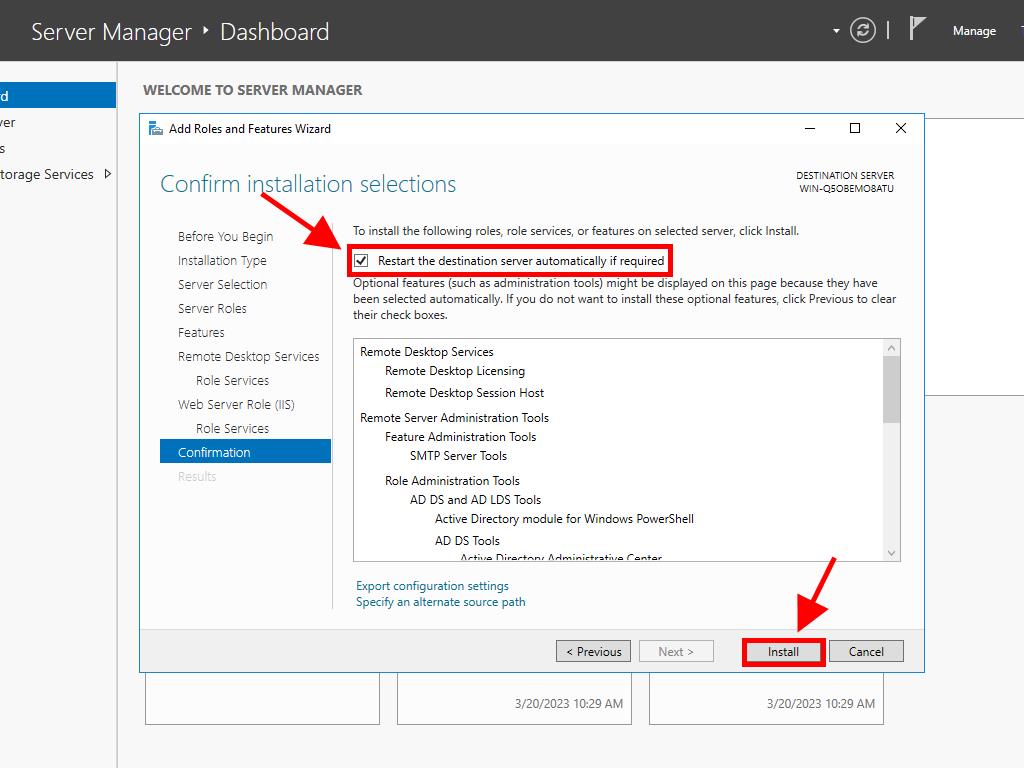
Activating the licensing server
- Select Tools in the top-right corner, then choose Remote Desktop Services and click Remote Desktop Licensing Manager.
- Right-click on the server and select Activate Server.
- In the server activation wizard, click Next.
- Select the automatic connection method and click Next.
- Enter the required information (first name, last name, region, and company name). Click Next.
- Enter the company information and click Next.
- After completing the licensing server activation, start installing the licenses. Click Next.
- Click Next to review your server setup.
- Select Retail Pack (Box or Preinstalled Product) under License Program. Click Next.
- Enter the product key for your RDS CALs and click Add.
- Once the license is recognized, click Next.
- The license installation wizard will confirm successful installation. Click Finish.
- Your licensing server is now ready to issue and manage licenses. Check by selecting your server name to see the available and issued licenses, which should be zero initially.
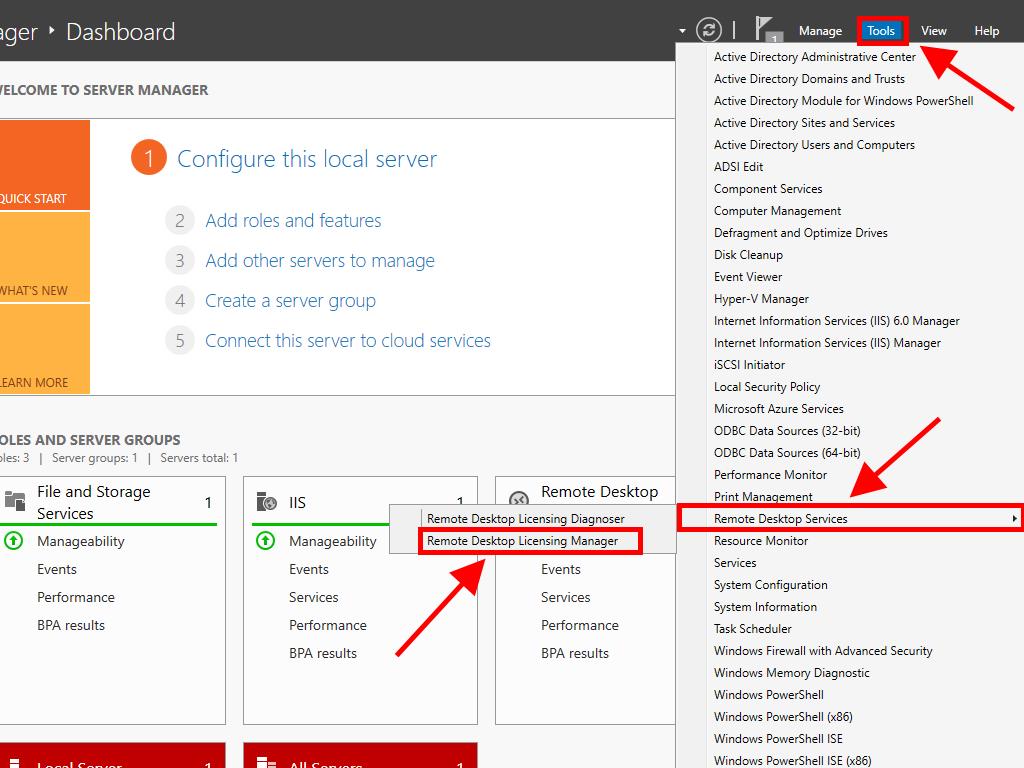
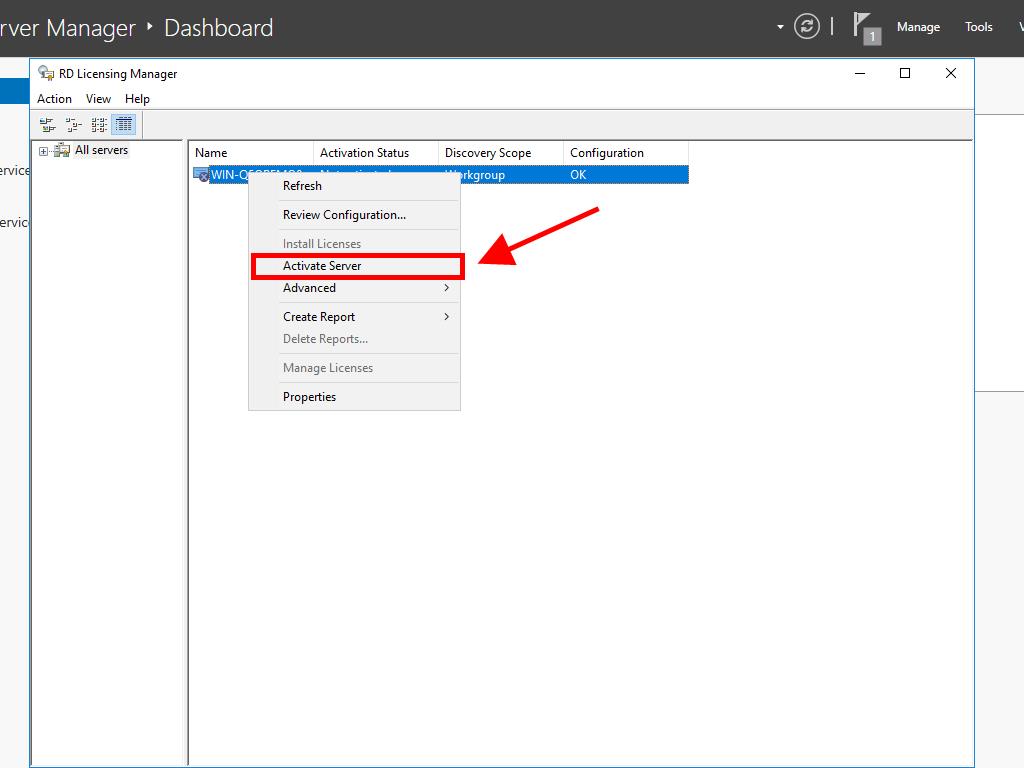
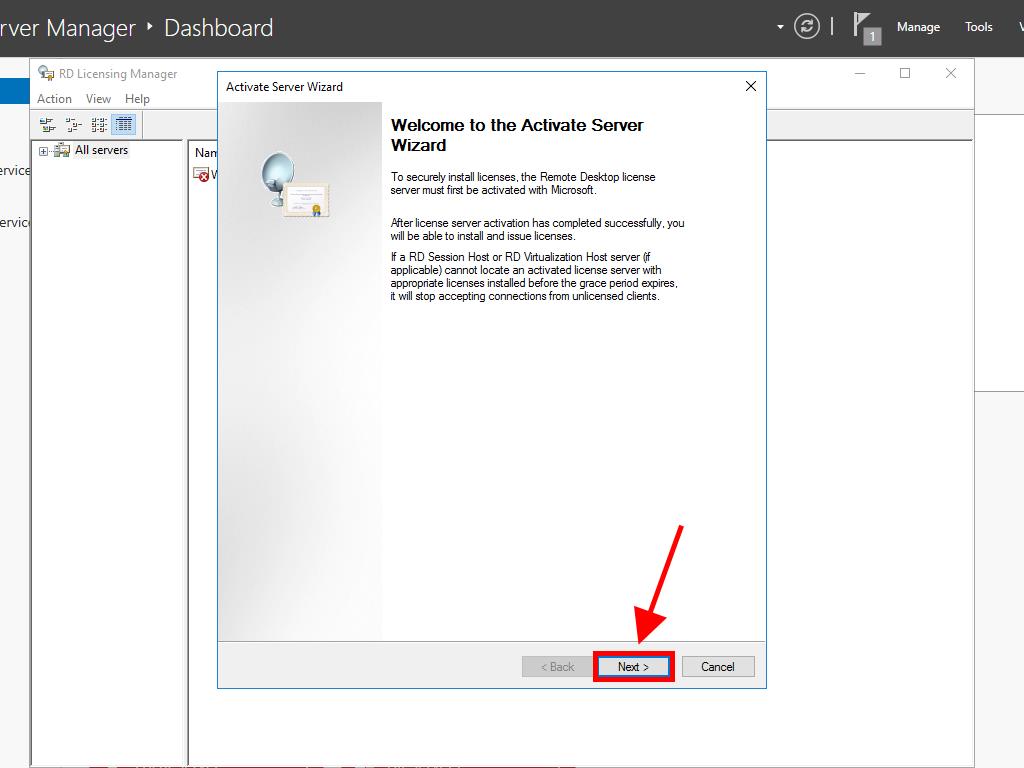
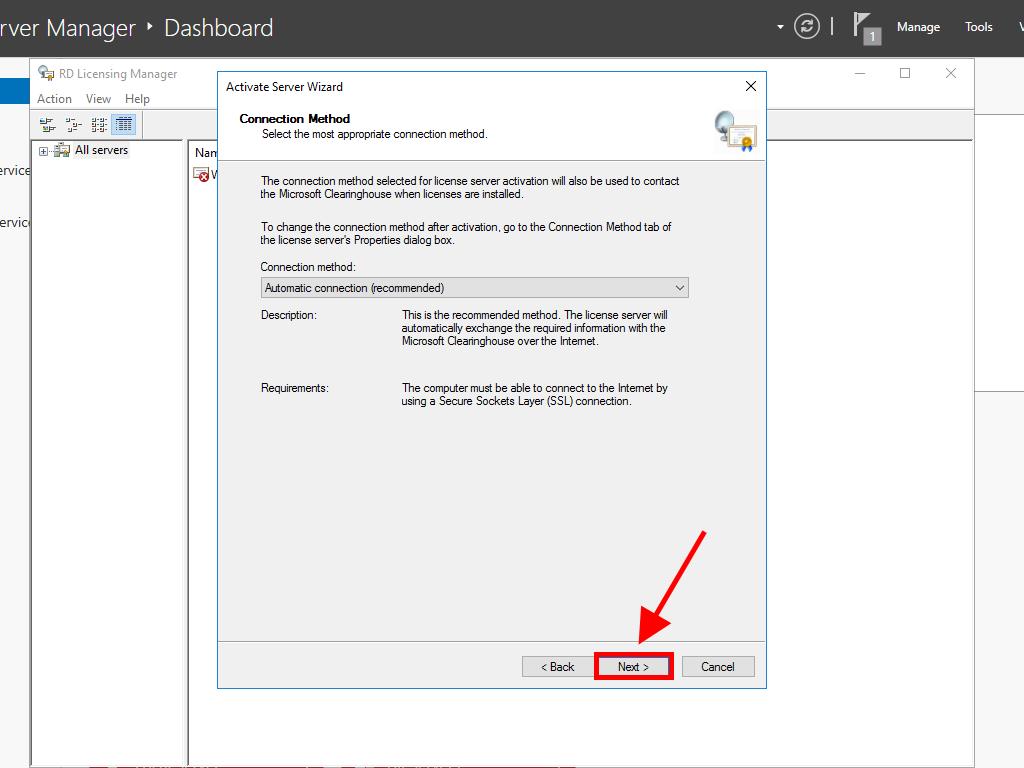
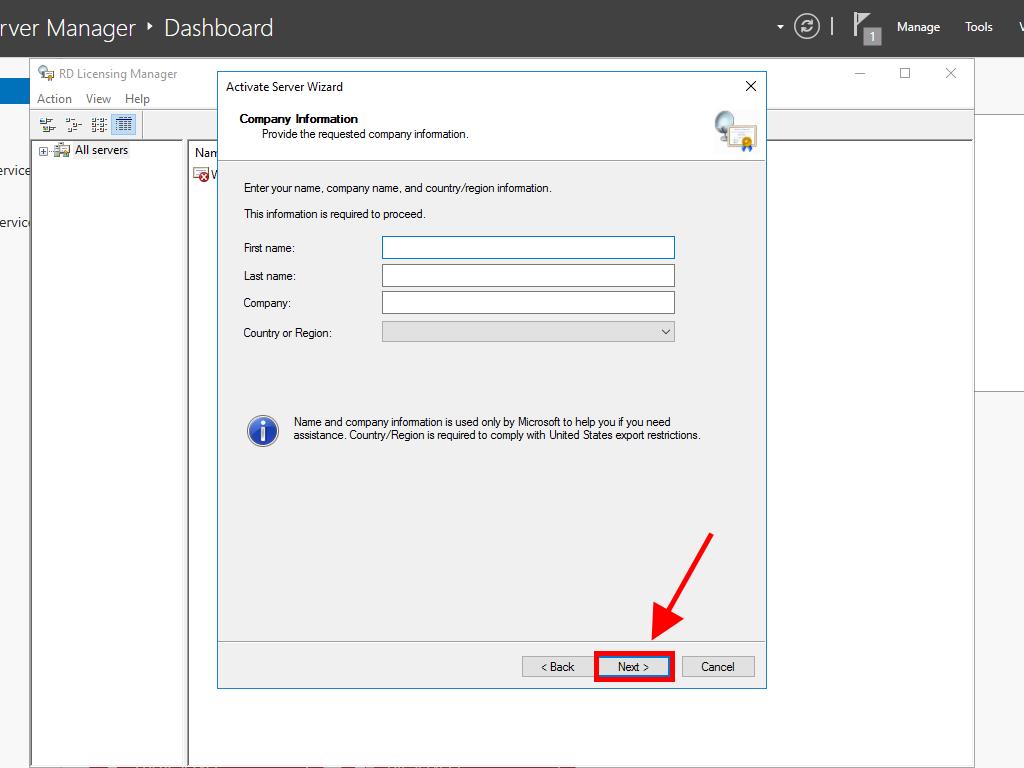
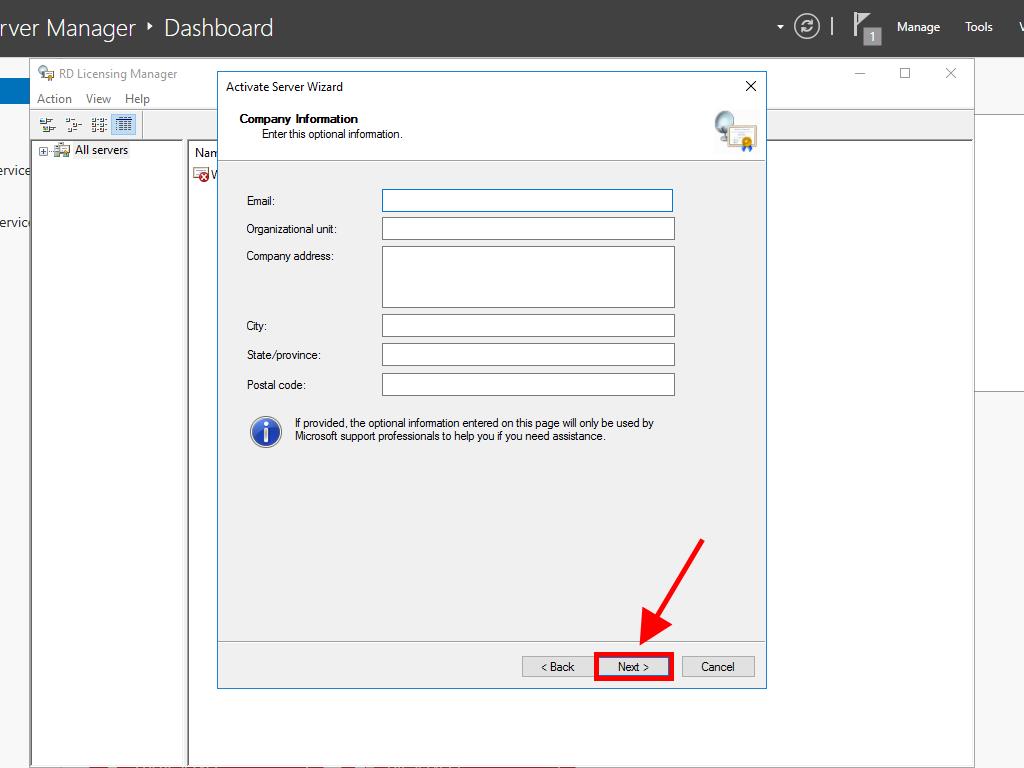
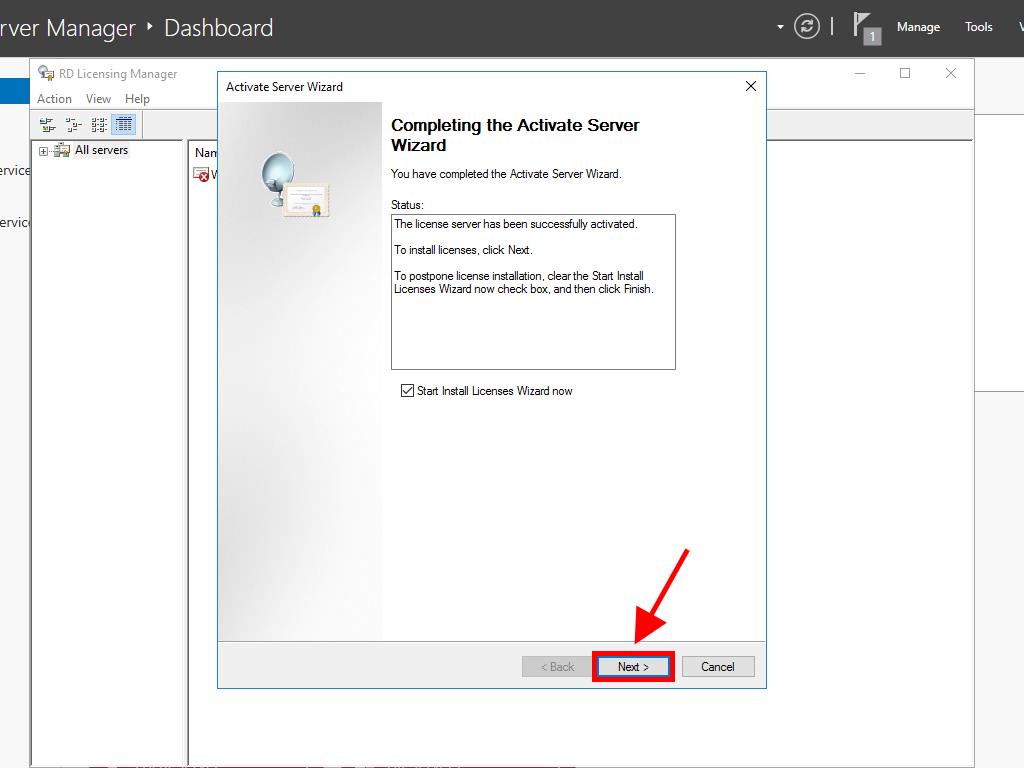
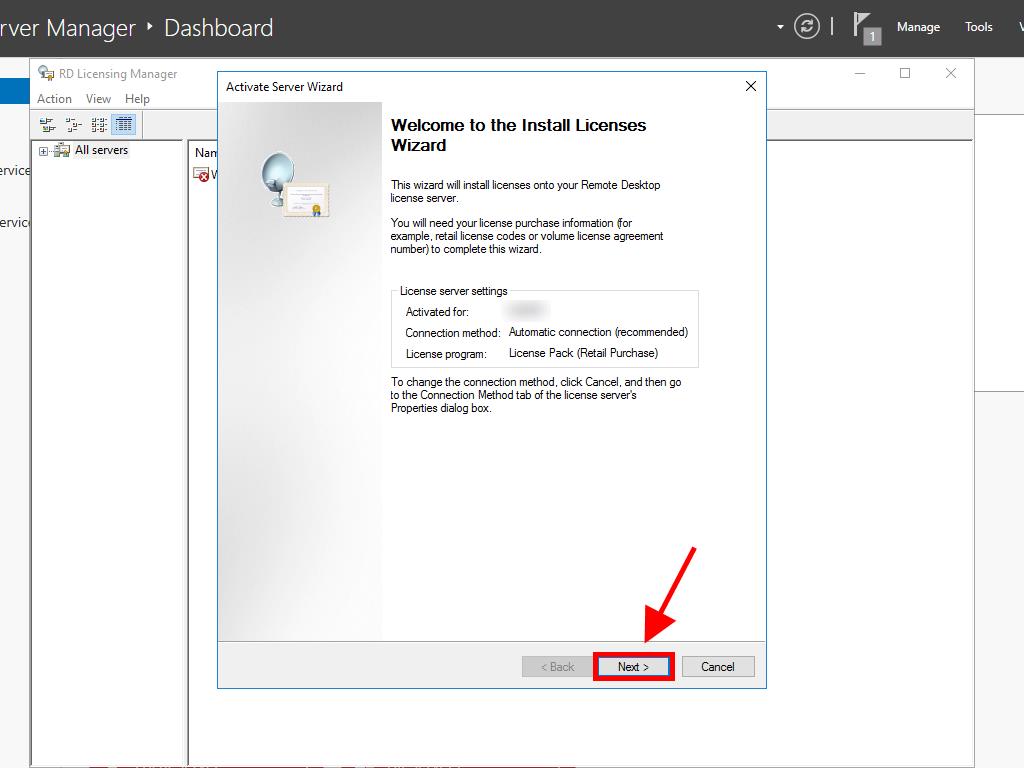
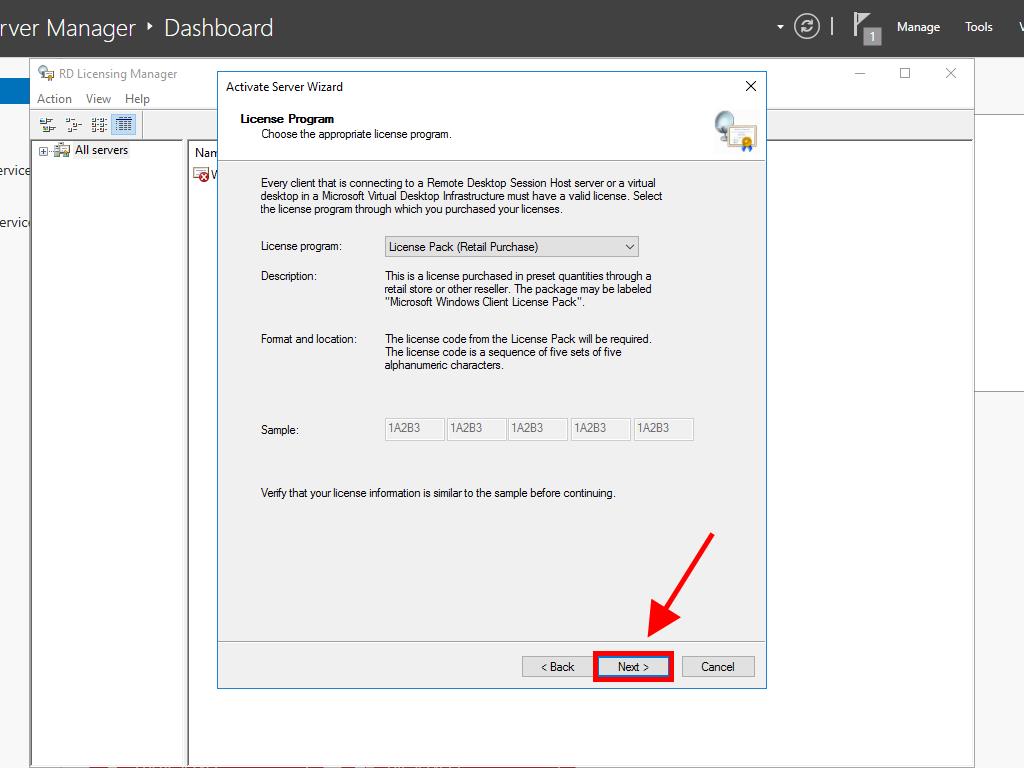
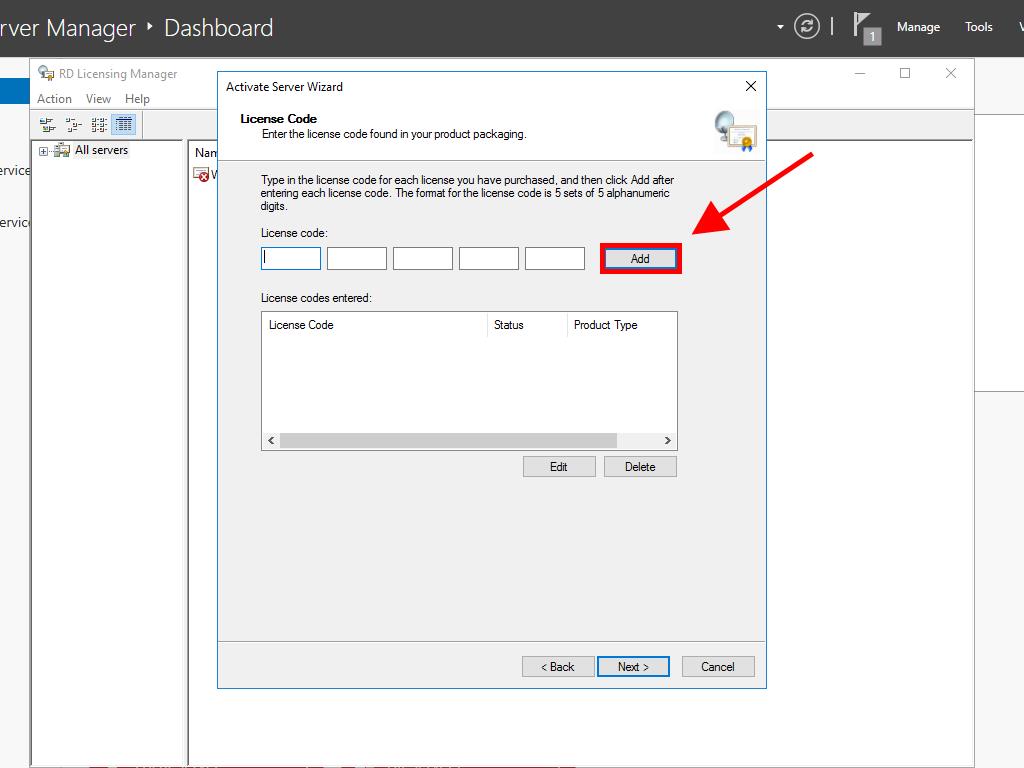
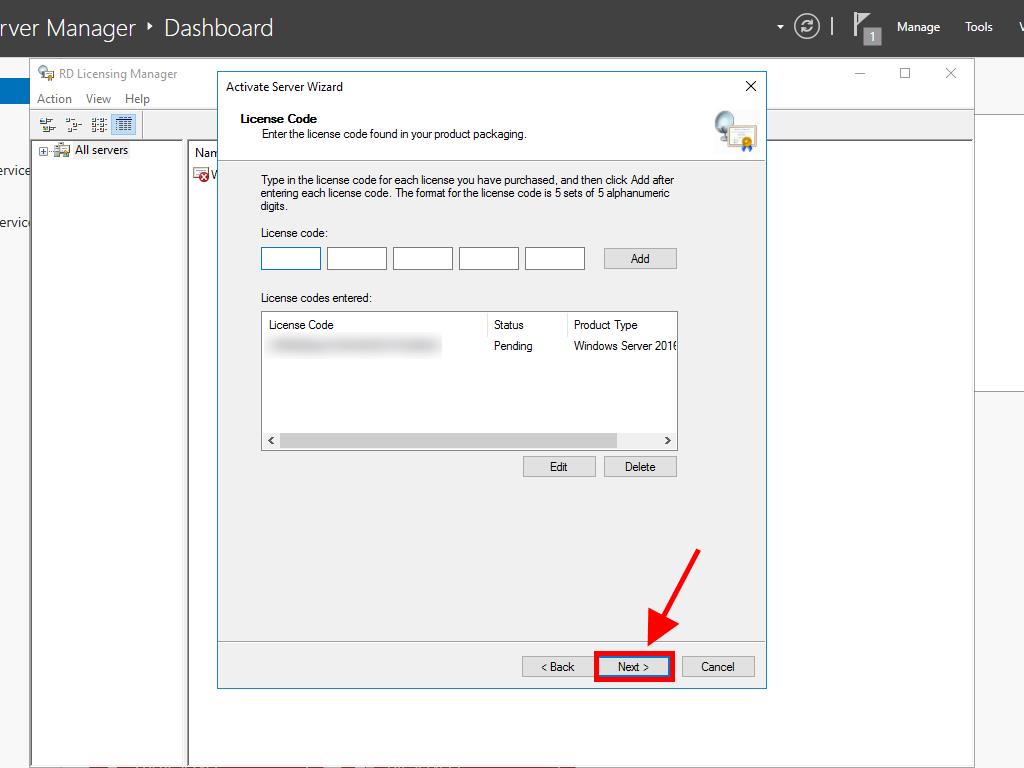
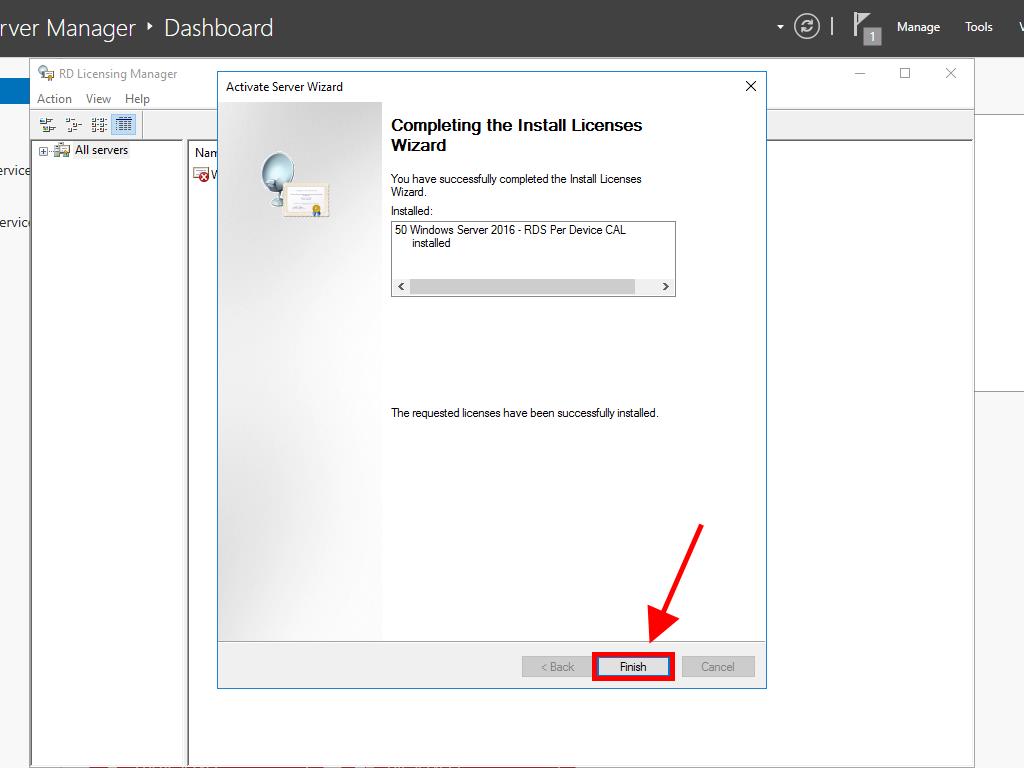
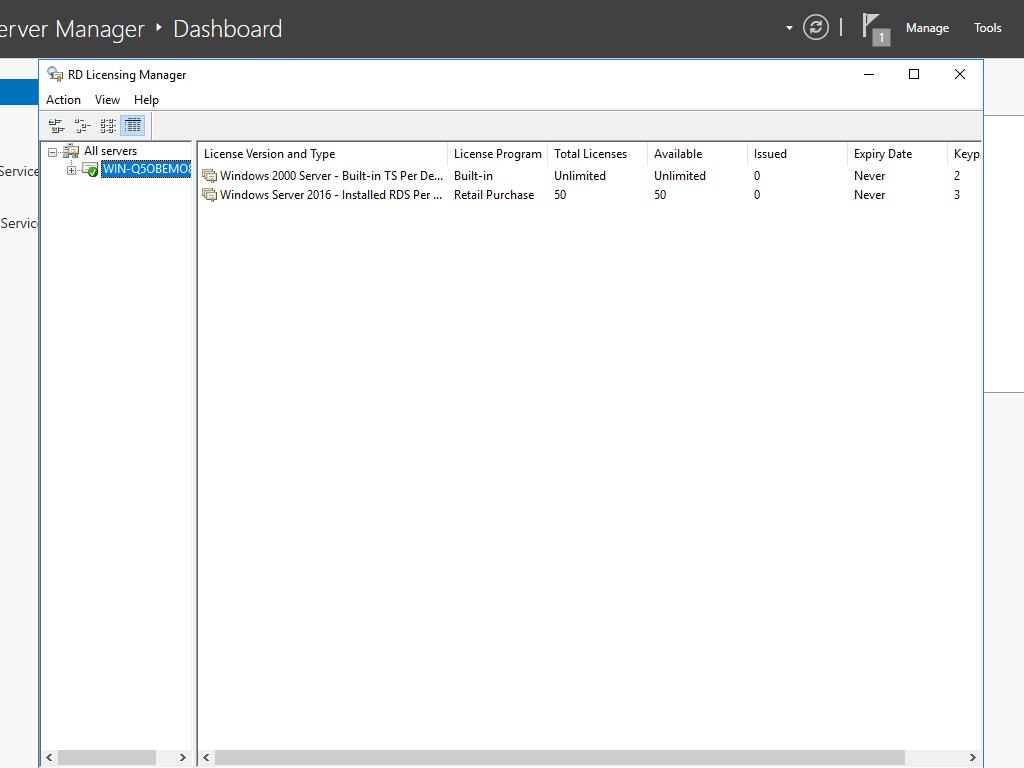
 Sign In / Sign Up
Sign In / Sign Up Orders
Orders Product Keys
Product Keys Downloads
Downloads
